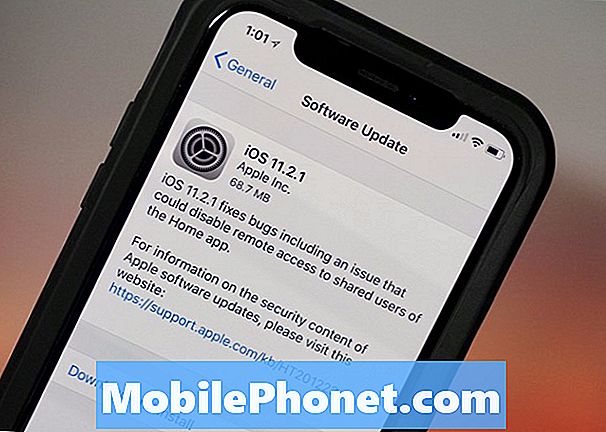Sadržaj
- Kako napraviti sigurnosnu kopiju / vratiti aplikacije na vašem Samsung Galaxy S8 prije resetiranja
- Kako napraviti sigurnosnu kopiju / vratiti svoje kontakte na Galaxy S8 prije resetiranja
- Kako izraditi sigurnosnu kopiju / vratiti slike sa svog Samsung Galaxy S8
- Saznajte kako napraviti sigurnosnu kopiju i vratiti aplikacije, kontakte, slike itd. Na novom #Samsung Galaxy # S8.

Kako napraviti sigurnosnu kopiju / vratiti aplikacije na vašem Samsung Galaxy S8 prije resetiranja
Aplikacije na vašem telefonu imaju dvije opće klasifikacije: unaprijed instalirane i nezavisne. U slučaju da odlučite resetirati telefon, ugrađene aplikacije neće se izbrisati, ali njihovi podaci hoće. Međutim, potonje će se izbrisati bez razlike. Nepotrebno je reći da biste izgubili sve, uključujući svoje podatke, ako ne biste napravili sigurnosnu kopiju. To je razlog zašto je neophodno naučiti kako ih izrađivati sigurnosne kopije neposredno prije nego što očistite telefon. Da biste to učinili, slijedite ove korake ...
- Na početnom zaslonu prijeđite prstom prema gore na praznom mjestu da biste otvorili ladicu s aplikacijama.
- Dodirnite Postavke.
- Dodirnite Oblak i računi.
- Dodirnite Sigurnosna kopija i vraćanje.
- Dodirnite Izradi sigurnosnu kopiju mojih podataka i pomaknite klizač na UKLJUČENO za izradu sigurnosnih kopija svih podataka računa, Wi-Fi lozinki i ostalih postavki na Googleovim poslužiteljima.
- Dodirnite Automatsko vraćanje i pomaknite klizač na UKLJUČENO da biste vratili sigurnosne kopije postavki i podataka prilikom ponovne instalacije aplikacija.
Da biste vratili aplikacije iz kojih ste napravili sigurnosnu kopiju, prijavite se na svoj Google račun i obnavljanje će se izvršiti automatski, iako će možda trebati malo vremena da se završi, ovisno o broju aplikacija koje ste sigurnosno kopirali i količini podataka koji su akumulirali .
Kako napraviti sigurnosnu kopiju / vratiti svoje kontakte na Galaxy S8 prije resetiranja
Osim aplikacija i datoteka, vaši bi se kontakti izbrisali i ako resetirate telefon. Mnogi korisnici telefona nisu si mogli priuštiti gubitak kontakata, to je Google naglasio kako bi olakšao izradu sigurnosne kopije popisa kontakata. Postupak u nastavku može se obaviti i na drugim Android uređajima, a ne samo na S8.
- Na početnom zaslonu prijeđite prstom prema gore na praznom mjestu da biste otvorili ladicu s aplikacijama.
- Dodirnite Postavke.
- Dodirnite Oblak i računi.
- Dodirnite Računi.
- Dodirnite račun koji želite sinkronizirati.
- Dodirnite ikonu s 3 točke.
- Dodirnite Sinkroniziraj sada.
U osnovi, samo sinkronizirate telefon s računom u oblaku i tamo će se sačuvati vaši kontakti. Sada, da biste vratili kontakte koje ste napravili na sigurnosnoj kopiji na ovaj način, samo se trebate prijaviti na svoj Google račun i vaš će se popis kontakata začas popuniti.
Možete i sigurnosno kopirati svoje kontakte lokalno, što znači da će se datoteka spremiti na vašu SD karticu u slučaju da vam je nemoguće povezati se s računom u oblaku zbog prekida veze. Evo kako…
- Na početnom zaslonu prijeđite prstom prema gore na praznom mjestu da biste otvorili ladicu s aplikacijama.
- Dodirnite Kontakti.
- Dodirnite ikonu s tri točke> Postavke.
- Ako je potrebno, dodirnite Kontakti za prikaz> Svi kontakti.
- Dodirnite Uvoz / izvoz kontakata.
- Dodirnite Izvezi na SD karticu.
- Pregledajte naziv datoteke za popis kontakata u skočnoj poruci.
- Dodirnite U redu za potvrdu izvoza.
- Na vrhu zaslona trepće poruka koja označava da će se kontakti izvesti.
Da biste vratili kontakte za koje ste napravili sigurnosnu kopiju lokalno, slijedite ove korake:
- Na početnom zaslonu prijeđite prstom prema gore na praznom mjestu da biste otvorili ladicu s aplikacijama.
- Dodirnite Kontakti.
- Dodirnite ikonu s tri točke> Postavke.
- Ako je potrebno, dodirnite Kontakti za prikaz> Svi kontakti.
- Dodirnite Uvoz / izvoz kontakata.
- Dodirnite Uvezi sa SD kartice.
- Pregledajte naziv datoteke za popis kontakata u skočnoj poruci.
- Dodirnite U redu za potvrdu izvoza.
- Na vrhu zaslona trepće poruka koja označava da će se kontakti uvesti.
Kako izraditi sigurnosnu kopiju / vratiti slike sa svog Samsung Galaxy S8
Sve dok vaš telefon ima internetsku vezu, možete sigurnosno kopirati slike i medijske datoteke izravno u oblak. Ova je metoda dostupna i drugim Android uređajima i zapravo malo olakšava izradu sigurnosnih kopija. Evo kako…
- Na početnom zaslonu prijeđite prstom prema gore na praznom mjestu da biste otvorili ladicu s aplikacijama.
- Dodirnite mapu Samsung> Moje datoteke.
- Dodirnite Interna pohrana.
- Dodirnite ikonu s 3 točke.
- Dodirnite Dijeli, a zatim dodirnite sadržaj koji želite sigurnosno kopirati.
- Ponovno dodirnite Dijeli.
- Odaberite mjesto s kojim želite da se sadržaj dijeli. Nakon odabira, traka napretka pojavit će se do završetka.
Da biste ih vratili, trebali biste izvršiti ove korake:
- Na početnom zaslonu prijeđite prstom prema gore na praznom mjestu da biste otvorili ladicu s aplikacijama.
- Dodirnite mapu Samsung> Moje datoteke.
- Dodirnite SD karticu.
- Dodirnite ikonu s tri točke> Uredi.
- Označite potvrdni okvir pored datoteka na kojima su pohranjeni vaši mediji ili slike.
- Slike se obično pohranjuju u DCIM datoteku.
- Medijske datoteke obično se pohranjuju u medijsku datoteku.
- Dodirnite ikonu s tri točke> Premjesti.
- Odaberite Interna pohrana.
- Dodirnite Premjesti ovdje za prelazak u glavnu memoriju telefona.
- Da biste datoteke premjestili na mjesto koje nije glavna memorija telefona:
- Dodirnite naziv mape ili dodirnite Stvori mapu.
- Dodirnite Premjesti ovdje.
Ako također želite napraviti sigurnosnu kopiju datoteka na računalu, ovako to radite ...
- Preuzmite i instalirajte Samsung Smart Switch koji je kompatibilan s vašim računalom s https://www.samsung.com/us/support/smart-switch-support/#!/
- Spojite kabel na kompatibilni USB priključak na računalu.
- Drugi kraj kabela spojite na svoj mobilni uređaj.
- Dopustite računalu da instalira potrebne upravljačke programe za vaš uređaj. Ovaj postupak može potrajati nekoliko minuta.
- Otvorite Smart Switch na računalu i dopustite mu da uspostavi vezu.
- Ako je potrebno, slijedite ove korake:
- Dodirnite statusnu traku i povucite je prema dolje.
- Dodirnite Povezano kao medijski uređaj.
- Označite potvrdni okvir Medijski uređaj (MTP).
- Na računalu kliknite Otvori uređaj za prikaz datoteka.
- Dođite do željenih datoteka na računalu:
- Ikona kartice je vaša SD kartica.
- Ikona Telefon je interna pohrana vašeg uređaja.
- Povucite i ispustite datoteke u željenu mapu računala.
- Kad završite, sigurno odspojite telefon od računala.
Da biste datoteke vratili s računala na telefon, evo kako to radite:
- Preuzmite i instalirajte Samsung Smart Switch koji je kompatibilan s vašim računalom s https://www.samsung.com/us/support/smart-switch-support/#!/
- Spojite kabel na kompatibilni USB priključak na računalu.
- Drugi kraj kabela spojite na svoj mobilni uređaj.
- Dopustite računalu da instalira potrebne upravljačke programe za vaš uređaj. Ovaj postupak može potrajati nekoliko minuta.
- Otvorite Smart Switch na računalu i dopustite mu da uspostavi vezu.
- Ako je potrebno, slijedite ove korake:
- Dodirnite statusnu traku i povucite je prema dolje.
- Dodirnite Povezano kao medijski uređaj.
- Označite potvrdni okvir Medijski uređaj (MTP).
- Na računalu kliknite Otvori uređaj za prikaz datoteka.
- Dođite do željenih datoteka na računalu:
- Ikona kartice je vaša SD kartica.
- Ikona Telefon je interna pohrana vašeg uređaja.
- Povucite i ispustite datoteke u željenu mapu telefona.
- Kad završite, sigurno odspojite telefon od računala.
POVEŽI SE S NAMA
Uvijek smo otvoreni za vaše probleme, pitanja i prijedloge, pa nas slobodno kontaktirajte ispunjavanjem ovog obrasca. Ovo je besplatna usluga koju nudimo i za nju vam nećemo naplatiti niti lipe. Ali imajte na umu da svakodnevno primamo stotine e-poruka i nemoguće nam je odgovoriti na svaku od njih. Ali budite sigurni da čitamo svaku poruku koju primimo. Za one kojima smo pomogli, proširite vijest dijeljenjem naših postova s prijateljima ili jednostavno lajkanjem naše Facebook i Google+ stranice ili nas slijedite na Twitteru.