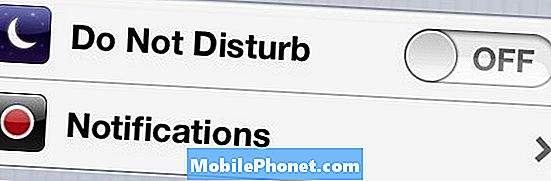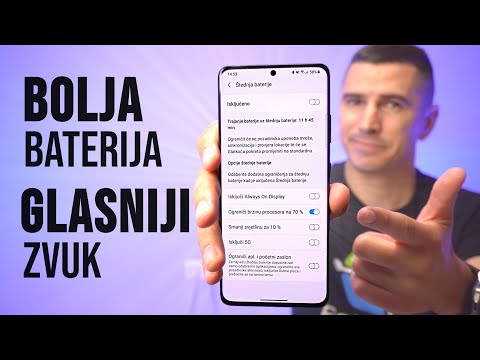
Sadržaj
- Upotrijebite Galaxy Note 3 One Handed
- Upravljanje glasom S čak i kad je zaslon isključen
- Koristite Samsung Galaxy Note 3 s rukavicama
- Pogledajte sve prekidače za obavijesti povlačenjem dva prsta
- Koristite dvije aplikacije istovremeno
- Učinite Galaxy Note 3 lakšim za upotrebu s osnovnim načinom rada
- Prilagodite zvuk i prikaz
- Upotrijebite Flash kao upozorenje za poziv
- Ne ometaj za Galaxy Note 3 (način blokiranja)
- Upravljajte Galaxy Note 3 svojim glasom
- Koristite Galaxy Note 3 Hands Free u svom automobilu
- Nikada nemojte izgubiti S olovku
- Brzi pregled obavijesti
- Koristite Air View za brži pristup informacijama
- Pametne vibracije da nikada ne propustite upozorenja
- Pametno ostanite da zaslon ostane uključen
- Pretražite sve postavke
- Dodavanje ili uklanjanje stranica na početnom zaslonu
- Pretražite Galaxy Note 3
- Brza bilješka na zaključanom zaslonu
- Brzi pristup Google Nowu
- Ovladajte Galaxy Note 3 kamerom
- Upotrijebite USB pogon s Galaxy Note 3
- Upotrijebite tipkovnicu za rukopis kad god imate S Pen
- Počastite se očima bolje s načinom čitanja
Samsung Galaxy Note 3 prepun je značajki koje će većina korisnika previdjeti ili nikada neće ući dovoljno duboko u postavke da bi to shvatili. Nakon istraživanja postavki Samsung Galaxy Note 3 i traženja najboljeg načina korištenja Galaxy Note 3 otkrili smo kolekciju skrivenih značajki Samsung Galaxy Note 3 koje otključavaju puni potencijal ovog uređaja. Pored onih koje je teško pronaći, imamo i niz Galaxy Note 3 savjeta i trikova koji će korisnicima pomoći da bolje iskoriste ovaj uređaj.
Je li ovo vaša prva Galaxy Note ili treća, Samsung je poznat po skrivanju značajki duboko u postavkama i uključivanju malih dodataka u poznatije značajke poput multitaskinga i S Pen-a. Pokazat ćemo vam kako dodati dodatnu pohranu u Samsung Galaxy Note 3, povrh Micro SD kartice, kako nadopuniti tipkovnicu, što trebate znati za bolje iskustvo višezadaćnosti i još mnogo, puno više.
Većina ovih skrivenih značajki Galaxy Note 3 ne zahtijeva dodatnu dodatnu opremu, pa ćete jednostavno trebati dodirnuti postavke i naučiti savjete i trikove za korištenje Galaxy Note 3. Ove skrivene značajke Galaxy Note 3 nisu zaključane iza posebni pristupni kôd i ne zahtijevaju od korisnika da iskorijeni Galaxy Note 3, prosječni korisnik ih je teško pronaći sam.

Pogledajte ove savjete i trikove za Galaxy Note 3.
Nije važno upotrebljavate li Galaxy Note 3 na AT&T, T-Mobile, Verizon, Sprint ili U.S. Cellular, jer bi ove posebne značajke Galaxy Note 3 trebale raditi na svakom modelu. Mogli bismo primijetiti neke izmjene i promjene kako Samsung u budućnosti nudi postepena ažuriranja Androida, ali zasad bi korisnici trebali imati isti pristup.
Evo 25 teško dostupnih i skrivenih značajki Galaxy Note 3 koje je tim Gotta Be Mobile otkrio dok je koristio Note 3.
Upotrijebite Galaxy Note 3 One Handed
Galaxy Note 3 veliki je pametni telefon koji je izazovno koristiti jednom rukom, ali postoje postavke za promjenu koje će vam pomoći da jedan uređaj upotrebljavate jednom rukom. Konkretno, ove promjene mogu otključati Bilješku 3, utipkati Bilješku 3 i uputiti pozive. Također postoji mogućnost korištenja načina rada jednom rukom za sve zaslone s prevlačenjem sa strane. ovo će smanjiti zaslon na približno veličinu zaslona iPhonea 5s.
Da biste postavili Galaxy Note 3 za upotrebu jednom rukom, idite na Postavke -> Kartica za upravljanje -> Rad jednom rukom -> Označite željene opcije. Opcija Upotrijebi za sve zaslone pomalo je za svakodnevnu upotrebu, ali ponekad se žuri i ne možete zaustaviti da biste dvije ruke otkucali poruku ili nešto provjerili. Najčešće korišteno podešavanje jedne ruke za Moram biti mobilan članova tima prekidač je tipkovnice koji tipkovnicu pomiče udesno ili ulijevo od zaslona. Evo cjelovitog korištenja jednoručne tipkovnice na Galaxy Note 3.
Da biste koristili način rada s malim zaslonom na Galaxy Note 3, prijeđite prstom unutra i nazad s desne strane zaslona dok ste u aplikaciji. To će smanjiti zaslon tako da ga možete lakše koristiti jednom rukom. To vam omogućuje pomicanje i promjenu veličine prozora kako bi odgovarao vašoj ruci.
Upravljanje glasom S čak i kad je zaslon isključen
Uvijek uključena glasovna kontrola glavna je značajka novih pametnih telefona, a Samsung je uključuje i na Samsung Galaxy note 3 ako znate gdje potražiti. Jednom kada je ovaj način rada uključen, možete reći "Zdravo Galaxy" za pokretanje S Voicea, čak i ako je telefon alseep. Prethodne verzije zahtijevale su da korisnik dodirne telefon kako bi uključio zaslon prije upotrebe S Voicea.
S novom S Voice for Galaxy note 3, korisnici samo trebaju reći "Zdravo Galaxy", a zatim reći telefonu što treba učiniti. Opcije uključuju upućivanje poziva, obavljanje lokalnih pretraživanja, traženje podataka, slanje tekstualnih poruka i otvaranje aplikacija. Korisnici mogu reproducirati glazbu, ali za razliku od Uvijek slušajući Google Now na nekim Android uređajima, S Voice kontrolira samo ugrađenu aplikaciju Music player, tako da nema upotrebe usluge Google Play All Access ili Spotify.
Dodirnite S Voice u aplikacijama -> Dodirnite gumb Izbornik -> Dodirnite Postavke -> Pomaknite se prema dolje i provjerite Glasovno buđenje da biste uključili ovu značajku. Jednom kad je ovo uključeno, jednostavno recite "Hi Galaxy" da biste koristili S Voice.
Koristite Samsung Galaxy Note 3 s rukavicama
Samsung Galaxy Note 3 radi s rukavicama na rukama, sve dok uključite postavku. Ovo je savršeno za izvođače i ljubitelje sportova na otvorenom koji žele koristiti telefon bez skidanja rukavica. Također je zgodna značajka za svakoga tko proživi surovu zimu.
Ići Postavke -> kartica Kontrola -> Pomaknite se na dno -> Označite Povećaj osjetljivost na dodir.
Jednom kad je ovo uključeno, moći ćete koristiti Galaxy Note 3 s rukavicama. Prema našem iskustvu, to najbolje radi s tanjim rukavicama, jer neke teške zimske rukavice neće raditi.
Pogledajte sve prekidače za obavijesti povlačenjem dva prsta
Samsung Galaxy Note 3 stavlja preklopke za postavke u ladicu s obavijestima kako bi korisnici mogli brzo uključiti ili isključiti postavke i tako brzo prijeći na određenu postavku.Većina korisnika vjerojatno otvara obavijesti i tapka u gornjem desnom kutu da bi se vidjeli svi prebacivači ili pomicanje u stranu, ali postoji lakši način.
Povucite prema dolje s dva prsta na ladici obavijesti da biste prikazali sve preklopke postavki umjesto obavijesti na čekanju. Na ovom zaslonu također možete pritisnuti malu ikonu olovke u gornjem desnom kutu da biste uklonili i preuredili preklopke postavki kako biste na vrh postavili one koje najčešće upotrebljavate.
Da biste brzo ušli u jednu od postavki, možete dodirnuti i zadržati postavku. Ovo otvara tu posebnu stranicu s postavkama za brži pristup.
Koristite dvije aplikacije istovremeno
Samsung Galaxy Note 3 dolazi s Multi Window načinom koji mnogi korisnici nazivaju multitaskingom. To omogućava korisnicima da istovremeno koriste dvije aplikacije na zaslonu. U ovoj novoj verziji načina više prozora, Note 3 može čak dva puta staviti istu aplikaciju na zaslon radi pojednostavljenja razgovora u dva prozora Google Hangouta. Video u nastavku opisuje kako postaviti i koristiti način više prozora na Galaxy Note 3.
Gornji video objašnjava kako koristiti način rada više prozora na Samsung Galaxy Note 3, kako način rada olovke koristiti za manji prozor povrh ostalih aplikacija i kako koristiti dvije iste aplikacije u načinu rada više prozora.
Neke od ovih postavki morat ćete uključiti odlaskom na Postavke -> Uređaj -> Više prozora -> Uključeno. Način olovke i mogućnost korištenja dvije iste aplikacije odjednom već su uključeni kad se ovo potvrdi.
Učinite Galaxy Note 3 lakšim za upotrebu s osnovnim načinom rada
Samsung Galaxy Note 3 može zastrašiti prvog korisnika pametnog telefona ili čak iPhone prebacivač. Ako ne želite vidjeti sve opcije i postavke, već samo želite jednostavan telefon s velikim zaslonom i S olovkom, uključite Easy Mode.

Osnovni način rada Galaxy Note 3 jednostavniji je način korištenja Notea 3.
Ići Postavke -> kartica Uređaj -> Jednostavni način rada -> Uključeno. To će pojednostaviti upotrebu Bilješke 3, uključujući izbornik postavki i pristup često korištenim aplikacijama. Da biste ga isključili, idite na Jednostavne postavke -> Više postavki -> Jednostavni način rada - Isključeno.
Prilagodite zvuk i prikaz
Samsung Galaxy Note 3 dolazi s opcijom uključivanja prilagodljivog zvuka i prilagodljivog zaslona. Ove će opcije promijeniti zaslon i zvuk tako da odgovaraju vašem okruženju ili vašim ušima.
S uključenim prikazom Adapt, Note 3 automatski će promijeniti raspon boja, zasićenost i oštrinu za aplikacije poput Kamere, Galerije, Google Play knjiga i nekoliko drugih aplikacija kako bi pružio bolji ukupni izgled. Uključi ovo Postavke -> Uređaj -> Zaslon -> Način zaslona - Prilagodi zaslon. Ako vam se ne sviđa, odaberite jedan način koji ćete koristiti.

Upotrijebite Adapt Display i Adapt Sound za prilagodbu zaslona i zvučnog profila za Vašu bilješku 3.
Nakon postavljanja, idite naPostavke -> Uređaj -> Zvuk -> Prilagodi zvuk -> Pokreni. Ovo će vas provesti kroz ono što zvuči i osjeća se poput testa uha, što će pomoći da Note 3 isporuči najbolji zvuk za vas tijekom poziva i tijekom reprodukcije glazbe. Za ovo će vam trebati slušalice.
Upotrijebite Flash kao upozorenje za poziv
Ako morate biti sigurni da znate kada netko zove Galaxy Note 3, možete upotrijebiti bljeskalicu kamere kao upozorenje. Ovo je popularna značajka pristupačnosti na iPhoneu, a sada je mogu koristiti i vlasnici Samsunga.

Upotrijebite bljeskalicu Note 3 kao upozorenje za pozive.
Ići Postavke -> kartica Uređaj -> Pristupačnost -> Pomaknite se dolje do Flash obavijestii potvrdite okvir desno. Ovo će pružiti vrlo svijetlo upozorenje za obavijesti. Ako se uređaj preokrene, isključit će se za tu obavijest.
Ne ometaj za Galaxy Note 3 (način blokiranja)
Samsung Galaxy Note 3 dolazi s načinom blokiranja koji je u osnovi način rada Ne ometaj za uređaj. Korisnici to mogu ručno uključiti kad se uputite na sastanak ili pokušavate odspavati popodne ili postaviti raspored da ga uključuju svake večeri.

Način blokiranja koristite kao opciju Ne ometaj u bilješci 3.
Najlakši način da ga uključite ručno je tapkanjem u ladici s obavijestima. Držite je da otvorite postavke u kojima možete postaviti vrijeme automatskog pokretanja i zaustavljanja za način blokiranja. Dok ste u načinu blokiranja, možete dopustiti pozive omiljenih kao i onih koji pozivaju više puta, tako da korisnici mogu proći u hitnom slučaju.
Upravljajte Galaxy Note 3 svojim glasom
Uz upotrebu S Voicea kada je zaslon isključen i Note 3 spava, postoji i niz drugih načina na koje glasom možete upravljati Galaxy Noteom 3. Ići Postavke -> kartica Kontrole -> Upravljanje glasom. Uključite ovo i stavite kvačice pored dijelova kojima želite upravljati glasom. Evo kratkog pregleda onoga što možete kontrolirati.
- Odgovaranje ili odbijanje poziva
- Odgodite ili isključite alarm
- Snimite fotografiju izgovarajući snimanje, snimanje, osmijeh ili sir
- Pauzirajte, reproducirajte i preskačite pjesme u aplikaciji Music.
To neće raditi kad je telefon samo vibriran, za primanje poziva. Kada koristite Voice za odgovaranje na poziv, Note 3 automatski će se prebaciti u način zvučnika. Samo budite oprezni s mogućnošću odgode alarma bez pomicanja.
Koristite Galaxy Note 3 Hands Free u svom automobilu
Samsung Galaxy Note 3 dolazi s jednostavnijim načinom rada bez upotrebe ruku koji omogućava lakšu upotrebu Galaxy Note 3 tijekom vožnje. S uključenim Hands Free načinom uređaj čita pozive, poruke, alarme i zakazane događaje i omogućava korisnicima da odgovore na poziv Air Waveom.

Kontrolirajte Galaxy Note 3 Hands Free.
Uključite ovo odlaskom na Postavke -> kartica Kontrole -> Način rada bez upotrebe ruku i uključivanje. U ovom sljedećem izborniku možete odabrati opcije na kojima želite biti. Iako je aktivan S Voice usmjereniji na vozača i može se povezati s automobilom iz postavki S Voicea.
Nikada nemojte izgubiti S olovku
S Pen se pričvršćuje unutar Note 3, tako da ga nije lako izgubiti, ali provedite bilo koliko vremena s uređajem i barem ćete ga jednom izgubiti na stolu ili za stolom. Samsung uključuje mali uslužni program koji vas upozorava ako se udaljite bez S olovke u priloženom silosu.

S Pen Keeper zvuči upozorenje kada se u Napomeni 3 udaljite bez S Pen-a.
Ići Postavke -> kartica Kontrole -> S olovka -> čuvar S olovke -> potvrdite ovaj okvir. Kada je ovo uključeno, u bilješci 3 oglasit će se upozorenje i pojavit će se obavijest da provjerite ima li S olovka ako se udaljite s isključenim zaslonom i kad S olovka nije pričvršćena.
Brzi pregled obavijesti
Moto X dolazi s aktivnim zaslonom kako biste mogli vidjeti obavijesti bez otključavanja uređaja, a Samsung nudi nešto slično uz Quick Glance. Tekst obavijesti ne možete vidjeti kao na Moto X, ali barem brzo možete vidjeti obavijesti koje ste propustili.
Ići Postavke -> kartica Kontrole -> Pokret zraka -> Brzi pogled -> Uključeno. Kad je ovo uključeno, jednostavno prijeđite rukom preko Note 3 kad je zaslon isključen da biste vidjeli obavijesti koje ste propustili. Pogledajte to na djelu na videozapisu iznad.
Koristite Air View za brži pristup informacijama
Samsung Galaxy Note 3 uključuje Air View koji vam omogućuje da pomoću S olovke ili prsta zadržite pokazivač miša iznad pojedinosti u odabranim aplikacijama da biste vidjeli više, a da ih zapravo ne tapkate ili ne ulazite dalje u poruku ili galeriju. Ići Postavke -> kartica Kontrole -> Pogled zraka -> Uključeno.Odavde možete odabrati određene radnje s kojima će raditi.
Dobro je odabrati Auto za način rada ako želite pomiješati S Pen i prst ili možete odabrati s kojim će raditi. Kad je uključen, možete pregledavati poruke, galerije i još mnogo toga bez dodirivanja.
Pametne vibracije da nikada ne propustite upozorenja
Samsung Galaxy Note 3 omogućuje korisnicima da uključe pametnu značajku vibracije zbog koje će telefon brzo vibrirati kad ga podignete ako ste propustili obavijest dok je sjedio na stolu. Ovo je posebno korisno za korisnike koji bilješku 3 drže u tišini ili vibriraju i postavljaju je na stol.

Galaxy Note 3 vibrira kad ga podignete s uključenom pametnom vibracijom.
Ići Postavke -> kartica Kontrola -> Pokreti -> Pametno upozorenje -> Uključeno. Naravno, ako vam se ne sviđa kratka vibracija kad podignete svoju bilješku 3, ovdje je možete isključiti.
Pametno ostanite da zaslon ostane uključen
Ako vam je mučno da zaslon Note 3 postane prazan dok ga upotrebljavate, uključite Smart Stay, značajku koja može prepoznati vaše oči pomoću senzora na prednjoj strani uređaja. Ovom postavkom na bilješci 3 zaslon će ostati aktivan.

Upotrijebite Smart Screen da zaslon ostane uključen dok ga gledate.
IćiPostavke -> kartica Kontrole -> Pametni zaslon -> Pametni ostanak -> Uključeno. Također možete uključiti Smart Pause i Smart rotaciju, iako nisu toliko korisni jer rade samo u određenim slučajevima ili u određenim aplikacijama.
Pretražite sve postavke
Kao što možda već znate, Galaxy Note 3 dolazi s puno postavki i opcija. Čak i postavke imaju postavke na Napomeni 3. To može otežati pronalazak određene stavke, ali Samsung uključuje praktičnu značajku pretraživanja koja rješava ovaj problem.

Postavke Galaxy Note 3 teško je pronaći, ali možete posebno pretraživati postavke i mijenjati rezultate.
Na bilo kojem zaslonu postavki dodirnite polje za pretraživanje i unesite podatke za koje želite promijeniti postavku da biste vidjeli opcije postavki, pa čak i prebacivanje postavke izravno iz rezultata pretraživanja.
Dodavanje ili uklanjanje stranica na početnom zaslonu
Samsung omogućuje korisnicima da prilagode početni zaslon Galaxy Note 3 dodavanjem i uklanjanjem stranica, ali to nije najintuitivnija stvar koju mogu pronaći. Za početak idite na početni zaslon, a zatim dodirnite gumb Izbornik.

Prilagodite početni zaslon Galaxy Note 3 s više stranica.
Kad se pojavi popis stranica, možete dodati ili izbrisati stranicu. Ovdje možete i preurediti stranice i postaviti novu početnu stranicu. Na ovoj početnoj stranici preusmjerava vas gumb početni kada se pritisne.
Pretražite Galaxy Note 3
Ako želite pronaći nešto što ste spremili na Galaxy Note 3, imat ćete na umu ova dva trika. dugim pritiskom na gumb izbornika otvorit će se opcija pretraživanja koja korisnicima omogućuje pretraživanje tipkanjem ili razgovorom. Aplikacija za pretraživanje može filtrirati prema vremenu, vrsti, a može pretraživati i rukopis i personalizirane oznake.

U svojoj bilješci 3 potražite kontakte, unose u kalendar, Evernote i još mnogo toga.
Uklanjanje S olovke i kuckanje male ikone pretraživanja na skočnom popisu naredbi također će otvoriti pretraživanje. Pretrage izgledaju na vašem telefonu, uključujući kalendar, kontakte i Evernote, kao i nude mogućnosti pretraživanja weba.
Brza bilješka na zaključanom zaslonu
S Pen je nevjerojatno zgodan za vođenje bilješki, a ponekad morate biti u mogućnosti napisati brzu naredbu bez otključavanja Galaxy Note 3. Idite na Postavke -> kartica Uređaj -> Zaključani zaslon -> pomaknite se prema dolje i potvrdite okvir pored Zapis o radnji na zaključanom zaslonu.
Kad je Note 3 zaključan, uklonite S Pen i dvaput dodirnite zaključani zaslon držeći pritisnutu tipku. Ovo će pokrenuti prozor s podsjetnikom na radnju. Pomoću ovog prozora možete brzo zabilježiti da se kad su spremljeni mogu pretraživati u S Finderu.
Brzi pristup Google Nowu
Samsung uključuje Google Now, osobnog Googleovog asistenta na Noteu 3, ali skriven je u nadi da ćete umjesto njega koristiti S Voice. Iako je S Voice lijepa značajka, Google Now fleksibilniji je i bolja opcija za mnoge korisnike. Gumb Google Now skriven je u multitaskingu, ali do njega je još uvijek prilično brzo doći.
Pritisnite i držite gumb za početni zaslon. Na sljedećem zaslonu dodirnite malu ikonu Googlea odmah iznad gumba za početni zaslon. Ovo će otvoriti Google Now. Odavde možete reći "Google", a zatim ono što želite znati.
Ovladajte Galaxy Note 3 kamerom
Kamera Samsung Galaxy Note 3 vrlo je sposoban uređaj koji može snimati 4k video datoteke za vrhunsko HD iskustvo, kao i isporučivati fotografije izvrsnog izgleda u različitim načinima.
- Način praska - Dodirnite i držite tipku okidača za brzo snimanje 20 fotografija jednim pritiskom.
- Najbolja fotografija i najbolje lice - Odaberite ove opcije s gumba Način da biste snimili niz fotografija koje mogu odabrati najbolje ukupno ili najbolje lice za svakog korisnika na fotografiji.
- Filteri i efekti - Povucite malu strelicu na lijevoj strani zaslona da biste primijenili filtre i efekte poput ribljeg oka bez potrebe za bilo kakvim posebnim priborom.
- Usporeni i brzi pokret - Dodirnite ikonu zupčanika na desnoj strani, a zatim ikonu kamere da biste odabrali između usporenog ili brzog kretanja.
- Dvostruki snimak - Dodirnite malu kameru i ikonu stražnjeg dijela kamere da biste istovremeno koristili obje kamere. Ovo će staviti vaše lice na fotografiju za obiteljsku fotografiju kako biste se postavili na fotografiju s odmora.
Istražite ostale načine rada kamere kako biste pronašli skrivenije značajke poput brisanja neželjenih osoba s fotografije, dodavanja pokreta fotografiji i još mnogo toga.
Upotrijebite USB pogon s Galaxy Note 3
Samsung Galaxy Note 3 dolazi s utorom za Micro SD karticu koji je izvrstan za fotografije, ali ako na Note 3 želite pohraniti puno filmova ili drugih datoteka za pristup, USB pogon može biti bolja opcija. Jeftinim Micro USB OTG kabelom to možete ostvariti.
Kupite USB OTG kabel na Amazonu ili omiljenom prodavaču i priključite ga kao Micro USB kabel za punjenje. Zatim priključite USB pogon u drugi kraj kabela. Ovo bi trebalo otvoriti preglednik datoteka koji se isporučuje s napomenom 3. Dodirnite datoteke ili filmove da biste ih reproducirali izravno s pogona.
Upotrijebite tipkovnicu za rukopis kad god imate S Pen
S Pen je lijep dodatak Galaxy Note 3 koji korisnici mogu koristiti za rukopis umjesto da tapkaju po tipkovnici. Korisnici koji radije ispisuju svoje poruke mogu učiniti da se tipkovnica automatski prebaci na rukopis ako je S Pen okončan.
Da biste to učinili, otvorite tipkovnicu tapkajući u tekstno polje. Dodirnite ikonu postavke da biste otvorili postavke tipkovnice ili dodirnite i zadržite ikonu glasovnog tipkanja da biste otvorili postavke. U aplikaciji za postavke pomaknite se prema dolje i dodirnite Otkrivanje olovke da biste automatski koristili olovku za rukopis kada je S olovka vani.
Počastite se očima bolje s načinom čitanja
Note 3 dolazi s načinom čitanja koji podešava zaslon kako bi pružio bolji izgled vašim očima. To donosi malo drugačiji ton na zaslon što olakšava čitanje tijekom duljih razdoblja.

Način čitanja olakšava zaslon vašim očima.
Za razliku od većine posebnih aplikacija koje Samsung uključuje, korisnici mogu dodati svoje omiljene aplikacije u način čitanja. Među favoritima su Google Play Books, Amazon Kindle App i Reddit is Fun. Pokušajte ovo i provjerite sviđa li vam se dulje čitanje i pregledavanje.
S dva prsta povucite ploču s obavijestima i dugo pritisnite ikonu načina čitanja. Na ovom zaslonu dodirnite olovku u gornjem desnom kutu za uređivanje aplikacija na kojima radi. Dodajte Kindle ili bilo koju drugu aplikaciju s kojom ga želite koristiti. Da biste ga aktivirali, dodirnite ikonu. Tada je uključen način čitanja i kada uđete u jednu od ovih aplikacija, ton zaslona će se automatski promijeniti i vratiti natrag kad izađete iz aplikacije.