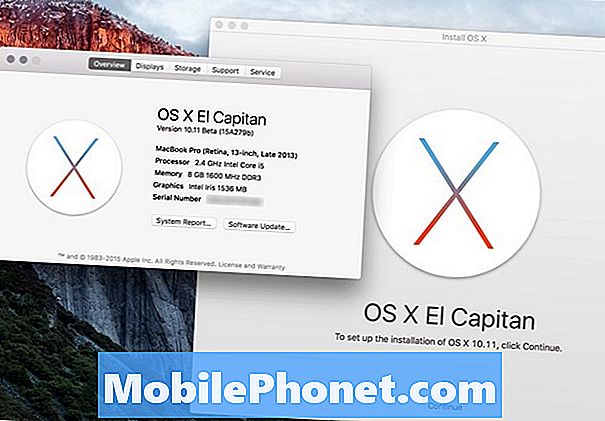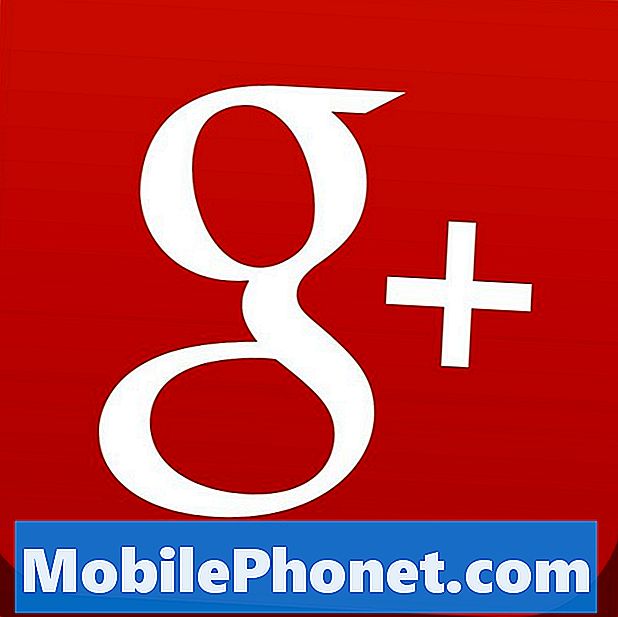Sadržaj
- Gdje mogu pronaći pretraživanje ili postavke na Surface Pro 3?
- Kako mogu pretraživati na Surface Pro 3
- Kako mogu dijeliti sadržaj s drugima?
- Kako doći do radne površine da bih pokrenuo uobičajeni Windows softver?
- Kako napraviti snimku zaslona na Surface Pro 3?
- Kako mogu ispisivati iz aplikacija za Windows Store?
- Kako mogu prikazati sadržaj na vanjskim zaslonima?
- Kako mogu promijeniti postavke ili prilagoditi izgled i ponašanje Surface Pro 3?
- Što rade gumbi na površinskoj olovci?
- Mogu li koristiti drugu olovku?
- Koje su točke na vrhu?
- Moram li koristiti Microsoftov poklopac za površinu od 129 USD?
- Gdje mogu staviti olovku?
- Kako se koristi postolje?
- Gdje je utor za micro-SD karticu?
Microsoft Surface Pro 3 uravnotežuje prijenosno računalo i tablet u jednom korisnom paketu 2 u 1, ali za neke ljude uređaj uključuje značajke koje mogu zbuniti nove vlasnike. Nudimo 16 osnovnih savjeta za savladavanje Microsoft Surface Pro 3, njegovih značajki, dodataka i softvera.
Mnogo naših osnovnih savjeta udovoljit će početnim korisnicima Surface Pro 3, ali čak će i ljudi koji ga posjeduju nekoliko mjeseci ili duže vjerojatno naći nešto korisno među ovim savjetima.
Pročitajte 5 sjajnih stvari koje Microsoft Surface Pro 3 može učiniti i kako postaviti novi Surface Pro 3
Video u nastavku prikazuje kako jedna arhitektonska tvrtka koristi Surface Pro 3 u svom radu.
Gdje mogu pronaći pretraživanje ili postavke na Surface Pro 3?

Kliznite s desne strane da biste otvorili traku s dugmadima na Surface Pro 3.
Za pretraživanje weba, aplikacija na Surface Pro 3 ili datoteka, korisnik može otvoriti ono što se naziva Charms Bar. Microsoft će ga ukloniti kad se Windows 10 pokrene, ali do tada će trebati svladati traku s čarobnicama kako bi Surface Pro 3 izvukli maksimum.
Traka s čarobnicama nalazi se uz desni rub zaslona. Do njega dođite prstom od desnog ruba prema sredini zaslona ili upotrijebite tipku Windows + C. Otvorite ga mišem u gornjem desnom kutu zaslona.
Vidjet ćete pet ikona kako slijedi:
- traži - pretražuje više dijelova operativnog sustava i Interneta, osim ako je aplikacija otvorena; tada bi moglo tražiti unutar te aplikacije ako je aplikacija podržava.
- Udio - dijelite sadržaj s raznim aplikacijama instaliranim na Surface Pro 3 ili na mjesta poput društvenih medija ili e-pošte
- Početak - početni zaslon sustava Windows.
- Uređaji - otvara traku s postavkama uređaja koja uključuje određene značajke poput ispisa, projiciranja zaslona na vanjski zaslon ili reprodukcije medija u aplikacijama media playera.
- Postavke - traka s postavkama omogućit će korisnicima promjenu postavki Surface Pro 3 poput postavki uređaja, izgleda i izgleda korisničkog sučelja ili otvaranja upravljačke ploče.
Riješite se čarobne trake klizanjem udesno.
Pogledajmo što radi svaki od predmeta Charms Bar.
Kako mogu pretraživati na Surface Pro 3

Kliznite s desne strane i dodirnite Pretraživanje da biste otvorili traku za pretraživanje. Postoji dijaloški okvir. Unesite nešto za pretraživanje i ono će pretraživati "Svugdje", što znači tablet, Internet ili unutar otvorene aplikacije koja je programirana da iskoristi značajku pretraživanja. Ne funkcionira svaka aplikacija s pretraživanjem na traci s dugmadima i koriste je samo one preuzete iz Windows App Storea.
Primijetite na gornjoj snimci zaslona da sam tražio Microsoft Word i prikazuje Word 2013, nekoliko aplikacija iz Trgovine i ispod da postoje neka predložena pretraživanja Interneta koja će otvoriti preglednik i pretraživati Bing.
Također primijetite riječ "Svugdje" iznad okvira za pretraživanje. Dodirnite ovo da biste promijenili mjesto pretraživanja. Strelica pada na popis koji uključuje ...
- Svugdje, posvuda
- Postavke
- Datoteke
- Web slike
- Web videozapisi
Kako mogu dijeliti sadržaj s drugima?
The Udio gumb na traci s Charms dijelit će sadržaj na raznim mjestima, ovisno o tome koje je aplikacije korisnik instalirao ili koju je aplikaciju otvorio.

Na primjer, otvorio sam aplikaciju za kupovinu Amazon i pronašao priključnu stanicu Surface Pro 3 koju smo pregledali prošle jeseni. Možda bih ovo želio podijeliti sa svojim sljedbenicima na Twitteru. Prevucite prstom da biste prikazali traku s dugmadima i dodirnite traži. Zatim dodirnite Objavite na Twitteru na popisu neobaveznih aplikacija. Snimit će snimak zaslona i objaviti ga na Twitteru. Ostale aplikacije dijele internetsku vezu ili odabrani tekst.
Većinu vremena značajka Share podijeli zaslon i podijeli ga. Neke aplikacije mogu dijeliti web veze, fotografije, datoteke ili više. Za više detalja pogledajte naš vodič za dijeljenje iz sustava Windows 8.
Kako doći do radne površine da bih pokrenuo uobičajeni Windows softver?
Windows 8 skriva radnu površinu, ali korisnici Surface Pro 3 mogu je lako pronaći. Dodirnite gumb Start s desne strane, a zatim dodirnite ikonu radne površine na početnom zaslonu.

Premjestila sam ikonu Surface Pro 3 Desktop u gornji lijevi kut.
Drugi način da dođete do radne površine je tapkanje gumba Start na traci s dugmadima. Kliznite s desne strane i eto. Treći način je klizanje s lijeve strane. Windows 8 prikazuje pokrenut softver u stupcu koji je usidren na lijevom rubu zaslona.

Kliznite slijeva da biste vidjeli pokrenute aplikacije i radnu površinu.
Kako napraviti snimku zaslona na Surface Pro 3?
Postoji nekoliko skrivenih značajki fizičkog gumba Start. Gumb Start plus gumb za smanjivanje glasnoće snima snimak zaslona i sprema ga u mapu Snimke zaslona u odjeljku Slike korisničke mape. Ovo sprema snimku zaslona.
Korisnici također mogu napraviti snimke zaslona odabranog područja pomoću Surface Pen. Dvaput dodirnite ljubičastu tipku na vrhu olovke i zaslon se zatamni. Odaberite područje na zaslonu koje želite snimiti. To će spremiti to područje na novu stranicu u programu OneNote. Da biste ga izvezli, dodirnite i držite novi snimak zaslona te ga spremite kao png ">
Kucanjem šarma uređaja na traci s čarobnjacima otvorit će se još tri gumba - Reproduciraj, Ispiši i Projektiraj. Pomoću gumba Reproduciraj započnite reprodukciju na uređaju. Prvo korisnik mora spojiti jedan. Pročitajte naš vodič o povezivanju Xbox One-a kao prijemnika za ovu vrstu medija. To pomaže kada se Xbox poveže sa stereo sustavom. Korisnici mogu reproducirati svoju glazbu putem Xboxa.
Kako mogu ispisivati iz aplikacija za Windows Store?
Većina softvera Windows uključuje značajku ispisa, no nije očito kako ispisivati iz aplikacija instaliranih iz Windows trgovine. Charms Bar ponovno dolazi u pomoć. Otvorite i odaberite Uređaji i Ispis.

To također omogućuje korisnicima da ih pošalju u OneNote ili dodaju nove pisače u sustav.
Kako mogu prikazati sadržaj na vanjskim zaslonima?
Značajke projekta omogućuju korisnicima uključivanje vanjskog zaslona. Nudi četiri mogućnosti, uključujući ...
- Samo zaslon računala - koristite ovo za isključivanje vanjskog zaslona i prikazivanje sadržaja samo na Surface Pro 3
- Duplikat - prikazuje isto na površini i na vanjskom zaslonu
- Proširiti - prikazuje sadržaj i na Surface Pro 3 i na vanjskom zaslonu kako bi se stvorila veća pojedinačna radna površina i omogućuje upotrebu načina prezentacije u programu PowerPoint, koji prikazuje prezentacije na vanjskom zaslonu i posebno korisničko sučelje za prezentatora koji pokazuje bilješke sa svog govornika, sljedeći dijapozitiv i alate poput virtualnih laserskih pokazivača i olovki za isticanje
- Samo drugi zaslon - prikazuje sadržaj samo na drugom zaslonu i isključuje Surface zaslon, što ima smisla kada pristanete Surface Pro 3 da biste ga koristili kao zamjenu radne površine s priključnom stanicom Surface Pro 3

Alat Project također omogućuje povezivanje s bežičnim zaslonom pomoću nečega poput Microsoftovog adaptera za bežični zaslon (prikazano gore) ili bilo kojeg drugog zaslona koji podržava Wi-Di. Nekoliko ljudi ima problema s ovom značajkom. Ako veza za povezivanje s bežičnim zaslonom nestane, slijedite korake u našem vodiču za njegovo vraćanje.
Molimo pročitajte Kako povezati tablet Window 8 s vanjskim monitorom.
Da biste koristili monitor, TV ili projektor koji nisu bežični, potrebno je priključiti odgovarajuću vrstu kabela. Surface Pro 3 nema HDMI, VGA, DVI ili redoviti Displayport. Nabavite adapter. Obično koštaju oko 30-40 USD u lokalnoj trgovini elektronikom ili manje na mreži.
Odlučite s kojom ćete se vrstom uređaja povezati većinu vremena. Većina ljudi povezat će se s VGA monitorom za starije zaslone ili projektore ili s HDMI za novije monitore, televizore ili projektore. Potražite Mini Displayport na VGA ili Mini Displayport na HDMI adapter. Ovo [amazon_link id = ”B00NH13K8S” target = ”_ blank”] AmazonBasics Mini Displayport (Thunderbolt) na HDMI adapter [/ amazon_link] izvrsno će poslužiti za priključivanje na većinu televizora setovi ili HDMI kompatibilni monitori ili projektori. Ili nabavite ovaj [amazon_link id = ”B00C28L138 ″ target =” _ blank ”] AmazonBasics Mini Displayport (Thunderbolt) na VGA adapter [/ amazon_link] za priključivanje na VGA kompatibilni zaslon.
Kako mogu promijeniti postavke ili prilagoditi izgled i ponašanje Surface Pro 3?
Da biste otvorili upravljačku ploču, zaslon Personalizacija, da biste promijenili pozadinu ili shemu boja ili da biste dobili specifikacije za Surface Pro 3, upotrijebite ikonu Postavke na traci s dugmadima. Otvorite Charms Bar i dodirnite Postavke a zatim daljePromijenite postavke računala na dnu.

Traka za postavke na Surface Pro 3 = gornja polovica
Kada korisnik otvori traku s postavkama s trake s dugmadima, pojavit će se dva dijela. U gornjoj polovici trake Postavke vidimo četiri općenite veze operativnog sustava za razne zaslone Postavki. Taknite ih da biste otvorili odgovarajuće zaslone. Evo što rade četiri poveznice:
- Upravljačka ploča - da biste saznali više o upravljačkoj ploči, pogledajte Microsoftov koristan članak pomoći.
- Personalizacija - omogućuje korisniku da mijenja stvari poput pozadine zaslona, tema u boji korisničkog sučelja, zvukova i čuvara zaslona
- Informacije o računalu - saznajte više o specifikacijama njihovog sustava, verziji operativnog sustava i još mnogo toga.
- Pomozite - ugrađeni alat za pomoć za Microsoft Windows
Na dnu trake postavki vidimo mrežu od šest ikona s vezom za promjenu postavki računala ispod njih.

Ikone predstavljaju sljedeće:
- Wi-Fi veze
- Klizač za glasnoću
- Klizač svjetline zaslona
- Područje obavijesti
- Gumb za napajanje
- Gumb tipkovnice
Ispod toga nalazimo gumb Promijeni postavke računala. Koristite ga za pristup stvarima kao što su postavljanje Surface Pen, konfiguracija OneDrive i drugi računi te ažuriranje / oporavak. Korisnici mogu postaviti i čuvar zaslona.
Što rade gumbi na površinskoj olovci?

Dvaput dodirnite gornji gumb da biste snimili snimku zaslona.
Microsoft je stvorio najbolju olovku dostupnu za tablet kada su dizajnirali Surface Pen. Korisnici mogu tintom precizno i osjetljivo na pritisak u odgovarajućoj aplikaciji. Međutim, nije očito što gumbi olovke rade ili kako se povezuju.
Surface Pen se povezuje putem Bluetootha. Nakon prvog pokretanja, korisničko će sučelje uputiti korisnika kako prvi put postaviti olovku. Međutim, ponekad se nešto dogodi i izgubi vezu i više neće pisati ili pokretati OneNote. Više o pokretanju OneNotea u nastavku
Ponovno postavite olovku otvaranjem zaslona Promjena postavki računala s gumba Postavke na traci s dugmadima. Odaberite PC i uređaji, a zatim Bluetooth.
Držite ljubičastu tipku na vrhu olovke s Bluetooth zaslonom. Pronađite ga u odjeljku Promjena postavki računala, a zatim PC i uređaji, a zatim Bluetooth. Nakon držanja tipke Surface Pen prikazuje se na popisu Bluetooth uređaja. Dodirnite ga, a zatim dodirnite Upari.
Ljubičasti gumb na vrhu olovke također otvara OneNote, Microsoftov program za prijenosnike. Prema zadanim postavkama odabire modernu verziju korisničkog sučelja umjesto radne verzije. Da biste to promijenili, otvorite OneNote 2013 i on će korisniku pružiti mogućnost da to postavi kao zadani. Od tada će gumb otvoriti cjelovitiju značajku OneNote 2013.

Druga dva gumba rade kao desni klik i gumica. Pritisnite i držite gumb najdalji od vrha, a zatim dodirnite negdje da biste otvorili kontekstni izbornik desnim klikom. U većini programa donji gumb najbliži vrhu neće učiniti ništa. U aplikacijama dizajniranim da ga koriste, gumb funkcionira poput gumice. Na primjer, u programu OneNote izbrisat će sve što ste upravo nacrtali olovkom.
Konačno, kao što je gore spomenuto, dvostrukim tapkanjem na gornji gumb omogućit će korisnicima da naprave snimku zaslona područja zaslona koje odaberu vrhom olovke.
Mogu li koristiti drugu olovku?
Da. Neće ponuditi istu funkcionalnost Surface Pen, ali bilo koja olovka koja radi na dodirnom zaslonu također će raditi na Surface Pro 3. Jedini dobar razlog za to je ako izgubite ili zaboravite Surface Pen jer radi bolji od bilo kojeg drugog olovka na tržištu.
Koje su točke na vrhu?

U gornjem središtu Surface Pro 3 primjene primijetit će tri točke. Oni su slijeva udesno, kamera, svjetlo privatnosti i prednji mikrofon. Lampica privatnosti pali se kada korisnik započne videochat ili snimanje videozapisa s kamere.
Moram li koristiti Microsoftov poklopac za površinu od 129 USD?

Ljudi uglavnom vole ili mrze Type Cover dizajniran za rad s Surface Pro 3. Priključuje se na dno Surface Pro 3 zahvaljujući magnetima. Automatski isključuje zaslon kad korisnik zatvori poklopac. Štiti zaslon. Ne postoji softver za instaliranje ili uparivanje Bluetootha. Korištenjem umjesto USB ili Bluetooth tipkovnice uštedjet ćete vijek trajanja baterije, jer je Type Cover ne troši toliko kao USB ili Bluetooth uređaj.
Unatoč svemu tome, neki ljudi ga mrze koristiti. Skuplja prljavštinu i vlakna i počinje izgledati loše. Korisnici ga mogu očistiti navlaženom krpom, a to neće naštetiti mekom materijalu.
Ljudi koji bi radije koristili jeftiniju tipkovnicu, mogu.Samo jedan priključite u USB priključak ili ga uparite pomoću Bluetootha. Da biste to učinili, kliznite zdesna da biste otvorili traku s čarobnjacima i dodirnite Postavke. Dodirnite Promijenite postavke računala na dnu, a zatim pogodio Bluetooth na popisu s lijeve strane.
Uključite Bluetooth tipkovnicu i slijedite upute koje ste dobili s njom kako biste je stavili u način uparivanja. Obično postoji gumb koji korisnik mora držati pritisnutim dok lampica brzo ne zatreperi.

Na površini uređaj će se prikazati na popisu. Na gornjoj slici može se nalaziti "Nepoznato". Dodirnite je i vjerojatno će se od vas tražiti da upišete kôd na tipkovnici da biste je uparili.
Gdje mogu staviti olovku?
Dizajn Surface Pro 3 ne uključuje pouzdan način držanja Surface olovke. Kao rezultat toga, mnogi korisnici prijavljuju gubitak olovke od 50 dolara. Ako vam se to dogodi, obično možete pronaći jeftinijeg nego što ga prodaju u Microsoft Storeu razgledavanjem interneta.
Cover Cover dolazi s petljom koja se drži na površini tipkovnice i olabo drži olovku. Međutim, primijetio sam da je lako navlačiti olovku na stvari dok je nosite, čineći da otpada. Tako sam izgubio olovku.

Čista olovka za Surface Pro 3 zamjenjuje strašnu petlju koju Microsoft isporučuje s Type Cover.
Potrošite nekoliko dolara i nabavite sjajni držač Clean Stylus Surface Pen koji smo preporučili u pregledu sjajnog Surface Pro 3 dodatka. To je 20 dolara i odgovara raznim bojama Type Cover.
Kako se koristi postolje?
Na stražnjoj strani Surface Pro 3 nalazimo postolje. Pomoću nje postavite Surface Pro 3 pod više kutova. Postolje može držati Surface Pro 3 pod kutom ugodnim za gledanje zaslona dok korisnik tipka ili gleda medije. Također se pomiče unatrag kako bi omogućio korisniku da postavi Surface Pro 3 pod nizak kut za tipkanje izravno na zaslonu ili gledanje dolje na tabletu, a da ga ne postavi savršeno ravno.

Surface Pro 3 obično stavim na ravnu površinu s rubom koji se spaja s poklopcem tipa koji dodiruje ravnu površinu. Preokrenite tipkovnicu prema dolje ako je planirate koristiti za tipkanje. Zatim se uz donji lijevi rub ili rub grebena nalazi izrez koji olakšava držanje postolja. Pomaknite postolje dok ne bude pod željenim kutom. Po završetku vratite ga prema stražnjem dijelu Surface Pro 3 dok ne sjedne na svoje mjesto. Magneti ga drže zatvorenim.
Gdje je utor za micro-SD karticu?

Korisnici će primijetiti da se micro-SD kartica nalazi ispod postolja. Volim postaviti Surface Pro 3 na ravnu površinu sa zaslonom okrenutim prema dolje, a zatim podići nosač da pokažem utor za karticu. S priključkom Type Cover okrenut će prema vama, smjestit će se na lijevi rub.
Pritisnite karticu na mjesto dok ne klikne. Da biste ga uklonili, lagano ga gurnite dok opruge ne iskoče. Pazite da ga uklonite samo kada operativni sustav ne čita datoteke s kartice ili ih zapisuje na karticu. Ako ga uklonite dok sprema datoteke na karticu, to može oštetiti datoteku i možda karticu.