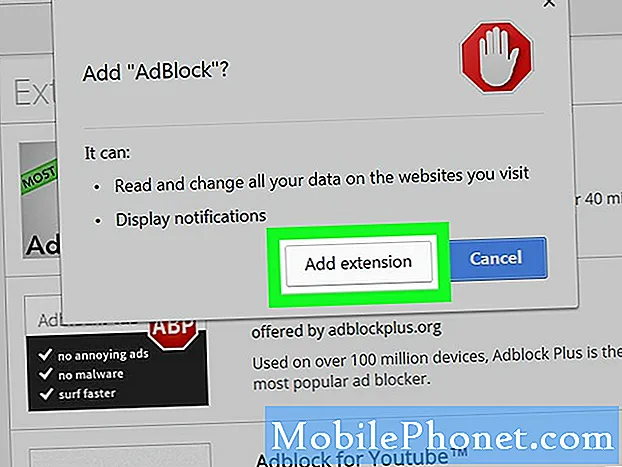Sadržaj
- Što potražiti u monitoru za svoj MacBook ili MacBook Pro
- Kako spojiti drugi monitor na svoj MacBook ili MacBook Pro
- USB kabel za munje
Na ovaj način možete dodati drugi monitor na MacBook Pro, MacBook Air ili MacBook. Sve su to izvrsna prijenosna računala, a kad ste u uredu ili kod kuće, možete nadograditi svoju produktivnost drugim zaslonom.
Lako možete dodati monitor na svoj MacBook da biste dobili više prostora za posao. Ovo funkcionira sa svim veličinama zaslona MacBook, MacBook Air i MacBook Pro, i sjajno je djelo od nadogradnje kod kuće. Pomoću monitora možete lakše obavljati više zadataka, gledati videozapise, raditi na velikim proračunskim tablicama i uspoređivati dokumente.
Ako imate mjesta, trebali biste razmisliti o dodavanju monitora na svoj MacBook.To olakšava istovremeno rad na dva prozora ili aplikaciji, a možete i povećati veličinu teksta ako imate problema s gledanjem ili čitanjem zaslona.
Pročitajte: Kako koristiti iMac kao drugi monitor
Također možete dodati vanjsku tipkovnicu i miša na svoj MacBook Pro kako biste ga pretvorili u radnu stanicu za stolne računare u koju samo trebate priključiti svoj MacBook. Monitor možete spojiti izravno na MacBook Pro ili možete kupiti MacBook Pro priključnu stanicu. U nekim će vam slučajevima trebati adapter.
Evo kako dodati drugi monitor na svoj MacBook. Plus pogled na ono što trebate i na što trebate paziti na monitoru.
Što potražiti u monitoru za svoj MacBook ili MacBook Pro
Ako već posjedujete monitor, velika je šansa da ga možete priključiti u svoj MacBook ili MacBook Pro s adapterom i početi ga koristiti. Ako kupujete novi monitor, treba uzeti u obzir neke stvari.

Jednostavno dodajte monitor na svoj MacBook ili MacBook Pro.
Otkrijte koliko monitor želite, ako želite monitor širokog zaslona i kakvu vam razlučivost trebate.
Kao minimum, priželjkivat ćete monitor razlučivosti 1920 x 1080. Ovo je također poznato kao HD i dovoljno je dobro za mnoge korisnike. Usprkos tome, vrijedi pogledati 4K ili širokozaslonski monitor.
QHD, QHD + i 4K monitori izvrsne su mogućnosti i tijekom kupnje vidjet ćete niz rezolucija. Osobno preferiram zakrivljeni širokozaslonski monitor i ne treba mi da bude 4K, ali ako novac nije predmet, možete ići do 4K ili 5K u širokom rasponu veličina.
 652 recenzija LG 34WN80C-B 34-inčni zakrivljeni ultra široki WQHD IPS monitor od 21: 9 sa WQHD i USB povezivanjem sRGB 99% gamu boja i HDR10 kompatibilnost, crna (2019)
652 recenzija LG 34WN80C-B 34-inčni zakrivljeni ultra široki WQHD IPS monitor od 21: 9 sa WQHD i USB povezivanjem sRGB 99% gamu boja i HDR10 kompatibilnost, crna (2019) - 34-inčni 21: 9 WQHD (3440 X 1440) zakrivljeni IPS zaslon
- USB povezivanje tipa C
- Kompatibilan s HDR 10
- Podržava sRGB 99% opsega boja
- Podesivo postolje po visini i nagibu
Većina monitora sada nudi HDMI, DisplayPort ili Mini DisplayPort te DVI ili VGA vezu. Neki dolaze s USB C vezom. Gore navedeni model može se priključiti izravno na vaš MacBook Pro s USB C.
Kako spojiti drugi monitor na svoj MacBook ili MacBook Pro
Nakon što monitor postavite na stol ili u ured, možete ga povezati s MacBookom.
Ako koristite MacBook Pro iz 2015. ili stariji, možete spojiti HDMI kabel s računala izravno na monitor. Ako posjedujete novi MacBook Pro s USB C-om ili MacBook-om od 12 inča, trebat će vam adapter USB C na HDMI ili USB C na DisplayPort. MacBook Air zahtijeva mini DisplayPort na HDMI adapter.
Na starijem MacBook Pro-u imate dvije mogućnosti: HDMI ili Mini DisplayPort / Thunderbolt. Kao što je ranije spomenuto, ako vaš monitor ima DVI, možete dobiti Appleov Mini DisplayPort na DVI adapter. Ako vaš monitor ima HDMI, možete izravno priključiti HDMI kabel.

Ako imate MacBook Air, jedina opcija vam je Mini DisplayPort / Thunderbolt. Uz to, trebat će vam gornji adapter ili adapter Mini DisplayPort na HDMI.
S 12-inčnim MacBookom ili novim MacBookom Pro, malo je zeznutiji, ali da biste na njega povezali DVI monitor, trebat će vam adapter DVI na HDMI, kao i USB-C adapter. Ili ako koristite HDMI, jednostavno možete nabaviti USB-C adapter. Što je luka manje, imate manje opcija, što je sve složenije, ali način uvijek postoji.
Nakon što povežete monitor s MacBookom i uključite ga, MacBook će automatski prepoznati dodani zaslon. Jednostavno ćete ga trebati prilagoditi onako kako želite otvaranjem Postavke sustava i kliknuvši na Prikazi.

Odavde se najvažnije postavke nalaze u Uređenje kartica na vrhu. Tu možete postaviti koji će vam monitor biti glavni zaslon. Da biste to učinili, jednostavno kliknite i povucite minijaturnu traku izbornika i stavite je na monitor koji želite da bude glavni zaslon.
Također možete kliknuti i povući cijeli monitor da biste ga pomicali i postavili način na koji želite da radna površina djeluje. Moj drugi monitor je u razini očiju, dok je moj MacBook na mom stolu, pa sam glavni monitor postavio kao drugi monitor.
Odatle možete početi koristiti drugi monitor. Možete povući aplikacije s jednog monitora na sljedeći, a pomoću aplikacije kao što je Magnet možete ih premještati tipkovnim prečacima.
MacBook će automatski otkriti vaš monitor kad god ga priključite, a macOS će zapamtiti i veličine prozora s drugim monitorom. Kad odspojite, svi prozori idu na vaš MacBook.
Najbolji dodaci za MacBook Pro u 2020. godiniPosljednje ažuriranje 08.09.2020. Ovaj post može sadržavati povezane veze. Kliknite ovdje da biste pročitali našu politiku otkrivanja za više detalja. Slike putem Amazon API-ja