
Sadržaj
Ne dopustite da vas sjajna svjetlost aplikacija sustava Windows 10 sprječava da koristite prijenosno računalo, prijenosno računalo ili tabletno računalo. Uključite Windows 10 Dark Theme i zauvijek zaustavite svu tu bijelu svjetlost.
Zamislite temu Windows 10 Dark Theme kao posljednji napor da operativni sustav bude ugodniji za korištenje noću. Po defaultu, svako računalo koristi Light Theme, mješavinu sivih i bijelih. Ova tema daje operativnom sustavu čist, profesionalan izgled, ali je također previše svijetao za korištenje u tamnoj sobi. Da bi se nadoknadilo sve bijelo svjetlo, većina proizvođača računala sadrži senzor ambijentalnog svjetla u svojim prijenosnim računalima i tabletima koji automatski zatamnjuju njihove zaslone. Nažalost, to ne pomaže vlasnicima stolnih računala ili svima koji jednostavno ne vole bijeli prskani po cijelom operativnom sustavu.
The Windows 10 Dark Theme sada prebacuje gotovo sve što je bijelo i svijetlo sivo na vašem sustavu na tamno sivo i crno.
Pročitajte: 52 Windows 10 Savjeti i trikovi Trebate ovladati svojim računalom
Evo kako uključiti tamnu temu za sustav Windows 10. t
Otvorite područje Start. Da biste to učinili, pritisnite gumb Tipka Windows na tipkovnici. Ako imate zaslon osjetljiv na dodir, također možete dodirnuti gumb Start u donjem lijevom kutu zaslona.

Unutar izbornika Start ili početnog zaslona dodirnite ili kliknite na postavke zubac uz donji lijevi rub zaslona.

U aplikaciji Postavke kliknite ili dodirnite Personalizacija u gornjem desnom kutu aplikacije Postavke.

Izbornik Personalization (Personalizacija) otvara se u područje Background (Pozadina). Ovdje ne kliknite ništa. Umjesto toga, dodirnite ili kliknite stavku izbornika Boje na lijevoj strani aplikacije Postavke.
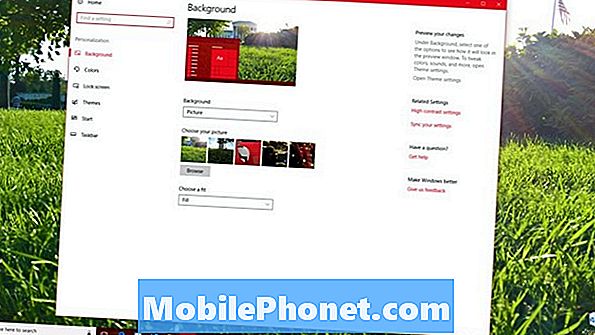
Sada se spustite do dna stranice postavki boja. Potražite one gumbe ispod Tema. Prema zadanim postavkama, bijela je odabrana. Da biste uključili tamnu temu sustava Windows 10, kliknite gumb mrak dugme.
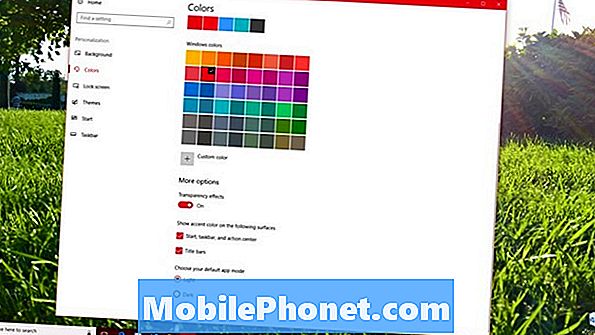
Vaše računalo će uzeti trenutak za obradu promjene, a zatim odmah početi prebaciti na Windows 10 Dark Theme. Kada se proces završi, pozadina aplikacije Postavke promijenit će se u crnu.
Ako se želite riješiti i svijetle boje naglaska, pomaknite se natrag do vrha zaslona Boje. Uvjerite se da Automatski odaberite akcentnu boju potvrdni okvir nije odabran. Zamijenite trenutnu boju s tamnim sivim tonovima.
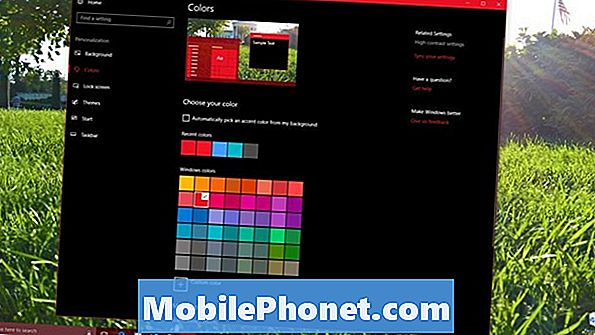
Pročitajte: Kako dodati pozadinu i boje za pokretanje u sustavu Windows 10
Nažalost, Windows 10 Dark Theme odnosi se samo na aplikacije koje svoje boje dobivaju izravno iz postavki sustava Windows 10. t Svaka aplikacija koja to ne čini ostat će svijetla. Primjerice, Microsoft Word Mobile ostaje bijel čak i uz promjenu. Uopće nema tamni način rada.
Svaka druga aplikacija koja dolazi s instaliranim sustavom Windows 10 automatski će potvrditi promjenu vaše teme, uključujući poštu, kalendar, osobe, Microsoftovu trgovinu, filmove i TV, fotografije i glazbu Groove. Programi za stolna računala, softver koji preuzimate s interneta, nemaju pristup tamnoj temi sustava Windows 10.
Dark Theme za Microsoft Edge i Google Chrome
Microsoft Edge, zadani web-preglednik sustava Windows 10, ima tamnu temu, ali je morate ručno uključiti iz postavki preglednika. Da biste uključili ovu značajku, otvorite je Microsoft Edge iz izbornika Start.

Kliknite ili dodirnite tri točkice u Gore desno kutu zaslona.

Klik postavke na samom dnu izbornika.

Kliknite ili dodirnite Tema na vrhu izbornika i odaberite mrak.

Google Chrome će vas pitati želite li preuzeti temu Dark u trenutku kada se prebacite na Dark Theme. Samo potražite pop-up ispod.

Pročitajte: Najbolji Windows 10 preglednik: Edge vs Chrome
Dark Theme za File Explorer
Najveći propust Windows 10 Dark Theme je File Explorer. To su prozori koji se pojavljuju za mape, vanjsku pohranu i upravljačku ploču.
Možete stvoriti vlastitu Dark Theme za File Explorer uključivanjem High-Contrast moda. Da biste to učinili, vratite se na područje Boje u aplikaciji Postavke. Klikni na Postavke visokog kontrasta u gornjem desnom kutu zaslona.
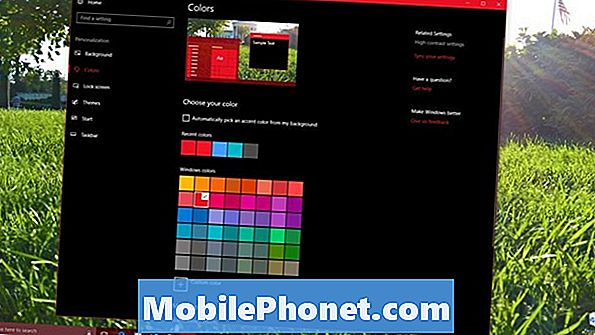
Odaberi Visoko kontrastno crna od Odaberite temu padajući. Klik primijeniti.
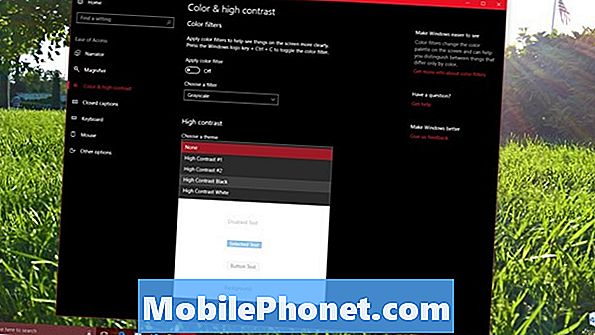
Ovo je još jedno čudno područje gdje je Windows 10 napola gotov. Budući da Microsoft polako prenosi sve Windows 10 na novi dizajn, očekujte da će File Explorer dobiti makeover koji dodaje podršku za tamnu temu u budućnosti. Microsoft je već otkrio da će sljedeća velika verzija sustava Windows 10 uvesti kartice za neke aplikacije. Moguće je da će ovo ažuriranje konačno uvesti i ovu ažuriranu verziju File Explorer.
6 Najbolji prijenosnici za Windows 10 u 2018








