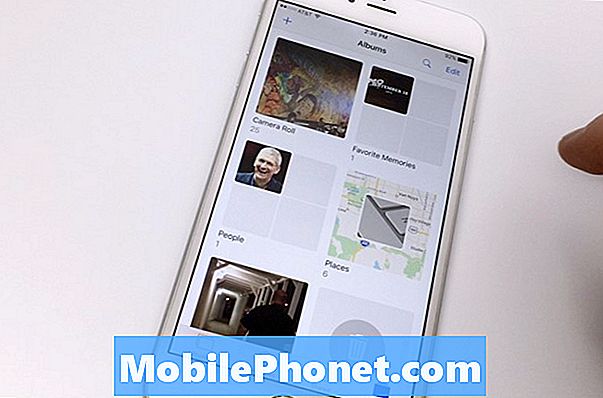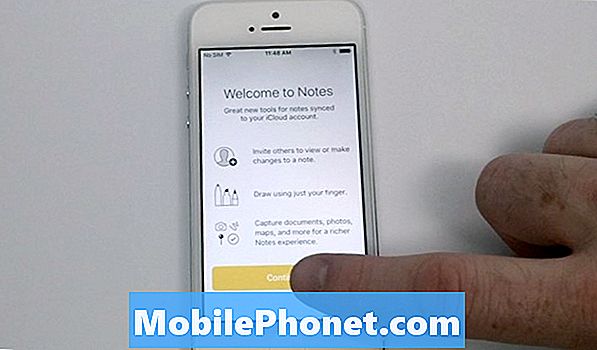Sadržaj
- Problem 1: Kako prenijeti datoteke s Galaxy S7 na Mac
- Problem 2: Galaxy S7 edge nastavlja se smrzavati i prestaje reagirati u normalnom načinu rada
- Problem 3: Galaxy S7 nedostaje opcija ažuriranja softvera u Postavkama
Pozdrav Android zajednici! Danas se bavimo pitanjem koje možda imaju neki korisnici Androida: kako premjestiti datoteke sa svog # GalaxyS7 uređaja na Mac. Iako postoji samo mali dio vlasnika Galaxyja koji bi možda željeli prenijeti podatke na svoj Mac, također shvaćamo da ne postoji lako dostupna literatura koja pruža izravan odgovor o tome što treba učiniti. Zbog toga trećinu ovog posta posvećujemo pružanju koraka za uspješno provođenje ovog postupka. Također odgovaramo na dva druga pitanja s kojima se mogu susresti neki drugi korisnici. Nadamo se da će vam naša rješenja biti korisna.
Ako tražite rješenja za vlastiti problem #Android, možete nas kontaktirati putem veze na dnu ove stranice.
Kad opisujete svoj problem, budite što detaljniji kako bismo mogli lako odrediti relevantno rješenje. Ako možete, ljubazno navedite točne poruke pogrešaka koje dobivate kako biste nam dali ideju odakle početi. Ako ste već isprobali neke korake za rješavanje problema prije nego što ste nam poslali e-poštu, obavezno ih spomenite kako bismo ih mogli preskočiti u odgovorima.
Problem 1: Kako prenijeti datoteke s Galaxy S7 na Mac
Bok. Imam Galaxy S7 Edge s mikro SD karticom od 32 GB. Kartica je gotovo puna i stoga bih želio napraviti sigurnosnu kopiju sadržaja na svom Macu, a zatim ih vratiti na novu, veću mikro SD karticu. Međutim, kada se pokušava povezati putem USB-a (kabel koji je izvorno isporučen sa S7 Edge), Mac se ne može povezati. "Android File Transfer" govori mi "Ne mogu se povezati s uređajem" i "Pokušajte ponovno povezati ili ponovo pokrenuti uređaj." To traje i nakon ponovnog spajanja USB kabela i nakon uključivanja S7 uređaja u struju. Također sam potvrdio da kada spustim "zaslon prozora" na S7, postoji ažuriranje koje glasi "Android System" i postavljeno je na "File Transfer".
Napomena: Isprobao sam druge postavke, a ni one ne rade. Isprobao sam i ‘Coolmuster Android Assistant za Mac’, a čini se da ni to ne funkcionira. Nekoliko pretraživanja na Googleu i dalje me ostavljaju bez ikakvog rješenja za ovaj problem. Nadam se da možda imate neki uvid? Zaista bih vam zahvalio na bilo kojem prijedlogu. - Chris.Ambrozic
Riješenje: Bok Chris. Računala poput PC-a ili Mac-a uglavnom su opremljena paketom USB softvera koji se naziva upravljački program koji im omogućuje prepoznavanje veza s drugog uređaja poput Android pametnog telefona. U većini slučajeva ove USB upravljačke programe razvijaju proizvođači operativnog sustava, kao što su Microsoft za računala sa sustavom Windows i Apple za Mac. Ovi upravljački programi, kao i bilo koji softver ili operativni sustav, ponekad trebaju ažuriranja. Dakle, ako vaš Mac nije ažuriran u posljednje vrijeme, a na njegovom je Mac OS-u na čekanju ažuriranje, svakako ga prvo instalirajte prije nego što pokušate ponovo povezati svoj S7 s njim. Ako vaš Mac trenutno već pokreće to najnovije dostupno ažuriranje, možete poduzeti daljnje rješavanje problema slijedeći korake u nastavku.
Kako koristiti Smart Switch za prijenos datoteka sa Samsunga na Mac OS
Najlakši način da vaš Mac prepozna vaš Galaxy S7 je pomoću aplikacije Samsung Smart Switch. Riječ je o službenoj Samsungovoj aplikaciji koja je osmišljena kako bi vam omogućila neometani prijenos podataka između vašeg Samsung uređaja i računala.
Korak 1: Provjerite je li vaš Mac kompatibilan s aplikacijom Smart Switch
Da bi aplikacija Smart Switch mogla raditi, vaš Mac mora ispuniti neke minimalne zahtjeve. Ispod su minimalni zahtjevi:
- Operativni sustav: Mac OS X® 10.6 ili noviji.
- CPU: Intel Core 2 Duo 2,0 GHz ili noviji.
- RAM: 1 GB ili veći.
- Razlučivost zaslona: 1280 x 800.
- Android prijenos datoteka aplikacija instalirana na vašem računalu.
Korak 2: Provjerite je li na vašem Macu instalirana aplikacija Android File Transfer
Spomenuli ste aplikaciju Android File Transfer pa pretpostavljamo da je već instalirana. Međutim, želimo da je deinstalirate, a zatim je ponovo instalirajte za svaki slučaj.
Za ponovnu instalaciju Android prijenos datoteka aplikacija, slijedite ove korake:
- Nakon deinstalacije aplikacije Android File Transfer, preuzmite je ponovo slijedeći ovu vezu.
- Otvoren androidfiletransfer.dmg.
- Povucite Android File Transfer u mapu Applications.
Korak 3: Upotrijebite Smart Switch za prijenos datoteka sa svog Samsung Galaxy S7 na Mac
Ako vaš Mac zadovoljava sve gornje zahtjeve, tada možete instalirati aplikaciju Smart Switch. Nakon što završite s instaliranjem Smart Switch, slijedite korake u nastavku kako biste prenijeli datoteke na svoj Mac:
- Povežite svoj Galaxy S7 uređaj s Macom putem USB kabela.
- Otvorite aplikaciju Smart Switch na vašem Macu.
- Ako piše da je vaš telefon zaključan, jednostavno otključajte zaslon svog Galaxyja S7.
- Pričekajte da Smart Switch prepozna da je telefon otključan. To može potrajati nekoliko trenutaka.
- Kliknite naziv svog telefona (Samsung Galaxy S7).
- Kliknite memoriju u kojoj se nalaze vaše datoteke.
- Trebao bi se otvoriti zaslon s mapama na odabranom uređaju za pohranu. Odaberite Kartica za otvaranje mapa na SD kartici.
- Ako želite premjestiti mapu ili datoteku na svoj Mac, jednostavno je označite, a zatim je povucite na željeno mjesto mape.
Korak 4: Obrišite Mac i ponovo instalirajte čisti Mac OS
Ako vaš Mac i dalje ostaje problematičan i ne dopušta vam instaliranje pametnog prekidača iz nekog razloga ili ako pametni prekidač neće raditi kako se očekivalo nakon instalacije, razmislite o brisanju računala i ponovnoj instalaciji čiste verzije njegovog operativnog sustava.
Problem 2: Galaxy S7 edge nastavlja se smrzavati i prestaje reagirati u normalnom načinu rada
Hej! Moj rub Samsung S7 odjednom se počeo smrzavati. Jednom kad se smrznuo, nije reagirao ni na što. Čak ni „tipka za uključivanje + tipka za smanjivanje glasnoće“ ili „tipka za napajanje + tipka za pojačavanje glasnoće + početna tipka.“ Otišao sam do najbližeg tehničara i oni su napravili sigurnosnu kopiju mojih podataka, vratili firmver i vratili mi telefon. Kad sam se vratio kući, izbrisao sam gotovo sve aplikacije na telefonu, jer sam mislio da je to nekako povezano s padom. Telefon se nekako i dalje čudno ponašao padom i smrzavanjem, ali "utišavanje zvuka + gumb za uključivanje" učinio je trik. Danas se smrznuo, pa sam ga pokrenuo u sigurnom načinu rada. Sve je bilo u redu 10 minuta, ali kad sam odlučio ponovno ga uključiti u normalu, ponovno se pokrenuo i ponovno se smrznuo, neodgovorno na bilo što. Mogu li išta učiniti s tim? Budući da je lokalni tehničar rekao da mogu obaviti još jedno vraćanje firmvera, ali budući da i nakon toga imam problem, čini mi se nepotrebnim. Lijepi Pozdrav! - Mantas Gusmantas
Riješenje: Bok Mantas. Ako je telefon normalno radio dok je radio u sigurnom načinu rada, tada je najvjerojatnije kriva loša aplikacija treće strane. Međutim, promatranje telefona 10 minuta nije dovoljno dugo da biste to mogli potvrditi. Pokušajte ponovo pokrenuti uređaj u siguran način najmanje 24 sata. U ovom načinu rada trebale bi se izvoditi samo unaprijed instalirane aplikacije, pa ako se telefon tijekom savršenoga razdoblja provodi savršeno u redu, možete se kladiti da je za to kriva aplikacija treće strane.
Da biste znali koja aplikacija uzrokuje probleme, morat ćete upotrijebiti metodu uklanjanja. Evo kako:
- Deinstalirajte aplikaciju treće strane. Prvo uklonite najnoviju instaliranu aplikaciju. Ako se još uvijek možete sjetiti koju ste aplikaciju instalirali neposredno prije nego što se telefon počeo zamrzavati, prvo uklonite tu aplikaciju.
- Nakon što deinstalirate aplikaciju, provjerite je li problem još uvijek korištenjem telefona kao i obično do 10 minuta. Ako dobro funkcionira bez štucanja, novoinstalirana aplikacija vjerojatno je ta koja ga uzrokuje.
- Ako se problem vrati, deinstalirajte drugu aplikaciju treće strane.
- Ponovite korak broj 2.
- Radite korake 1-3 dok ne utvrdite izvor programske pogreške.
Problem 3: Galaxy S7 nedostaje opcija ažuriranja softvera u Postavkama
Dakle, kada pokušam ažurirati svoj S7 edge, ne uspije se ažurirati svaki put. A kad idem u aplikacije u svojoj postavci i potražim aplikaciju za ažuriranje softvera, ona nije tamo, pa joj jedino mogu pristupiti kada se obavijest pojavi na vrhu i ako zadržim obavijest na koju me dovodi onemogućiti, prisilno zaustaviti opcije i podatke aplikacija, ali nisam u mogućnosti pritisnuti prisilno zaustavljanje ili onemogućavanje kao što je rečeno u vašem članku, pa što da radim? Verzija za koju kaže da je 2.0.22-0. - Kammy
Riješenje: Bok Kammy. Pomalo je sumnjivo da ne možete pronaći Ažuriranje softvera opcija u aplikaciji Postavke. Ako je ovaj Galaxy S7 edge osigurao vaš operater, obratite im se i pitajte jesu li namjerno uklonili opciju ažuriranja softvera. U velikom broju ispitivanih S7-ova koje smo pregledali, ažuriranje softvera i dalje bi trebalo biti dostupno. Definitivno je prisutan u međunarodnim verzijama i onim modelima koji nisu zaključani za prijevoznike.
Ako vaš operater kaže da bi opcija ažuriranja softvera trebala biti prisutna u Postavkama, onda ga je nešto moralo ukloniti. Nismo svjesni nijednog zlonamjernog softvera koji to može učiniti, ali uvijek postoji šansa da se to dogodi. Ne znamo dovoljno o vašoj povijesti telefona da bismo vam pomogli u točnom odgovoru.
Da biste bili na sigurnoj strani, možete pokušati izvršiti vraćanje na tvorničke postavke kako biste vidjeli hoće li se opcija ažuriranja softvera nakon toga ponovno pojaviti. Evo kako to učiniti:
- Stvorite sigurnosnu kopiju važnih datoteka, poput fotografija, videozapisa itd.
- Isključite svoj Samsung Galaxy S7.
- Pritisnite i držite tipke za početno i glasnoću, zatim pritisnite i držite tipku za uključivanje.
- Kad se Samsung Galaxy S7 prikaže na zaslonu, otpustite tipku za uključivanje, ali i dalje držite tipke za početnu i glasnoću.
- Kad se prikaže logotip Androida, možete otpustiti obje tipke i ostaviti telefon da odstoji oko 30 do 60 sekundi.
- Pomoću tipke za smanjivanje glasnoće krećite se kroz opcije i označite "wipe data / factory reset".
- Jednom istaknuto, možete pritisnuti tipku za uključivanje / isključivanje da biste je odabrali.
- Sada istaknite opciju Da, izbriši sve korisničke podatke pomoću tipke za smanjenje glasnoće i pritisnite tipku za uključivanje / isključivanje da biste je odabrali.
- Pričekajte dok vaš telefon ne završi s glavnim resetiranjem. Po završetku označite "Ponovno pokreni sustav sada" i pritisnite tipku za uključivanje / isključivanje.
- Telefon će se sada ponovno pokrenuti duže nego inače.