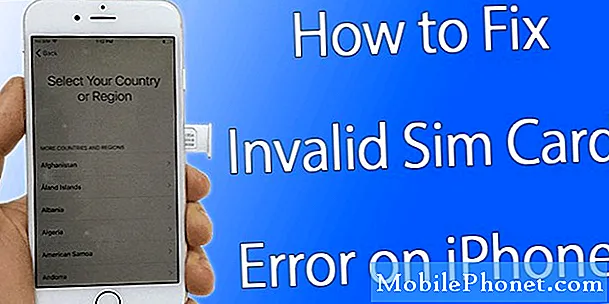Vlasnici Samsung Galaxy S7 očekivali su uvođenje ažuriranja Android 7.0 Nougat, a iako je tvrtka bila hitna u tome da ga učini dostupnim svojim korisnicima, problemi su pozdravili one koji su ga prvi preuzeli. U drugom predstavljanju problemi se i dalje javljaju, a jedan od najčešće prijavljenih problema povezan je s performansama telefona. Prema nekim našim čitateljima, njihovi su se telefoni počeli raditi vrlo sporo ubrzo nakon ažuriranja, dok su drugi rekli da su njihovi počeli zaostajati i zamrzavati se.

Rješavanje problema: Dobra vijest je da se vaš telefon i dalje uključuje i radi, tako da za sada možete biti sigurni da su hardverske komponente u redu i da problem možda ima neke veze s firmverom ili nekim aplikacijama. Dakle, pokušat ćemo isključiti jednu za drugom sve dok ne budemo mogli utvrditi u čemu je zapravo problem i zašto vaš telefon nakon ažuriranja radi vrlo sporo. Za početak rješavanja problema evo što trebate učiniti:
Korak 1: Ponovo pokrenite telefon u sigurnom načinu da biste znali radi li i dalje sporo
Prvo što moramo saznati je je li problem uzrokovana aplikacijom treće strane ili ne, zato trebate pokrenuti telefon u sigurnom načinu jer su svi elementi treće strane privremeno onemogućeni u ovom okruženju. Pod pretpostavkom da uređaj radi normalno ili brzo u ovom načinu rada, tada je jasno da je jedna ili neke aplikacije koje ste instalirali uzrokujući problem, premda ne mora značiti da je krivac ona koju ste instalirali. Postoje slučajevi kada neke aplikacije potajno instaliraju druge aplikacije koje rade u pozadini, ali zauzimaju više resursa. No, bez obzira na slučaj, pokretanje u sigurnom načinu nužno je. Dakle, evo kako to možete učiniti:
- Isključite svoj Galaxy S7.
- Pritisnite i držite tipku za uključivanje / isključivanje.
- Nakon što se pojavi logotip ‘Samsung Galaxy S7’, otpustite tipku za uključivanje i odmah pritisnite i držite tipku za smanjivanje glasnoće.
- Držite gumb dok telefon ne završi ponovno pokretanje.
- Kada u donjem lijevom kutu zaslona vidite tekst "Sigurni način rada", otpustite gumb za smanjivanje glasnoće.
Pod pretpostavkom da vaš telefon normalno radi dok je u sigurnom načinu, onda je jasno da problem uzrokuje jedna ili neke od aplikacija koje ste instalirali. Da biste to riješili, morate pronaći aplikacije koje uzrokuju problem, pokušati ih ažurirati, resetirati, pa čak i deinstalirati.
Kako ažurirati aplikacije na vašem Galaxy S7
- Na bilo kojem početnom zaslonu dodirnite ikonu Aplikacije.
- Dodirnite Trgovina Play.
- Dodirnite tipku Izbornik, a zatim dodirnite Moje aplikacije. Da bi se vaše aplikacije automatski ažurirale, taknite tipku Izbornik, dodirnite Postavke, a zatim dodirnite Automatsko ažuriranje aplikacija da biste označili potvrdni okvir.
- Odaberite jednu od sljedećih opcija:
- Dodirnite Ažuriraj [xx] da biste ažurirali sve programe dostupnim ažuriranjima.
- Dodirnite pojedinačni program, a zatim Ažuriranje da biste ažurirali pojedini program.
Kako očistiti predmemoriju aplikacija i podatke na Galaxy S7
- Na bilo kojem početnom zaslonu dodirnite ikonu Aplikacije.
- Dodirnite Postavke.
- Dodirnite Aplikacije.
- Dodirnite željenu aplikaciju na zadanom popisu ili dodirnite ikonu Izbornik> Prikaži sistemske aplikacije za prikaz unaprijed instaliranih aplikacija.
- Dodirnite Pohrana.
- Dodirnite Izbriši predmemoriju.
- Dodirnite Izbriši podatke, a zatim U redu.
Kako deinstalirati aplikacije s vašeg Galaxy S7
- Na bilo kojem početnom zaslonu dodirnite ikonu Aplikacije.
- Dodirnite Postavke.
- Dodirnite Aplikacije.
- Dodirnite željenu aplikaciju na zadanom popisu ili dodirnite ikonu Izbornik> Prikaži sistemske aplikacije za prikaz unaprijed instaliranih aplikacija.
- Dodirnite Deinstaliraj.
- Ponovno dodirnite Deinstaliraj za potvrdu.
Korak 2: Ponovo pokrenite telefon u načinu oporavka i obrišite particiju predmemorije
Samo u slučaju da telefon i dalje radi sporo dok je u sigurnom načinu, to morate učiniti jer ste rekli da je problem započeo nakon ažuriranja. Bez obzira je li riječ o manjem ili većem ažuriranju, činjenica da je ovaj problem započeo nakon toga očito je da su problem mogli uzrokovati neke oštećene predmemorije. Pokušajte slijediti korake u nastavku da biste ponovno pokrenuli telefon u načinu oporavka i obrisali particiju predmemorije da biste izbrisali sve sistemske predmemorije i da će oni biti zamijenjeni:
- Isključite uređaj.
- Pritisnite i držite tipku za pojačavanje i tipku Početna, a zatim pritisnite i držite tipku za uključivanje.
- Kada se prikaže zaslon s logotipom uređaja, otpustite samo tipku za uključivanje / isključivanje.
- Kada se prikaže logotip Androida, otpustite sve tipke (‘Instaliranje ažuriranja sustava’ prikazivat će se otprilike 30 - 60 sekundi prije prikazivanja opcija izbornika za oporavak sustava Android).
- Pritisnite tipku za smanjivanje glasnoće nekoliko puta da biste označili "brisanje particije predmemorije".
- Pritisnite tipku za uključivanje / isključivanje za odabir.
- Pritisnite tipku za smanjivanje glasnoće da biste označili "da", a zatim pritisnite tipku za uključivanje / isključivanje za odabir.
- Kada je particija predmemorije brisanja gotova, istaknuto je ‘Ponovno pokreni sustav sada’.
- Pritisnite tipku za uključivanje / isključivanje da biste ponovno pokrenuli uređaj.
Ne brinite, ovaj je postupak zapravo siguran za vaš telefon kao i za vaše podatke i vrlo je učinkovit u rješavanju problema koji su se mogli dogoditi nakon ažuriranja. Ako to ipak ne uspije, morate prijeći na sljedeći korak.
Korak 3: Izradite sigurnosnu kopiju datoteka i podataka i resetirajte telefon
Sada je vrijeme za resetiranje uređaja jer u prva dva koraka niste riješili problem. No, prije nego što stvarno resetirate telefon, svakako napravite sigurnosnu kopiju datoteka i podataka jer će tijekom postupka biti izbrisani. Također, ako je moguće, onemogućite značajku zaštite od tvorničkih postavki ili zaštite od krađe tako da nećete biti zaključani iz uređaja nakon resetiranja.
Kako onemogućiti zaštitu od tvorničkih postavki na Galaxy S7
- Na bilo kojem početnom zaslonu dodirnite ikonu Aplikacije.
- Dodirnite Postavke.
- Dodirnite Oblak i računi.
- Dodirnite Računi.
- Dodirnite Google.
- Dodirnite svoju Google ID adresu e-pošte. Ako imate postavljeno više računa, morat ćete ponoviti ove korake za svaki račun.
- Dodirnite Izbornik.
- Dodirnite Ukloni račun.
- Dodirnite UKLONI RAČUN.
Kako resetirati svoj Samsung Galaxy S7
- Isključite uređaj.
- Pritisnite i držite tipku za pojačavanje i tipku Početna, a zatim pritisnite i držite tipku za uključivanje.
- Kada se prikaže zaslon s logotipom uređaja, otpustite samo tipku za uključivanje / isključivanje
- Kada se prikaže logotip Androida, otpustite sve tipke (‘Instaliranje ažuriranja sustava’ prikazivat će se otprilike 30 - 60 sekundi prije prikazivanja opcija izbornika za oporavak sustava Android).
- Pritisnite nekoliko puta tipku za smanjivanje glasnoće da biste istaknuli "brisanje podataka / vraćanje na tvorničke postavke".
- Pritisnite gumb napajanja za odabir.
- Pritiskajte tipku za smanjivanje glasnoće dok se ne istakne ‘Yes - delete all user data’.
- Pritisnite gumb napajanja za odabir i pokretanje glavnog resetiranja.
- Kad je glavno resetiranje završeno, označeno je ‘Ponovno pokreni sustav sada’.
- Pritisnite tipku za uključivanje / isključivanje da biste ponovno pokrenuli uređaj.
Uređaj možete resetirati i putem izbornika postavki ...
- Na bilo kojem početnom zaslonu dodirnite ikonu Aplikacije.
- Dodirnite Postavke.
- Dodirnite Oblak i računi.
- Dodirnite Sigurnosna kopija i vrati.
- Ako želite, dodirnite Izradi sigurnosnu kopiju mojih podataka da biste klizač pomaknuli na UKLJUČENO ili ISKLJUČENO.
- Ako želite, dodirnite Vrati za pomicanje klizača na UKLJUČENO ili ISKLJUČENO.
- Dvaput dodirnite tipku za povratak da biste se vratili na izbornik Postavke, a zatim dodirnite Općenito upravljanje.
- Dodirnite Resetiraj.
- Dodirnite Vraćanje tvorničkih podataka.
- Dodirnite Poništi uređaj.
- Ako je zaključavanje zaslona uključeno, unesite svoj PIN ili lozinku.
- Dodirnite Nastavi.
- Dodirnite Izbriši sve.
Ako niti jedan od ovih postupaka ne uspije, trebali biste telefon odnijeti u trgovinu kako bi ga tehničar mogao popraviti umjesto vas, što se tiče osnovnog rješavanja problema, to ste već učinili bezuspješno.
Poveži se s nama
Uvijek smo otvoreni za vaše probleme, pitanja i prijedloge, pa nas slobodno kontaktirajte ispunjavanjem ovog obrasca. Ovo je besplatna usluga koju nudimo i za nju vam nećemo naplatiti niti lipe. Ali imajte na umu da svakodnevno primamo stotine e-poruka i nemoguće nam je odgovoriti na svaku od njih. Ali budite sigurni da čitamo svaku poruku koju primimo. Za one kojima smo pomogli, proširite vijest dijeljenjem naših postova s prijateljima ili jednostavno lajkanjem naše Facebook i Google+ stranice ili nas slijedite na Twitteru.