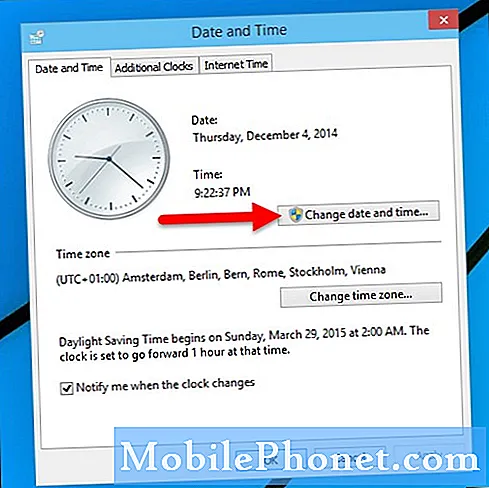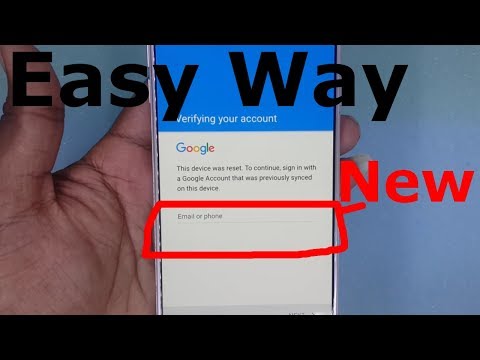
Sadržaj
- Prije uključivanja Galaxy Note 7
- Povezivanje s Wi-Fi vezom na Galaxy Noteu 7
- Vraćanje i izrada sigurnosne kopije Googleu
- Dodavanje drugih računa
- Sigurnost postavljanja na Galaxy Note 7
- Dodavanje Samsung računa u Galaxy Note 7
- Završni koraci
- Samsung Galaxy S7 rub
Za one koji su pokupili Samsung Galaxy Note 7, nudimo prvi vodič za pokretanje. Naš vodič je kompletan s koracima potrebnim za prelazak iz kutije na korištenje telefona zajedno s objašnjenjima i savjetima.
Važna napomena: Samsung podsjećao Galaxy Note 7 i američka vlada sugeriraju da korisnici ALL Note 7 odmah prestanu koristiti i vratiti ih. Pročitajte naše vodič za Galaxy Napomena 7 Sjetite se ovdje.

Neispravan Galaxy Note 7 koji je eksplodirao
UPDATE 2: Čak i zamjena izgleda da ima isti problem s spontanim spaljivanjem pa preporučujemo da vratite Samsung Galaxy Note 7 i dobijete jednu od alternativa u slideshowu na dnu ovog posta.
Molimo pogledajte: GALAXY NOTE 7 RECALL & REPLACEMENTS: ŠTO TREBATE ZNATI
Samsung Galaxy Note 7 izašao je u kolovozu 2016. Samsung je preskočio s Note 5 u 2015. na Galaxy Note 7 ove godine, vjerojatno da bi ostao u skladu sa Samsung Galaxy S7 i S7 Edge, koji su objavljeni ranije u 2016. godini.

Galaxy Note 7 uključuje prekrasan 5,7-inčni Super AMOLED zaslon s visokom razlučivošću od 1440 x 2560 piksela. Samsung S Pen postavlja ovaj telefon osim drugih većih ekrana. S olovka se uklapa u silos na donjem rubu i daje korisnicima preciznu tintu s finim vrhom. Zaobljeni rubovi čine ga lijepim. Samsung je također dodao Iris skeniranje već sjajnom skeneru otisaka prstiju za dodatnu sigurnost. Telefon je isporučen s Androidom 6.0.1, 64GB memorije i 4GB RAM-a. Također ima utor za micro-SD karticu za proširenje koje podržava do 256 GB.
Naš vodič za postavljanje pomoći će korisnicima da počnu s radom, dodaju svoje račune, podešavaju stvari kako bi ga bolje pokrenuli i privukli najbolji pribor.
Prije uključivanja Galaxy Note 7

Prije uključivanja telefona umetnite svoju SIM karticu ako to već nisu učinili umjesto vas. Također, dok ste tu, umetnite utor za micro-SD karticu. Galaxy Note 7 će podržati do 256GB kartice. Uhvatite jednu od 7 kartica navedenih u našem micro-SD karticama.
Telefon će vjerojatno već biti isporučen s barem djelomično napunjenom baterijom, ali je dobra ideja odmah priključiti USB kabel za punjenje tipa Type-C prije ili tijekom prvog pokretanja telefona. Ako želite prenijeti podatke s drugog telefona, trebat će vam baterija uz 100% naplatu.

Povezivanje s Wi-Fi vezom na Galaxy Noteu 7

Prvi put kada pokrenete Samsung Galaxy Note 7, operativni sustav će vas pitati "Dopustiti Googleu da redovito provjerava aktivnost uređaja zbog sigurnosnih problema…." Ova opcija, koju možete ili ODBIJATI ili PRIHVAĆAT, pomoći će s pitanjima sigurnosti, tako da dobra ideja pogoditi PRIHVATITI, Međutim, ako ne želite da Google njiše na vašem telefonu,ODBITI ovu opciju.

Odaberite svoj jezik i pritisnite POČETAK, Uključite Wi-Fi na sljedećem zaslonu i odaberite svoju Wi-Fi mrežu. Provjerite jeste li u dobroj Wi-Fi mreži jer će ovaj čarobnjak za instalaciju možda preuzeti hrpu informacija i aplikacija tijekom postupka.
Prije nego što možete odabrati mrežu, telefon će vas obavijestiti o Wi-Fi pozivu ako ste na operateru koji ga podržava. Wi-Fi pozivi koriste Wi-Fi mrežu umjesto mobilnog signala mobilnog operatera. To štedi nekoliko minuta za nekoliko ljudi koji su još uvijek na planu doziranja. Također vam daje bolju povezanost u područjima bez dobrog signala. Ili je pogodio SAZNAJTE VIŠE da biste saznali više o Wi-Fi pozivima ili dodirnite PRESKOČITI za prelazak na sljedeći korak za odabir Wi-Fi mreže.
Pojavljuje se zaslon Uvjeti i odredbe. Provjerite postoji li kvačica u okviru i pritisnite SLJEDEĆI na dnu zaslona. slavina PRIHVAĆAM u skočnom okviru. Telefon će provjeriti Wi-Fi vezu, koja na sporim vezama može potrajati dugo.
Vraćanje i izrada sigurnosne kopije Googleu

Operativni sustav će provjeriti ima li ažuriranja, a zatim ponuditi preuzimanje postavki s drugog uređaja na sigurnosnim kopijama na Googleovim poslužiteljima sigurnosne kopije. Ako posjedujete drugi Android uređaj s NFC-om, možete upotrijebiti značajku koja vam omogućuje da držite dva telefona unatrag da biste se našli i prenijeli sadržaj sa starog telefona. Ako nemate drugi Android uređaj, odaberite Ne hvala na zaslonu s upitom "Imate li još jedan uređaj?"

U sljedećem zaslonu unesite svoj Google račun e-pošte. Zatim unesite zaporku i odaberite PRIHVATITI na trećem zaslonu. Telefon provjerava račun i traži da unesete kvačicu u najviše četiri okvira na sljedećem zaslonu u vezi s Google uslugama.
- Automatski napravite sigurnosnu kopiju uređaja - to sigurnosno kopiranje uređaja na vaš Google račun. Sprema stvari kao što su postavke, podaci o aplikaciji, povijest poziva i lozinke.
- Pomoći aplikacijama da pronađu vašu lokaciju - uključuje GPS kako bi Google mogao znati gdje se nalazite. Na taj način aplikacije kao što je Karte mogu vas pronaći.
- Poboljšajte točnost lokacije - Uključuje Wi-Fi i koristi vašu lokaciju i Wi-Fi radio kako bi telefon dobio točniju sliku o tome gdje se nalazite.
- Pomognite poboljšati svoje iskustvo s Androidom - ovo šalje Googleu dijagnostičke informacije kako bi im pomoglo da Android napravi bolje na temelju korištenja telefona i softvera.
Što ste više zabrinuti zbog privatnosti, manje okvira koje želite provjeriti. Sve sam ih provjerio jer mi ne smeta što Google koristi moje podatke za poboljšanje Androida i mog iskustva.
Kada završite s odabirom opcija, dodirnite SLJEDEĆI.
Dodavanje drugih računa

Čarobnjak za pokretanje sada vas pita želite li dodati još jedan račun e-pošte osim Google računa koji ste već dodali. Možete dodati druge račune e-pošte kao što su račun tvrtke ili škole za razmjenu / POP3 ili druge usluge kao što su Hotmail ili Yahoo. Za dodavanje drugog računa e-pošte odaberite Osobno (IMAP / POP)koja korisnicima omogućuje dodavanje stvari kao što su Yahoo, Outlook ili račun tvrtke / škole. Neobično, ne možete dodati druge Google račune u ovom trenutku. To možete učiniti kasnije u aplikaciji Gmail. Ako to želite učiniti kasnije, odaberite Ne sada.
Bez obzira koju opciju odaberete, dodirnite SLJEDEĆI, Ako ste odabrali osobni račun, slijedite upute na zaslonu za dodavanje. Trebat će vam neke informacije kao što su POP3 i SMTP adresa za dodavanje privatnih računa. Operativni sustav automatski ulazi u popularne usluge trećih strana kao što su Hotmail ili Yahoo.
Sigurnost postavljanja na Galaxy Note 7

Čarobnjak omogućuje korisniku da odabere željenu sigurnost. Imate nekoliko opcija.
- Postavite otisak prsta - za otključavanje telefona upotrijebite čitač otisaka prstiju ugrađen u početni gumb.
- Postavite iris - koristite novi skener irisa koji je prvi put dostupan u Galaxy Note 7.
- Postavite PIN, uzorak ili lozinku - koristite je ako želite unijeti podatke na zaslonu svaki put kad otključate telefon.
- Ne hvala - odaberite ovo ako ne želite nikakvu sigurnost. To se ne preporuča ako ga ne namjeravate postaviti ubrzo nakon pokretanja čarobnjaka za postavljanje Galaxy Note 7.

Ako želite postaviti skener irisa, pogledajte Kako riješiti probleme s Galaxy Note 7 Iris Scanner. Oni koji vole skener otiska prsta trebali vidjeti Kako to Škripac Galaxy Note 7 Prsteni skener problema. Nakon odabira opcije, dodirnite SLJEDEĆI.

Koju biste trebali odabrati? Skener otiska prsta najbolje radi i nudi najbolju ravnotežu udobnosti i sigurnosti. Skener Iris je dobra ideja, ali nije tako jednostavan za korištenje, a ljudi s naočalama se bore s njom. Također ne otvara telefon brže od zaporke. Neki će možda preferirati zaporku, PIN ili obrazac, ali oni nisu sigurni ako ne odaberete stvarno dobru zaporku. PIN i obrazac su najmanje sigurni jer je PIN-ove lakše pogoditi, a netko može pogoditi vaš obrazac na temelju ostatka s prsta na prljavom zaslonu.
https://www.youtube.com/watch?v=hkAuFVjp7zA
Ako odaberete skener otiska prsta ili irisa, kao sigurnosnu kopiju morat ćete dodati obrazac, PIN ili lozinku. Koristite dobru lozinku za najbolju sigurnost.
Kada dovršite postavljanje sigurnosti, u tom trenutku možete dobiti informacije s drugog uređaja. To se događa samo ako vaš Google račun već ima druge telefone ili uređaje povezane s njim. Sljedeći zaslon pitat će vas želite li dodati podatke i postavke s tog drugog uređaja. Odaberite željeni uređaj ili se pomaknite prema dolje i odaberite Nemojte vraćati.Zadnja opcija počinje svježe bez vraćanja iz pričuvne kopije prijašnjeg uređaja.
Dodavanje Samsung računa u Galaxy Note 7
Da biste maksimalno iskoristili svoj Samsung Galaxy Note 7, prijavite se za Samsung račun ili ga dodajte ako ga već imate. Sljedeći zaslon u čarobnjaku za podešavanje prvog pokretanja korisnicima daje tu mogućnost nakon postavljanja sigurnosti.

Unesite korisnički ID (vjerojatno adresu e-pošte) i lozinku ako već imate Samsung račun. Zatim dodirnite PRIJAVITI SE.
Ako nemate Samsung račun, možete povezati Samsung račun s Google računom odabirom CREATE WITH GOOGLE ID, To vas sprečava da trebate odvojene račune, ali Samsungu daje i pristup vašem Google računu. Zato i volimCREATE ACCOUNT, izradom zasebnog računa s mog Google računa. Slijedite upute za postavljanje novog Samsung računa ili za povezivanje Google računa.
U ovom trenutku Galaxy Note 7 nudi uvoz sadržaja s drugog uređaja ili iz oblaka ili pomoću adaptera koji dolazi u kutiji. Imate tri opcije.
- Kopirajte sa starog uređaja pomoću Smart Switcha
- Vraćanje iz Samsung oblaka
- Ne hvala

Ako odaberete prvu opciju, na zaslonu će se prikazati kako spojiti adapter koji je došao u kutiju s telefonom. To je mali bijeli adapter s USB Type-C konektorom za poštu i običnim USB priključkom. Možete povezati iPhone s iOS 5 ili novijom verzijom, Android telefon sa sustavom 4.3 ili noviji ili uređaj Blackberry 7. Povežite telefone poput animacije na zaslonu i pustite da radi. Zaslon će vam dati upute. Samsung ima detaljnu stranicu podrške koja objašnjava kako se koristi Smart Switch.
Ovaj proces može potrajati dugo i trebat će vam puna baterija da biste je prošli kroz cijeli proces. Možete slijediti upute za stariju verziju u našem vodiču.
Završni koraci

U zadnjim koracima čarobnjak će vas pitati da postavite sigurnu mapu. Ako želite dodatnu sigurnost za privatne podatke, uključite ovu značajku NA pomoću prekidača na vrhu, a zatim pritisnite SLJEDEĆI na dnu zaslona.

Operativni sustav će od vas zatražiti da postavite veličinu zaslonskih fontova i ikona. Možete birati između veliki i Mali, Slika ispod ove dvije opcije pokazuje kako će izgledati kada odaberete neku od opcija. Kada odaberete onaj koji vam se sviđa, odaberite SLJEDEĆI na dnu zaslona.

Touchwiz, korisničko sučelje Samsunga, nudi prikaz "Prognoze vremena" na temelju lokacije korisnika. To stavlja na početni zaslon s widgetom. Ako to želite koristiti, uključite obje opcije stavljajući oznake u dva polja. Zatim dodirnite SLJEDEĆI.
Sljedeći zasloni prikazuju se samo na T-Mobile verziji telefona. Vaš operater može ponuditi slične zaslone. Kada vidite ove zaslone, znate da ste skoro gotovi. Kada vidite početni zaslon, spremni ste početi s prilagođavanjem stvari onako kako želite da Galaxy Note 7 izgleda. Također možete instalirati aplikacije i dobiti ažuriranja.
7 Najbolja alternativa za Galaxy Note 7