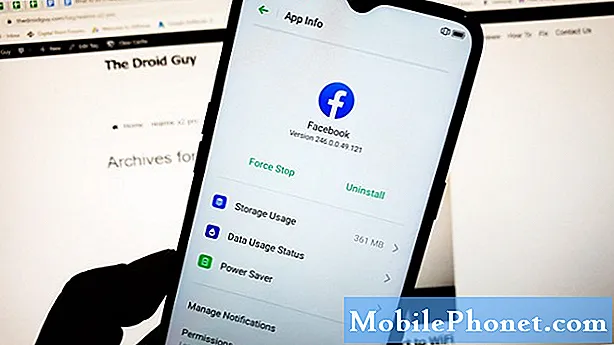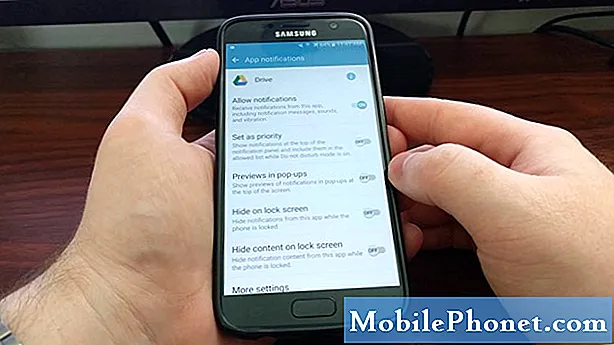Sadržaj
Imate li problema s aplikacijom Google Chrome? Ovaj će vam post pomoći da se pozabavite pogreškom zaustavljenog Chromea na vašem Galaxyju S10. Konkretne korake za rješavanje problema koje možete pokušati riješiti u nastavku potražite u nastavku.
Pravi popravak za Chrome zaustavio je pogrešku na Galaxy S10 | rješavanje problema "Nažalost, Chrome je stao"
Google Chrome jedna je od stabilnih aplikacija koje možete imati na svom Samsung Galaxyju. Međutim, kao i bilo koja druga aplikacija, ona nije savršena i s vremena na vrijeme može naići na pogreške. U ovom članku o rješavanju problema pomažemo vam popraviti pogrešku Chrome zaustavio.
Chrome je zaustavio popravak br. 1: Ponovo pokrenite aplikaciju Chrome
Chrome je zaustavio pogrešku je obično privremena i većinu vremena ispravlja prisilnim napuštanjem same aplikacije. Ako ovo još niste isprobali, učinite to kao prvi korak u rješavanju problema. Mnogo pogrešaka u aplikaciji uzrokovano je manjim programskim pogreškama koje obično nestaju nakon zatvaranja aplikacije. Postoje dva načina za to.
1. način: zatvorite aplikaciju pomoću tipke za nedavne aplikacije
- Na zaslonu dodirnite softversku tipku Nedavne aplikacije (onu s tri okomite crte s lijeve strane gumba Početna).
- Nakon što se prikaže zaslon Nedavne aplikacije, prijeđite prstom ulijevo ili udesno da biste potražili aplikaciju. Trebao bi biti ovdje ako ste ga već uspjeli pokrenuti.
- Zatim prijeđite prstom prema gore da biste je zatvorili. Ovo bi ga trebalo prisilno zatvoriti. Ako ga nema, jednostavno dodirnite Zatvori sve da biste također ponovo pokrenuli sve aplikacije.
2. način: Zatvorite aplikaciju pomoću izbornika Informacije o aplikaciji
Drugi način prisilnog zatvaranja aplikacije je ulazak u same postavke aplikacije. Duži je put u usporedbi s prvom metodom gore, ali je jednako učinkovit. Ovu metodu želite koristiti ako planirate napraviti drugo rješavanje problema za spomenutu aplikaciju, poput brisanja predmemorije ili podataka. Evo kako se to radi:
- Otvorite aplikaciju Postavke.
- Dodirnite Aplikacije.
- Dodirnite ikonu Više postavki (ikona s tri točke, gore desno).
- Dodirnite Prikaži sistemske aplikacije.
- Pronađite i dodirnite aplikaciju.
- Dodirnite Prisilno zaustavi.
Chrome je zaustavio popravak br. 2: Izvršite soft reset (resetiranje)
Meko resetiranje trebao bi biti sljedeći korak za rješavanje problema ako prisilno zatvaranje aplikacije ne uspije. Meki reset je još jedan oblik ponovnog pokretanja uređaja simuliranjem učinaka "povlačenja baterije". To morate učiniti da biste očistili RAM i općenito osvježili sustav. Da biste to učinili, jednostavno pritisnite i držite tipke za uključivanje i isključivanje zvuka oko 10 sekundi. Nakon što se telefon ponovno pokrene, otpustite tipke. To je obično učinkovito za uklanjanje programskih pogrešaka koje su se razvile kada sustav neko vrijeme radi. Predlažemo da ponovo pokrenete svoj S10 koristeći ovu metodu barem jednom tjedno kako biste smanjili šanse za bugove.
Za neki Galaxy S10 možda postoji malo drugačiji način da se dođe do iste metode. Evo kako:
- Pritisnite i držite tipke za uključivanje i isključivanje glasnoće približno 10 sekundi ili dok se uređaj ne uključi. Ostavite nekoliko sekundi da se pojavi zaslon Maintenance Boot Mode.
- Na zaslonu Maintenance Boot Mode odaberite Normal Boot. Pomoću gumba za glasnoću možete se kretati kroz dostupne opcije, a donji lijevi gumb (ispod gumba za glasnoću) za odabir. Pričekajte do 90 sekundi da se resetiranje završi.
Chrome je zaustavio popravak br. 3: Ažurirajte Google Chrome
Neke se pogreške ispravljaju samo ažuriranjima. Iz tog razloga želite zadržati
Android i sve aplikacije ažurne. Ako je problem započeo iznenada, redovito ažuriranje aplikacije Google Chrome u ovom slučaju nije loša ideja. Ako nedavno niste instalirali ažuriranja za Chrome, pokušajte provjeriti Trgovinu Play da biste provjerili postoji li trenutno ažuriranje. Također bi bilo dobro ažurirati ostatak aplikacija ako to još niste učinili. Ako programeri znaju uzrok problema, novo ažuriranje može sadržavati njegovo rješenje. Imajte na umu da je Chrome zaustavio pogrešku može uzrokovati mnogo čimbenika. Iako je sama pogreška česta među Android uređajima, svaka se situacija može razlikovati od druge. Programer će možda trebati stvoriti novu verziju kako bi ispravio određenu grešku koja prikazuje pogrešku na drugom uređaju.
Chrome je zaustavio popravak br. 4: Očisti predmemoriju Chromea
Brisanje predmemorije jedan je od izravnih načina rješavanja problema s aplikacijom. Obično je učinkovit u ispravljanju manjih bugova uzrokovanih zastarjelom predmemorijom ili privremenim datotekama. To se može učiniti bez gubljenja bilo kakvog sadržaja povezanog s korisnikom u aplikaciji. Evo kako se to radi:
- Idite na početni zaslon.
- Dodirnite ikonu Aplikacije.
- Otvorite aplikaciju Postavke.
- Dodirnite Aplikacije.
- Ako tražite sustav ili zadanu aplikaciju, dodirnite Više postavki u gornjem desnom kutu (ikona s tri točke).
- Odaberite Prikaži sistemske aplikacije.
- Pronađite i dodirnite odgovarajuću aplikaciju.
- Dodirnite Pohrana.
- Dodirnite gumb Izbriši predmemoriju.
- Ponovo pokrenite uređaj i provjerite ima li problema.
Chrome je zaustavio popravak br. 5: Vratite ili ponovo instalirajte Chrome
Ako se ništa ne dogodi nakon brisanja predmemorije aplikacije, sljedeća dobra stvar koju možete učiniti je brisanje podataka aplikacije. Za razliku od prethodnog postupka, ovaj bi mogao izbrisati važne podatke ili podatke u aplikaciji. Na primjer, ako pokušavate riješiti problem pomoću aplikacije za razmjenu poruka, brisanjem njegovih podataka izbrisat će se sve vaše poruke. Ako to učinite za igre, to može izbrisati vaš napredak. Ako ne želite izgubiti važne stvari, svakako ih napravite prije vremena.
- Idite na početni zaslon.
- Dodirnite ikonu Aplikacije.
- Otvorite aplikaciju Postavke.
- Dodirnite Aplikacije.
- Ako tražite sustav ili zadanu aplikaciju, dodirnite Više postavki u gornjem desnom kutu (ikona s tri točke).
- Odaberite Prikaži sistemske aplikacije.
- Pronađite i dodirnite odgovarajuću aplikaciju.
- Dodirnite Pohrana.
- Dodirnite gumb Obriši podatke.
- Ponovo pokrenite uređaj i provjerite ima li problema.
Ponovna instalacija aplikacije također može funkcionirati u ovoj situaciji. Obavezno to učinite ako brisanje podataka aplikacije neće pomoći.
Chrome je zaustavio popravak br. 6: resetiranje mrežnih postavki
Kao i sve druge mrežne poteškoće, ovaj se problem može riješiti resetiranjem mrežnih postavki na vašem uređaju. Problem može uzrokovati i greška u mrežnoj konfiguraciji vašeg telefona. Obavezno uključite resetiranje mrežnih postavki na svoj popis rješavanja problema kako biste mrežne postavke održali u najboljoj formi. Evo kako to možete učiniti:
- Na početnom zaslonu prijeđite prstom prema gore na praznom mjestu da biste otvorili ladicu s aplikacijama.
- Dodirnite Općenito upravljanje> Poništi> Poništi mrežne postavke.
- Dodirnite Poništi postavke.
- Ako ste postavili PIN, unesite ga.
- Dodirnite Poništi postavke. Nakon dovršetka pojavit će se prozor za potvrdu.
Chrome je zaustavio popravak br. 7: Provjerite ima li lošeg problema s aplikacijom
Ako se aplikacija Google Chrome isporučila s operativnim sustavom, što znači da je to jedna od unaprijed instaliranih aplikacija, možete upotrijebiti i sigurni način za rješavanje problema. U sigurnom načinu rada sve su aplikacije trećih strana blokirane, pa će se pokretati samo unaprijed instalirane aplikacije. Ako Google Chrome normalno radi samo u sigurnom načinu, to može značiti da je kriva aplikacija treće strane. Da biste provjerili je li to slučaj, ponovo pokrenite telefon u siguran način. Evo kako to učiniti:
- Pritisnite i držite tipku za uključivanje dok se ne pojavi prozor za isključivanje, a zatim otpustite.
- Dodirnite i zadržite Isključivanje dok se ne pojavi upit za siguran način, a zatim ga otpustite.
- Da biste potvrdili, dodirnite Sigurni način rada.
- Postupak može potrajati do 30 sekundi.
- Nakon ponovnog pokretanja, u donjem lijevom kutu početnog zaslona prikazuje se "Sigurni način rada".
Ne zaboravite: siguran način blokira aplikacije trećih strana, ali neće vam reći koja je od njih stvarni uzrok. Ako mislite da u sustavu postoji neovlaštena aplikacija treće strane, morate je identificirati. Evo što točno trebate učiniti:
- Dizanje u siguran način.
- Provjerite ima li problema.
- Nakon što potvrdite da je kriva aplikacija treće strane, možete započeti deinstaliranje aplikacija pojedinačno. Predlažemo da započnete s najnovijim koje ste dodali.
- Nakon što deinstalirate aplikaciju, ponovo pokrenite telefon u uobičajeni način i provjerite ima li problema.
- Ako je vaš S10 i dalje problematičan, ponovite korake 1-4.
Chrome je zaustavio popravak br. 8: resetiranje postavki aplikacije
Neke aplikacije, uključujući Google Chrome za Android, zahtijevaju zadane sistemske aplikacije da bi radile. Ponekad ove zadane aplikacije mogu isključiti druge aplikacije ili nakon nekih promjena sustava, na primjer nakon ažuriranja. Da biste osigurali da su sve zadane aplikacije ponovno omogućene, možete učiniti sljedeće:
- Otvorite aplikaciju Postavke.
- Dodirnite Aplikacije.
- Dodirnite Više postavki u gornjem desnom dijelu (ikona s tri točke).
- Odaberite Poništi postavke aplikacije.
- Ponovo pokrenite S10 i provjerite ima li problema.
Chrome je zaustavio popravak br. 9: Obrišite particiju predmemorije
Kako bi se aplikacije brzo učitale, Android pohranjuje često korištene stavke poput veza na web stranice, slika, videozapisa, oglasa, između ostalog, u dio u internoj pohrani koji se naziva predmemorija particije. Ponekad se ove stavke pod zajedničkim nazivom sistemska predmemorija mogu zastarjeti ili oštetiti što uzrokuje probleme s performansama ili greške. Da biste osigurali učinkovit rad telefona i predmemoriju u najboljoj formi, želite redovito brisati particiju predmemorije (otprilike jednom u nekoliko mjeseci). Kada se bavite bilo kojim problemom s aplikacijom, ovo također može biti jedan od koraka za rješavanje problema. Evo kako to učiniti
- Isključite uređaj.
- Pritisnite i držite tipku za pojačavanje i Bixby tipku, a zatim pritisnite i držite tipku za uključivanje.
- Kada se prikaže zeleni logotip Androida, otpustite sve tipke (‘Instaliranje ažuriranja sustava’ prikazivat će se otprilike 30 - 60 sekundi prije prikazivanja opcija izbornika za oporavak Android sustava).
- Pritisnite nekoliko puta tipku za smanjivanje glasnoće da biste istaknuli "brisanje particije predmemorije".
- Pritisnite gumb napajanja za odabir.
- Pritisnite tipku za smanjivanje glasnoće dok se ne označi "yes" i pritisnite gumb za uključivanje / isključivanje.
- Kad je particija predmemorije brisanja gotova, istaknuto je "Ponovo pokrenite sustav sada".
- Pritisnite tipku za uključivanje / isključivanje da biste ponovno pokrenuli uređaj.
Chrome je zaustavio popravak br. 10: vraćanje na tvorničke postavke
Treba razmotriti vraćanje na tvorničke postavke ako niti jedno od gornjih rješenja do sada nije uspjelo. Svakako napravite sigurnosnu kopiju svojih osobnih podataka kako biste izbjegli gubitak važnih datoteka.
Ispod su dva načina za vraćanje uređaja S10 na tvorničke postavke:
Metoda 1: Kako resetirati uređaj Samsung Galaxy S10 putem izbornika Postavke
Ovo je najlakši način da obrišete svoj Galaxy S10. sve što trebate učiniti je otići u izbornik Settings i slijediti korake u nastavku. Ovu metodu preporučujemo ako nemate poteškoća s podešavanjem.
- Stvorite sigurnosnu kopiju svojih osobnih podataka i uklonite svoj Google račun.
- Otvorite aplikaciju Postavke.
- Pomaknite se do i dodirnite Općenito upravljanje.
- Dodirnite Resetiraj.
- Odaberite zadane postavke za tvorničke postavke.
- Pročitajte informacije, a zatim dodirnite Vrati na zadano za nastavak.
- Dodirnite Izbriši sve da biste potvrdili radnju.
Metoda 2: Kako resetirati hardver na Samsung Galaxy S10 pomoću hardverskih gumba
Ako je vaš slučaj da se telefon ne podiže ili se pokreće, ali izbornik Postavke nije dostupan, ova metoda može biti korisna. Prvo morate uređaj pokrenuti u način oporavka. Nakon što uspješno pristupite oporavku, tada započinjete pravi postupak glavnog resetiranja. Možda će vam trebati nekoliko pokušaja prije nego što pristupite oporavku, pa budite strpljivi i jednostavno pokušajte ponovno.
- Ako je moguće, napravite sigurnosnu kopiju svojih osobnih podataka prije vremena. Ako vas problem sprječava u tome, jednostavno preskočite ovaj korak.
- Također, želite biti sigurni da ste uklonili svoj Google račun. Ako vas problem sprječava u tome, jednostavno preskočite ovaj korak.
- Isključite uređaj. Ovo je važno. Ako ga ne možete isključiti, nikada se nećete moći pokrenuti u način oporavka. Ako ne možete redovito isključiti uređaj pomoću gumba za uključivanje, pričekajte dok se baterija telefona ne isprazni. Zatim napunite telefon 30 minuta prije pokretanja u način oporavka.
- Pritisnite i držite istovremeno tipku za pojačavanje i Bixby tipku.
- Dok još uvijek držite tipke za pojačavanje i Bixby, pritisnite i držite tipku za uključivanje.
- Sada će se pojaviti izbornik zaslona za oporavak. Kad to vidite, otpustite tipke.
- Upotrijebite tipku za stišavanje dok ne istaknete "Wipe data / factory reset".
- Pritisnite gumb za uključivanje / isključivanje da biste odabrali "Obriši podatke / vraćanje na tvorničke postavke."
- Upotrijebite tipku za smanjivanje glasnoće da biste označili Da.
- Pritisnite gumb napajanja da biste potvrdili vraćanje na tvorničke postavke.