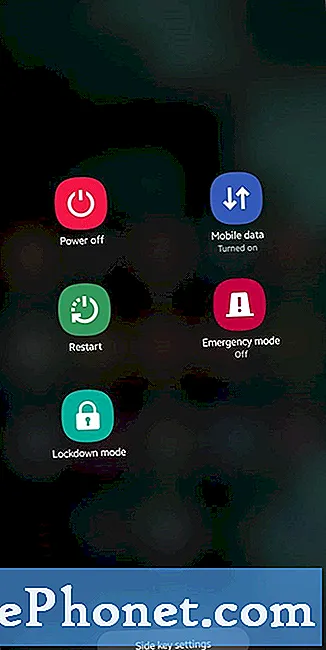
Sadržaj
- Rješavanje problema ružičastih linija ili mrtvih piksela na Samsungu
- Predloženo čitanje:
- Zatražite pomoć od nas
Ako ste na zaslonu primijetili mrtve piksele ili neobične ružičaste linije, uzrok tome može biti softverska greška ili nepoznata Samsungova pogreška na zaslonu. Zaista nije rijetko primijetiti da se nekoliko piksela ponekad potamni, ali to već primijetite cijelo vrijeme, to može biti pokazatelj problema.
Ovaj kratki vodič za rješavanje problema pomoći će vam da ga popravite.
Rješavanje problema ružičastih linija ili mrtvih piksela na Samsungu
Postoji niz mogućih uzroka ove vrste problema. Saznajte kako riješiti ovaj problem slijedeći naša rješenja u nastavku.
Ponovo pokrenite uređaj
Obojenje zaslona ili mrtvi pikseli mogu se ponekad pojaviti niotkuda na nekim Samsung uređajima. Da biste riješili problem, prvo što želite učiniti je jednostavno: ponovno pokrenite. Da biste to učinili, potrebno je samo pritisnuti i držati Vlast tipka i dodirnite Ponovo pokrenite.
Nekim će uređajima trebati 30 sekundi da završe cijeli postupak ponovnog pokretanja. Nakon što se uređaj ponovno pokrene, provjerite pojavljuju li se na zaslonu ponovno ružičaste linije.
Ažurirajte softver i aplikacije
Mnogi korisnici Androida obično ne smatraju ažuriranja korisnima u rješavanju problema. Zapravo je točno suprotno. Instaliranje ažuriranja aplikacija i softvera ne samo da popravlja poznate programske pogreške, već također može spriječiti razvoj budućih kvarova.
Uvijek biste trebali imati na umu da ažurirate svoj uređaj ako postoji dostupan. Iz ovog posta naučite kako ažurirati svoje aplikacije i softver.
Provjerite ima li nevaljalih aplikacija
Nisu sve aplikacije jednake. Ako je vaš problem započeo nakon što je instalirana nova aplikacija, uzrok je možda ta aplikacija. Izbrišite ga i provjerite rješava li problem uklanjanje iz sustava.
Ako niste sigurni je li neka aplikacija kriva ili ne, možete pokrenuti uređaj u sigurnom načinu. U ovom su načinu sve aplikacije trećih strana blokirane (sive). Nećete ih moći otvoriti jer ih sustav blokira. Dakle, ako se problem ne pojavi u sigurnom načinu, to je jasan pokazatelj lošeg problema s aplikacijom treće strane.
U ovom postu saznajte kako pokrenuti Samsung u sigurnom načinu rada.
Izvršite vraćanje na tvorničke postavke
Ako niti jedno od gornjih rješenja nije pomoglo, morat ćete obrisati softver uređaja. Taj se postupak naziva vraćanje na tvorničke postavke i on će u osnovi vratiti sve postavke softvera u tvorničko stanje.
Vraćanje na tvorničke postavke često je učinkovito u rješavanju problema povezanih sa softverom. Ako je glavni razlog ovog problema zbog greške u softveru (a ne hardveru), vraćanje na tvorničke postavke najvjerojatnije će vam pomoći u tom pogledu.
Slijedeći ovaj post naučite kako vratiti Samsung na tvorničke postavke.
Predloženo čitanje:
- Kako ponovno pokrenuti Galaxy Note10 u siguran način
- Kako izbrisati osobne podatke iz Samsung Healtha
- Jednostavni koraci za dodavanje Spotify glazbe na Fitbit
Zatražite pomoć od nas
Imate problema s telefonom? Slobodno nas kontaktirajte putem ovog obrasca. Pokušat ćemo pomoći. Također izrađujemo videozapise za one koji žele slijediti vizualne upute. Posjetite našu Youtube stranicu za rješavanje problema.


