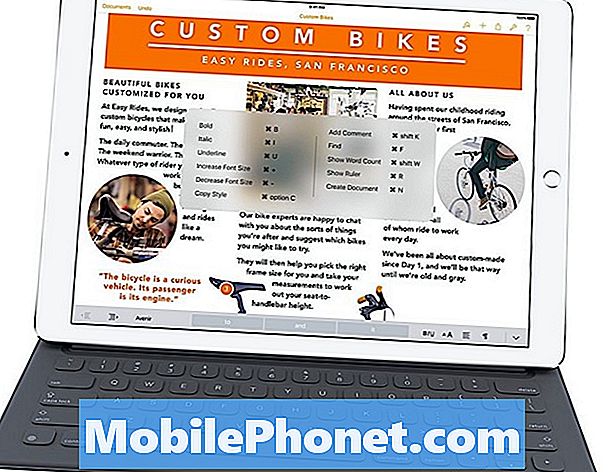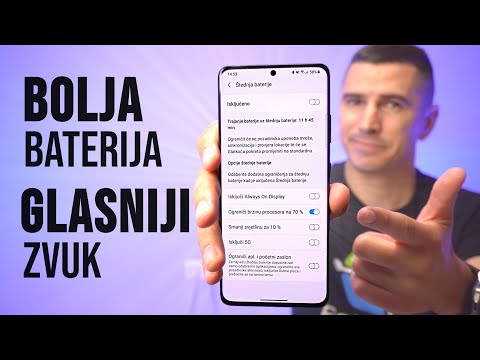
Sadržaj
- Koji su razlozi zašto se aplikacija može zaustaviti nakon ažuriranja Androida 10?
- Može li se riješiti ovaj problem?
- Rješenja za aplikaciju Note10 zaustavljena su nakon ažuriranja Androida 10
- Predložena čitanja
- Zatražite pomoć od nas
Ako prvi put primate višegodišnju pogrešku "Nažalost, aplikacija (naziv aplikacije) je zaustavljena", dobrodošli u stvarni svijet Androida. Ne možete se smatrati pravim, sezonskim korisnikom Androida ako ne možete doživjeti da vam se jedna od aplikacija ruši. U ovom postu za rješavanje problema pomažemo korisnicima Galaxy Note10 koji naiđu na aplikaciju koja je zaustavila problem nakon instalacije ažuriranja za Android 10.
U posljednje vrijeme sve je veći broj žalbi na ovaj problem koje smatramo da ih ne treba zanemariti. Nadamo se da će vam ovaj vodič pomoći da riješite svoj problem.
Koji su razlozi zašto se aplikacija može zaustaviti nakon ažuriranja Androida 10?
Mnogo je mogućih razloga za vaš problem s aplikacijom. Neke od uobičajenih koje identificiramo uključuju sljedeće:
- Manja programska pogreška
- Oštećena predmemorija sustava
- Nepoznata programska greška
- Loša aplikacija treće strane
- Pitanje nekompatibilnosti
- Pogreška kodiranja
Može li se riješiti ovaj problem?
Da. Sve probleme s aplikacijama, uključujući ovaj, korisnici obično rješavaju sami, često uz pomoć jednostavnih postupaka. Ako se vaše aplikacije neprestano ruše nakon instaliranja ažuriranja za Android 10, sve što morate učiniti je slijediti ovaj vodič da biste ga popravili.
Rješenja za aplikaciju Note10 zaustavljena su nakon ažuriranja Androida 10
Ispod su rješenja koja morate isprobati da biste riješili problem koji je aplikacija zaustavila na vašem Note10.
Provjerite ima li jedinstvene pogreške ili koda i potražite internetsko rješenje
Nažalost, problem „aplikacija je zaustavljena“ ili „aplikacija je zaustavljena“ ponekad može biti popraćen drugim jedinstvenim kodom pogreške. Ovaj kôd može ukazati na specifičniji aspekt zašto se aplikacija ruši.
Dakle, ako dobijete kôd ili poruku koja nije glavna, a koja je općenito korisna, svakako je uzmite u obzir. Zatim, brzo pretražite Google o tome. Ako imate sreće i postoji dostupno mrežno rješenje, to vam može pomoći da brzo riješite problem.
Ponovo pokrenite uređaj
Koji god problem bio s Androidom, gotovo je uvijek dobro ponovno pokrenuti uređaj. Vaša Note10 može imati koristi od ponovnog pokretanja, čak i ako nema problema. Ako ovo još niste probali, pobrinite se da to učinite sada.
Pokušajte ga prvo normalno pokrenuti pritiskom na tipku za uključivanje / isključivanje za pristup izborniku za pokretanje. Zatim odaberite opciju Restart i provjerite radi li to.
Drugi način ponovnog pokretanja uređaja je istodobno pritiskanje i držanje tipke za smanjivanje glasnoće i tipke Bixby / napajanje tijekom 10 sekundi ili dok se zaslon uređaja ne uključi. Ovo simulira učinak odspajanja baterije s uređaja. Ako ovo uspije, ovo može otključati uređaj.
Ako redovito ponovno pokretanje neće pomoći, pokušajte ovo:
- Prvo pritisnite i držite tipku za stišavanje i ne puštajte je.
- Dok ga držite pritisnuto, pritisnite i držite tipku za uključivanje / isključivanje.
- Držite obje tipke pritisnutima 10 sekundi ili više.
Drugi postupak ponovnog pokretanja pokušava simulirati učinke uklanjanja baterije. Na starijim uređajima odvajanje baterije često je učinkovit način popravljanja uređaja koji ne reagiraju. Ako se ipak ništa nije promijenilo, prijeđite na sljedeće prijedloge.
Redovito ponovno pokretanje uređaja barem jednom tjedno može biti korisno. Ako ste skloni zaboraviti stvari, predlažemo da konfigurirate telefon za samostalno ponovno pokretanje. Možete ga zakazati za ovaj zadatak.
Da biste postavili automatsko ponovno pokretanje na Galaxy Note10:
- Otvorite aplikaciju Postavke.
- Dodirnite Njega uređaja.
- Dodirnite 3 točke na vrhu.
- Odaberite Automatsko ponovno pokretanje.
Izvršite rješavanje problema u aplikaciji
Ako vaša Note10 pokazuje da je aplikacija prestala nakon instalacije Androida 10, sljedeći dobar potez za vas je rješavanje same aplikacije. Postoji nekoliko koraka koje trebate učiniti:
- Prisilno napustite aplikaciju
- Izbriši predmemoriju aplikacije
- Vrati na zadane vrijednosti
- Ponovo instalirajte aplikaciju
- Ažurirajte aplikaciju
Prisilno napustite aplikaciju
Ovaj će osigurati ponovno pokretanje aplikacije. To je obično učinkovito za manje privremene programske pogreške koje se mogu razviti u aplikaciji ako ostanu aktivne dulje vrijeme.
Da biste prisilno napustili aplikaciju:
1. način: zatvorite aplikaciju pomoću tipke za nedavne aplikacije
- Na zaslonu dodirnite softversku tipku Nedavne aplikacije (onu s tri okomite crte s lijeve strane gumba Početna).
- Nakon što se prikaže zaslon Nedavne aplikacije, prijeđite prstom ulijevo ili udesno da biste potražili aplikaciju. Trebao bi biti ovdje ako ste ga već uspjeli pokrenuti.
- Zatim prijeđite prstom prema gore da biste je zatvorili. Ovo bi ga trebalo prisilno zatvoriti. Ako ga nema, jednostavno dodirnite Zatvori sve da biste također ponovo pokrenuli sve aplikacije.
2. način: Zatvorite aplikaciju pomoću izbornika Informacije o aplikaciji
Drugi način prisilnog zatvaranja aplikacije je ulazak u same postavke aplikacije. Duži je put u usporedbi s prvom metodom gore, ali je jednako učinkovit. Ovu metodu želite koristiti ako planirate napraviti drugo rješavanje problema za spomenutu aplikaciju, poput brisanja predmemorije ili podataka. Evo kako se to radi:
- Otvorite aplikaciju Postavke.
- Dodirnite Aplikacije.
- Dodirnite ikonu Više postavki (ikona s tri točke, gore desno).
- Dodirnite Prikaži sistemske aplikacije.
- Pronađite i dodirnite aplikaciju.
- Na dnu dodirnite Prisilno zaustavi.
Očisti predmemoriju aplikacija
Ako prisilno ponovno pokretanje aplikacije ne pomogne, sljedeća dobra stvar koju možete učiniti je brisanje predmemorije aplikacije. To može funkcionirati ako je predmemorija aplikacije oštećena.
Da biste očistili predmemoriju aplikacije:
- Idite na početni zaslon.
- Dodirnite ikonu Aplikacije.
- Otvorite aplikaciju Postavke.
- Dodirnite Aplikacije.
- Ako tražite sustav ili zadanu aplikaciju, dodirnite Više postavki u gornjem desnom kutu (ikona s tri točke).
- Odaberite Prikaži sistemske aplikacije.
- Pronađite i dodirnite odgovarajuću aplikaciju.
- Dodirnite Pohrana.
- Dodirnite gumb Očisti predmemoriju na dnu.
Resetirajte aplikaciju
Ako vaša Note10 i dalje ima pogrešku zaustavljene aplikacije, novoinstalirano ažuriranje Androida 10 možda je zbrkalo podatke aplikacije. U ovom trenutku želite izbrisati podatke aplikacije. Ovo će vratiti aplikaciju na zadane postavke.
Da biste izbrisali podatke aplikacije:
- Idite na početni zaslon.
- Dodirnite ikonu Aplikacije.
- Otvorite aplikaciju Postavke.
- Dodirnite Aplikacije.
- Ako tražite sustav ili zadanu aplikaciju, dodirnite Više postavki u gornjem desnom kutu (ikona s tri točke).
- Odaberite Prikaži sistemske aplikacije.
- Pronađite i dodirnite odgovarajuću aplikaciju.
- Dodirnite Pohrana.
- Dodirnite gumb Obriši podatke.
Ponovo instalirajte aplikaciju
Ako dotična aplikacija nije predinstalirana, što znači da nije bila uključena u izvorni skup aplikacija, možete je ponovo instalirati umjesto brisanja podataka.
Ispod su koraci za brisanje ili deinstaliranje aplikacije na Galaxy Note10:
- Na početnom zaslonu prijeđite prstom prema gore ili dolje od središta zaslona da biste pristupili zaslonu aplikacija.
- Otvorite aplikaciju Postavke.
- Dodirnite Aplikacije.
- Provjerite je li odabrano Sve (gore-lijevo). Ako je potrebno, dodirnite ikonu padajućeg izbornika (gore-lijevo), a zatim odaberite Sve.
- Pronađite, a zatim odaberite odgovarajuću aplikaciju. Ako sistemske aplikacije nisu vidljive, dodirnite ikonu Više opcija (gore-desno), a zatim odaberite Prikaži sistemske aplikacije.
- Dodirnite Deinstaliraj da biste izbrisali aplikaciju.
- Dodirnite U redu za potvrdu.
Nakon što izbrišete aplikaciju, prije ponovne instalacije obavezno ponovo pokrenite telefon.
Ažuriraj aplikaciju
Dio rješavanja problema s aplikacijom u ovoj situaciji je osigurati da je aplikacija na kojoj radite potpuno ažurirana. Ako ste izbrisali podatke aplikacije, pazite da ručno provjerite ima li ažuriranja u Trgovini Play.
Ne morate provjeravati ažuriranja ako ste ga ponovo instalirali i očistili podatke.
Redovito ažurirajte druge aplikacije
Ažuriranje Androida 9 na Android 10 ne znači da se aplikacije automatski ažuriraju. Morate pričekati da vas uređaj obavijesti o ažuriranjima na čekanju ili morate provjeriti ručno.
Da biste provjerili ima li ažuriranja aplikacije Trgovina Play na vašem Galaxy Note10:
- Otvorite aplikaciju Trgovina Play.
- Dodirnite ikonu Više postavki u gornjem lijevom kutu (tri vodoravne crte).
- Dodirnite Moje aplikacije i igre.
- Dodirnite Ažuriraj ili Ažuriraj sve.
Ako ste na mobilnoj podatkovnoj vezi, predlažemo da ažurirate putem WiFi-ja samo da biste izbjegli dodatne troškove. Ovo je za vas da biste izbjegli nepotrebne troškove prijenosa podataka.
Da biste ažurirali aplikacije samo putem WiFi-ja:
- Otvorite aplikaciju Trgovina Play.
- Dodirnite ikonu Više postavki u gornjem lijevom kutu (tri vodoravne crte).
- Dodirnite Postavke.
- Dodirnite Postavke preuzimanja aplikacije.
- Odaberite Samo preko WiFi-a (odaberite Preko bilo koje mreže ako nemate WiFi).
- Dodirnite Gotovo.
Obavezno redovito ažurirajte svoje aplikacije tako što ćete omogućiti opciju automatskog ažuriranja. Ovo će vam uštedjeti vrijeme ako ste tip koji je stalno u pokretu.
Da biste omogućili automatsko ažuriranje aplikacije:
- Otvorite aplikaciju Trgovina Play.
- Dodirnite ikonu Više postavki u gornjem lijevom kutu (tri vodoravne crte).
- Dodirnite Postavke.
- Dodirnite Automatsko ažuriranje aplikacija.
- Dodirnite Preko Wi-Fi (odaberite Preko bilo koje mreže ako nemate WiFi).
- Dodirnite Gotovo.
Ako imate aplikacije preuzete izvan Trgovine Play, možda ćete ih trebati ažurirati instaliranjem ažuriranog APK-a. Surađujte s programerom aplikacija da biste točno znali što treba učiniti.
Očisti particiju predmemorije
Ako ste sigurni da je aplikacija zaustavila problem koji je započeo kada je Android 10 instaliran na vaš Note10, moguće je da postoji problem sa sistemskom predmemorijom. Android koristi ovu posebnu predmemoriju za brže učitavanje aplikacija. Velike nadogradnje sustava ponekad mogu oštetiti ovu predmemoriju, što može eskalirati do dosadnih problema.
Da biste održali sistemsku predmemoriju u najboljem obliku:
- Isključite uređaj.
- Pritisnite i držite tipku za pojačavanje i tipku Bixby / napajanje.
- Kada se prikaže zeleni logotip Androida, otpustite obje tipke (‘Instaliranje ažuriranja sustava’ prikazivat će se otprilike 30 - 60 sekundi prije prikazivanja opcija izbornika za oporavak sustava Android).
- Sada će se pojaviti izbornik zaslona za oporavak. Kad to vidite, otpustite tipke.
- Upotrijebite gumb za smanjivanje glasnoće dok ne istaknete „Obriši particiju predmemorije“.
- Pritisnite gumb napajanja da biste odabrali "Obriši particiju predmemorije".
- Upotrijebite tipku za smanjivanje glasnoće da biste označili Da.
- Pritisnite gumb napajanja da biste potvrdili radnju za brisanje predmemorije.
- Pričekajte sekundu dok sustav briše predmemoriju.
- Ponovno pritisnite gumb napajanja da biste ponovno pokrenuli uređaj. To će vratiti uređaj na normalno sučelje.
- To je to!
Pokrenite uređaj u sigurnom načinu rada i promatrajte
Neke aplikacije, čak i u ažuriranom obliku, mogu i dalje stvarati probleme s Androidom ili drugim aplikacijama.
Da biste provjerili postoji li loša aplikacija treće strane na vašem uređaju, morate pokrenuti Note10 u siguran način. U ovom su načinu sve aplikacije trećih strana blokirane (sive) pa se ne mogu pokretati. Ako Instagram radi normalno i neće se srušiti u sigurnom načinu rada, to znači da vam je pri ruci loša aplikacija.
Da biste se ponovo pokrenuli u siguran način, slijedite ove korake:
- Isključite uređaj.
- Pritisnite i držite tipku za uključivanje / isključivanje pored zaslona naziva modela.
- Kad se na zaslonu pojavi "SAMSUNG", otpustite tipku za uključivanje / isključivanje.
- Odmah nakon otpuštanja tipke za uključivanje i isključivanje pritisnite i držite tipku za stišavanje.
- Držite tipku za smanjivanje glasnoće dok uređaj ne završi ponovno pokretanje.
- Sigurni način rada prikazat će se u donjem lijevom kutu zaslona.
- Otpustite tipku za smanjivanje glasnoće kad vidite Sigurni način.
Ne zaboravite: siguran način blokira aplikacije trećih strana, ali neće vam reći koja je od njih stvarni uzrok. Ako mislite da u sustavu postoji neovlaštena aplikacija treće strane, morate je identificirati. Evo što točno trebate učiniti:
- Dizanje u siguran način.
- Provjerite ima li problema.
- Nakon što potvrdite da je kriva aplikacija treće strane, možete započeti deinstaliranje aplikacija pojedinačno. Predlažemo da započnete s najnovijim koje ste dodali.
- Nakon što deinstalirate aplikaciju, ponovo pokrenite telefon u uobičajeni način i provjerite ima li problema.
- Ako je vaš Galaxy Note10 i dalje problematičan, ponovite korake 1-4.
Obrišite softver i vratite na zadane vrijednosti (tvorničko vraćanje)
Ako se gornji prijedlozi čine neučinkovitima u rješavanju problema, a aplikacija se zaustavila i dalje nastavlja na vašem Note10u, novo ažuriranje za Android 10 možda nije krivo. Umjesto toga, možda je riječ o još jednoj nepoznatoj programskoj grešci. Da biste vidjeli može li se takva greška popraviti na vašoj razini, trebate obrisati uređaj vraćanjem na tvorničke postavke.
Vraćanje na tvorničke postavke drastična je, ali obično učinkovita opcija za probleme sa softverskim uzrocima. Izbrisat će vaše osobne podatke poput slika, videozapisa, glazbe, dokumenata, kontakata itd., Pa ih svakako napravite prije vremena.
Ispod su dva načina za vraćanje uređaja Galaxy Note10 na tvorničke postavke:
Metoda 1: Kako resetirati uređaj Samsung Galaxy Note10 putem izbornika Postavke
Ovo je najlakši način brisanja Galaxy Note10. sve što trebate učiniti je otići u izbornik Settings i slijediti korake u nastavku. Ovu metodu preporučujemo ako nemate poteškoća s podešavanjem.
- Stvorite sigurnosnu kopiju svojih osobnih podataka i uklonite svoj Google račun.
- Otvorite aplikaciju Postavke.
- Pomaknite se do i dodirnite Općenito upravljanje.
- Dodirnite Resetiraj.
- Odaberite zadane postavke za tvorničke postavke.
- Pročitajte informacije, a zatim dodirnite Vrati na zadano za nastavak.
- Dodirnite Izbriši sve da biste potvrdili radnju.
2. metoda: Kako resetirati hardver na Samsung Galaxy Note10 pomoću hardverskih gumba
Ako je vaš slučaj da se telefon ne podiže ili se pokreće, ali izbornik Postavke nije dostupan, ova metoda može biti korisna. Prvo morate uređaj pokrenuti u način oporavka. Nakon što uspješno pristupite oporavku, tada započinjete pravi postupak glavnog resetiranja. Možda će vam trebati nekoliko pokušaja prije nego što pristupite oporavku, pa budite strpljivi i jednostavno pokušajte ponovno.
- Ako je moguće, napravite sigurnosnu kopiju svojih osobnih podataka prije vremena. Ako vas problem sprječava u tome, jednostavno preskočite ovaj korak.
- Također, želite biti sigurni da ste uklonili svoj Google račun. Ako vas problem sprječava u tome, jednostavno preskočite ovaj korak.
- Isključite uređaj. Ovo je važno. Ako ga ne možete isključiti, nikada se nećete moći pokrenuti u način oporavka. Ako ne možete redovito isključiti uređaj pomoću gumba za uključivanje, pričekajte dok se baterija telefona ne isprazni. Zatim napunite telefon 30 minuta prije pokretanja u način oporavka.
- Pritisnite i držite tipku za pojačavanje i tipku Bixby / napajanje.
- Kada se prikaže zeleni logotip Androida, otpustite obje tipke (‘Instaliranje ažuriranja sustava’ prikazivat će se otprilike 30 - 60 sekundi prije prikazivanja opcija izbornika za oporavak sustava Android).
- Sada će se pojaviti izbornik zaslona za oporavak. Kad to vidite, otpustite tipke.
- Upotrijebite tipku za stišavanje dok ne istaknete "Wipe data / factory reset".
- Pritisnite gumb za uključivanje / isključivanje da biste odabrali "Obriši podatke / vraćanje na tvorničke postavke."
- Upotrijebite tipku za smanjivanje glasnoće da biste označili Da.
- Pritisnite gumb napajanja da biste potvrdili vraćanje na tvorničke postavke.
- Slijedite ostale upute da biste dovršili zadatak.
Predložena čitanja
- S10 bežično punjenje ne radi nakon ažuriranja Androida 10
- Kako riješiti probleme s punjenjem S10 nakon nadogradnje Androida 10
- Kako popraviti slučajno ponovno pokretanje S10 nakon nadogradnje Androida 10
- Kako popraviti rušenje e-pošte S10 nakon nadogradnje Androida 10
Zatražite pomoć od nas
Imate problema s telefonom? Slobodno nas kontaktirajte putem ovog obrasca. Pokušat ćemo pomoći. Također izrađujemo videozapise za one koji žele slijediti vizualne upute. Posjetite našu Youtube stranicu za rješavanje problema.