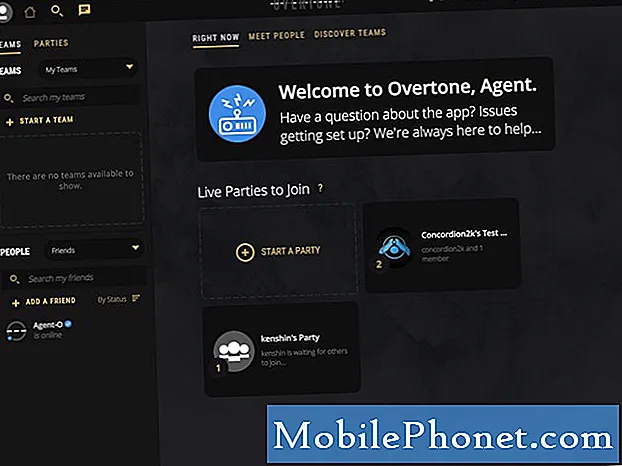Sadržaj
Ako se Netflix nastavi rušiti ili ne bude radio na vašem Galaxy Note10 +, najvjerojatnije ćete to sami popraviti jednostavnim korištenjem Googlea za pronalaženje odgovora. Međutim, ako ste to već pokušali i problem se vrati, pokušajte provjeriti može li vam pomoći neko od rješenja u ovom vodiču.
Što učiniti ako Netflix ne radi na Galaxy Note10 + | Netflix se neprestano ruši
Ispod su rješenja koja možete isprobati ako vaša aplikacija Netflix ne radi na vašem Galaxy Note10 +.
Galaxy Note10 + Netflix ne radi popravak # 1: Dohvatite pogrešku
U većini slučajeva kada Netflix ne radi, prikazuje se i određena pogreška, pa ako aplikacija ne uspije na vašem Galaxy Note10 +, pripazite kod pogreške. Iako problemi s Netflixom nisu česti, kod pogreške s kojim se susrećete često je ključan u rješavanju problema. Na primjer, ako se aplikacija Netflix neprestano ruši i popraćena je pogreškom AIP-703, možda postoji problem povezan s vašim računom. Brzo Googleovo pretraživanje o određenoj pogrešci najvjerojatnije će vam pomoći, pa nemojte zaboraviti isprobati.
Galaxy Note10 + Netflix ne radi popravak # 2: Prisilno napustite Netflix
Ako uopće nema pogreške ili ako predložena mrežna rješenja ne pomažu, možete nastaviti s rješavanjem problema. Prvo što želite učiniti je ponovno pokrenuti ili prisilno napustiti aplikaciju. Ovo je često učinkovit način za rješavanje problema s aplikacijama. Postoje dva načina za to.
1. način: zatvorite aplikaciju pomoću tipke za nedavne aplikacije
- Na zaslonu dodirnite softversku tipku Nedavne aplikacije (onu s tri okomite crte s lijeve strane gumba Početna).
- Nakon što se prikaže zaslon Nedavne aplikacije, prijeđite prstom ulijevo ili udesno da biste potražili aplikaciju. Trebao bi biti ovdje ako ste ga već uspjeli pokrenuti.
- Zatim prijeđite prstom prema gore da biste je zatvorili. Ovo bi ga trebalo prisilno zatvoriti. Ako ga nema, jednostavno dodirnite Zatvori sve da biste također ponovo pokrenuli sve aplikacije.
2. način: Zatvorite aplikaciju pomoću izbornika Informacije o aplikaciji
Drugi način prisilnog zatvaranja aplikacije je ulazak u same postavke aplikacije. Duži je put u usporedbi s prvom metodom gore, ali je jednako učinkovit. Ovu metodu želite koristiti ako planirate napraviti drugo rješavanje problema za spomenutu aplikaciju, poput brisanja predmemorije ili podataka. Evo kako se to radi:
- Otvorite aplikaciju Postavke.
- Dodirnite Aplikacije.
- Dodirnite ikonu Više postavki (ikona s tri točke, gore desno).
- Dodirnite Prikaži sistemske aplikacije.
- Pronađite i dodirnite aplikaciju.
- Dodirnite Prisilno zaustavi.
Galaxy Note10 + Netflix ne radi popravak # 3: Obrišite Netflix predmemoriju i podatke
Ponekad brisanje predmemorije Netflix rješava probleme. Obavezno to učinite ako u ovom trenutku niste. Evo kako se to radi:
- Idite na početni zaslon.
- Dodirnite ikonu Aplikacije.
- Otvorite aplikaciju Postavke.
- Dodirnite Aplikacije.
- Ako tražite sustav ili zadanu aplikaciju, dodirnite Više postavki u gornjem desnom kutu (ikona s tri točke).
- Odaberite Prikaži sistemske aplikacije.
- Pronađite i dodirnite odgovarajuću aplikaciju.
- Dodirnite Pohrana.
- Dodirnite gumb Izbriši predmemoriju.
- Ponovo pokrenite uređaj i provjerite ima li problema.
Ako Netflix i dalje ne radi na vašem Galaxy Note10 + nakon brisanja predmemorije, slijedite ga vraćanjem aplikacije na zadane vrijednosti.
- Idite na početni zaslon.
- Dodirnite ikonu Aplikacije.
- Otvorite aplikaciju Postavke.
- Dodirnite Aplikacije.
- Ako tražite sustav ili zadanu aplikaciju, dodirnite Više postavki u gornjem desnom kutu (ikona s tri točke).
- Odaberite Prikaži sistemske aplikacije.
- Pronađite i dodirnite odgovarajuću aplikaciju.
- Dodirnite Pohrana.
- Dodirnite gumb Obriši podatke.
- Ponovo pokrenite uređaj i provjerite ima li problema.
Galaxy Note10 + Netflix ne radi popravak # 4: Odjavite se sa svog Netflix računa
U nekim slučajevima jednostavna odjava s vašeg Netflix računa popravlja stvari. Obavezno to učinite u ovoj fazi kako biste provjerili funkcionira li na vašem određenom pitanju.
Galaxy Note10 + Netflix ne radi popravak br. 5: Ponovo pokrenite uređaj
Ponovno pokretanje uređaja obično je učinkovito u rješavanju svih vrsta problema. Ovo potencijalno rješenje djeluje čak i za neke velike probleme, tako da ga ne želite preskočiti. Pokušajte prvo normalno pokrenuti Galaxy Note10 + pritiskom na tipku za uključivanje / isključivanje za pristup izborniku za pokretanje. Zatim odaberite opciju Restart i provjerite radi li to.
Drugi način ponovnog pokretanja uređaja je istodobno pritiskanje i držanje tipke za smanjivanje glasnoće i tipke Bixby / napajanje tijekom 10 sekundi ili dok se zaslon uređaja ne uključi. Ovo simulira učinak odspajanja baterije s uređaja. Ako ovo uspije, ovo može otključati uređaj.
Ako redovito ponovno pokretanje neće pomoći, pokušajte ovo:
- Prvo pritisnite i držite tipku za stišavanje i ne puštajte je.
- Dok ga držite pritisnuto, pritisnite i držite tipku za uključivanje / isključivanje.
- Držite obje tipke pritisnutima 10 sekundi ili više.
Drugi postupak ponovnog pokretanja pokušava simulirati učinke uklanjanja baterije. Na starijim uređajima odvajanje baterije često je učinkovit način popravljanja uređaja koji ne reagiraju. Ako se ipak ništa nije promijenilo, prijeđite na sljedeće prijedloge.
Redovito ponovno pokretanje uređaja barem jednom tjedno može biti korisno. Ako ste skloni zaboraviti stvari, predlažemo da konfigurirate telefon za samostalno ponovno pokretanje. Možete mu odrediti da izvrši ovaj zadatak na sljedeći način:
- Otvorite aplikaciju Postavke.
- Dodirnite Njega uređaja.
- Dodirnite 3 točke na vrhu.
- Odaberite Automatsko ponovno pokretanje.
Galaxy Note10 + Netflix ne radi popravak # 6: Obriši particiju predmemorije
Neki su problemi s aplikacijom rezultat oštećene ili zastarjele sistemske predmemorije. Da biste osigurali osvježavanje sistemske predmemorije, slijedite ove korake za brisanje particije predmemorije:
- Isključite uređaj.
- Pritisnite i držite tipku za pojačavanje i tipku Bixby / napajanje.
- Kada se prikaže zeleni logotip Androida, otpustite obje tipke (‘Instaliranje ažuriranja sustava’ prikazivat će se otprilike 30 - 60 sekundi prije prikazivanja opcija izbornika za oporavak sustava Android).
- Sada će se pojaviti izbornik zaslona za oporavak. Kad to vidite, otpustite tipke.
- Upotrijebite gumb za smanjivanje glasnoće dok ne istaknete „Obriši particiju predmemorije“.
- Pritisnite gumb napajanja da biste odabrali "Obriši particiju predmemorije".
- Upotrijebite tipku za smanjivanje glasnoće da biste označili Da.
- Pritisnite gumb napajanja da biste potvrdili radnju za brisanje predmemorije.
- Pričekajte sekundu dok sustav briše predmemoriju.
- Ponovno pritisnite gumb napajanja da biste ponovno pokrenuli uređaj. To će vratiti uređaj na normalno sučelje.
- To je to!
Galaxy Note10 + Netflix ne radi popravak # 7: poništite mrežne postavke
Brisanje trenutne mrežne konfiguracije Androida ponekad može riješiti probleme s Netflixom. To je osobito istinito ako prilikom upotrebe aplikacije upotrebljavate mobilne ili mobilne podatke. U nastavku saznajte kako resetirati mrežne postavke vašeg Note10 +:
- Otvorite aplikaciju Postavke.
- Dodirnite Općenito upravljanje.
- Dodirnite Resetiraj.
- Dodirnite Poništi mrežne postavke.
- Dodirnite Vrati postavke za potvrdu.
Galaxy Note10 + Netflix ne radi popravak # 8: Provjerite internetsku vezu
Netflix možda neće ispravno raditi na vašem Galaxy Note10 + ako je vaša internetska veza spora ili se povremeno prekida. Ako Netflix gledate dok ste na mobilnoj mreži, budite sigurni da je signal stabilan i da brzina internetske veze prelazi 3Mbps. Sve sporije od toga može uzrokovati međuspremnik ili probleme. Ako za gledanje emisija koristite wifi, pokušajte provjeriti s drugim uređajima je li vam wifi trenutno u prekidu ili ima problema. U provjeru možete uključiti svog davatelja internetskih usluga.
Galaxy Note10 + Netflix ne radi popravak # 9: promatrajte u sigurnom načinu
Ako Netflix još uvijek ne radi na vašem Galaxy Note10 + u ovom trenutku, sljedeći čimbenik koji želite provjeriti je je li moguće da je kriva loša aplikacija treće strane. Ako je pogreška ili problem započeo nakon instaliranja nove aplikacije, uopće nije loše pokušati izbrisati novu aplikaciju. To će vam omogućiti da provjerite je li to ono što uzrokuje problem.
Ako originalni softver uključuje aplikaciju Netflix, uređaj također možete pokrenuti u sigurnom načinu. U sigurnom načinu rada sve su aplikacije trećih strana blokirane. Ako Netflix radi samo u sigurnom načinu rada, to znači da je razlog problema jedna od aplikacija. Da biste provjerili je li to slučaj, ponovo pokrenite telefon u siguran način. Evo kako to učiniti:
- Pritisnite i držite tipku za uključivanje dok se ne pojavi prozor za isključivanje, a zatim otpustite.
- Dodirnite i zadržite Isključivanje dok se ne pojavi upit za siguran način, a zatim ga otpustite.
- Da biste potvrdili, dodirnite Sigurni način rada.
- Postupak može potrajati do 30 sekundi.
- Nakon ponovnog pokretanja, u donjem lijevom kutu početnog zaslona prikazuje se "Sigurni način rada".
- Provjerite ima li problema.
Ne zaboravite: siguran način blokira aplikacije trećih strana, ali neće vam reći koja je od njih stvarni uzrok. Ako mislite da u sustavu postoji neovlaštena aplikacija treće strane, morate je identificirati. Evo što točno trebate učiniti:
- Dizanje u siguran način.
- Provjerite ima li problema.
- Nakon što potvrdite da je kriva aplikacija treće strane, možete započeti deinstaliranje aplikacija pojedinačno. Predlažemo da započnete s najnovijim koje ste dodali.
- Nakon što deinstalirate aplikaciju, ponovo pokrenite telefon u uobičajeni način i provjerite ima li problema.
- Ako je vaš Galaxy Note10 + i dalje problematičan, ponovite korake 1-4.
Imajte na umu da postupak sigurnog načina rada funkcionira samo ako je vaša aplikacija Netflix dio originalnih aplikacija koje ste dobili uz softver. Ako ste ga sami dodali, smatra se trećom stranom i nećete ga moći pokrenuti dok je Note10 + u sigurnom načinu rada.
Galaxy Note10 + Netflix ne radi popravak # 10: Instalirajte ažuriranje
Instaliranje ažuriranja softvera i aplikacija u ovoj je fazi prekasno, pa budite sigurni da ste učinili oboje ako se problem nastavi. Da biste provjerili ima li ažuriranja softvera, samo idite na Postavke> Ažuriranje softvera.
Za svoje aplikacije možete otvoriti aplikaciju Trgovina Play da biste je ažurirali.
- Otvorite aplikaciju Trgovina Play.
- Dodirnite ikonu Više postavki u gornjem lijevom kutu (tri vodoravne crte).
- Dodirnite Moje aplikacije i igre.
- Dodirnite Ažuriraj ili Ažuriraj sve.
Obavezno redovito ažurirajte svoje aplikacije tako što ćete omogućiti opciju automatskog ažuriranja.
- Dodirnite Automatsko ažuriranje aplikacija.
- Dodirnite Preko Wi-Fi (odaberite Preko bilo koje mreže ako nemate WiFi).
- Dodirnite Gotovo.
Galaxy Note10 + Netflix ne radi popravak # 11: Vraćanje na tvorničke postavke
Posljednji korak rješavanja problema koji možete isprobati je vratiti postavke softvera telefona na zadane vrijednosti. Poznato i kao tvorničko ili tvorničko resetiranje, ovo potencijalno rješenje izbrisat će vaše osobne podatke, poput fotografija, videozapisa, poruka, dokumenata itd. Prije sigurnosnih kopija.
Ispod su dva načina za vraćanje uređaja S10 na tvorničke postavke:
Metoda 1: Kako resetirati uređaj Samsung Galaxy S10 putem izbornika Postavke
Ovo je najlakši način da obrišete svoj Galaxy S10. sve što trebate učiniti je otići u izbornik Settings i slijediti korake u nastavku. Ovu metodu preporučujemo ako nemate poteškoća s podešavanjem.
- Stvorite sigurnosnu kopiju svojih osobnih podataka i uklonite svoj Google račun.
- Otvorite aplikaciju Postavke.
- Pomaknite se do i dodirnite Općenito upravljanje.
- Dodirnite Resetiraj.
- Odaberite zadane postavke za tvorničke postavke.
- Pročitajte informacije, a zatim dodirnite Vrati na zadano za nastavak.
- Dodirnite Izbriši sve da biste potvrdili radnju.
Metoda 2: Kako resetirati hardver na Samsung Galaxy S10 pomoću hardverskih gumba
Ako je vaš slučaj da se telefon ne podiže ili se pokreće, ali izbornik Postavke nije dostupan, ova metoda može biti korisna. Prvo morate uređaj pokrenuti u način oporavka. Nakon što uspješno pristupite oporavku, tada započinjete pravi postupak glavnog resetiranja. Možda će vam trebati nekoliko pokušaja prije nego što pristupite oporavku, pa budite strpljivi i jednostavno pokušajte ponovno.
- Ako je moguće, napravite sigurnosnu kopiju svojih osobnih podataka prije vremena. Ako vas problem sprječava u tome, jednostavno preskočite ovaj korak.
- Također, želite biti sigurni da ste uklonili svoj Google račun. Ako vas problem sprječava u tome, jednostavno preskočite ovaj korak.
- Isključite uređaj. Ovo je važno. Ako ga ne možete isključiti, nikada se nećete moći pokrenuti u način oporavka. Ako ne možete redovito isključiti uređaj pomoću gumba za uključivanje, pričekajte dok se baterija telefona ne isprazni. Zatim napunite telefon 30 minuta prije pokretanja u način oporavka.
- Pritisnite i držite tipku za pojačavanje i tipku Bixby / napajanje.
- Kada se prikaže zeleni logotip Androida, otpustite obje tipke (‘Instaliranje ažuriranja sustava’ prikazivat će se otprilike 30 - 60 sekundi prije prikazivanja opcija izbornika za oporavak sustava Android).
- Sada će se pojaviti izbornik zaslona za oporavak. Kad to vidite, otpustite tipke.
- Upotrijebite tipku za stišavanje dok ne istaknete "Wipe data / factory reset".
- Pritisnite gumb za uključivanje / isključivanje da biste odabrali "Obriši podatke / vraćanje na tvorničke postavke."
- Upotrijebite tipku za smanjivanje glasnoće da biste označili Da.
- Pritisnite gumb napajanja da biste potvrdili vraćanje na tvorničke postavke.
- Slijedite ostale upute da biste dovršili zadatak.
Ako smatrate da je ovaj post koristan, pomozite nam širenjem vijesti svojim prijateljima. TheDroidGuy je također prisutan na društvenoj mreži, pa biste možda htjeli komunicirati s našom zajednicom na našim Facebook i Twitter stranicama.