
Windows se uvijek mogao pohvaliti impresivnim asortimanom programa nezavisnih proizvođača koji poboljšavaju njegovu funkcionalnost. Međutim, donedavno nije postojao jedan način da korisnici dobiju aplikacije. Neke su se aplikacije instalirale s osobnim računalima, dok su se web preglednici i drugi uslužni programi morali preuzimati s pojedinih web mjesta. Konačno, sa sustavima Windows 8 i Windows 8.1 postupak je puno lakši. Evo kako instalirati aplikacije u sustav Windows 8.1.
Prije nego što započnete, važno je razumjeti koju verziju sustava Windows 8.1 imate. Iako Windows 8.1 i Windows RT izgledaju identično, Windows RT je nešto drugačiji po tome što zahtijeva da korisnici instaliraju aplikacije iz nove Windows trgovine. Iako korisnici sustava Windows 8.1 i dalje mogu instalirati aplikacije na svoja računala, uređaji sa sustavom Windows RT, poput Microsoftovih Surface RT i Surface 2, ne mogu.
Pročitano: 26 sjajnih značajki u pregledu sustava Windows 8.1
U svakom slučaju, korisnici sustava Windows RT i Windows 8.1 mogu instalirati aplikacije iz trgovine Windows Store, važno je samo znati razliku. Ovaj je vodič namijenjen isključivo onima koji instaliraju programe iz Windows trgovine. Postupak instaliranja aplikacija na radnu površinu sustava Windows 8 - poput Officea ili Firefoxa - ostaje isti.
Idite naPočetni zaslon.
OtvoriWindows trgovinaklikom na torbu Live Tile s Windows logotipom. U našem primjeru to je svijetlozelena ikona s oznakomSpremi.
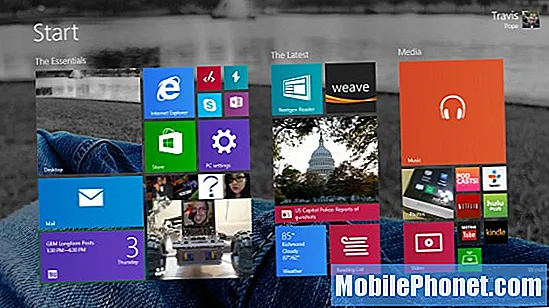
Unutar Windows trgovine možetepomicanje slijeva udesno i pregledavajte izložene aplikacije.
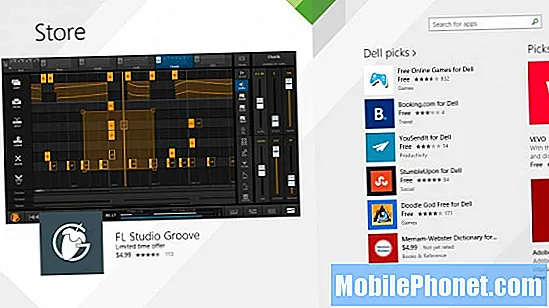
Ako tražite određenu aplikaciju, kliknite natraka za pretraživanje i unesite pojam koji se odnosi na vrstu aplikacije koju tražite ili naziv aplikacije koju tražite. PogoditiUnesi ili kliknite povećalo.
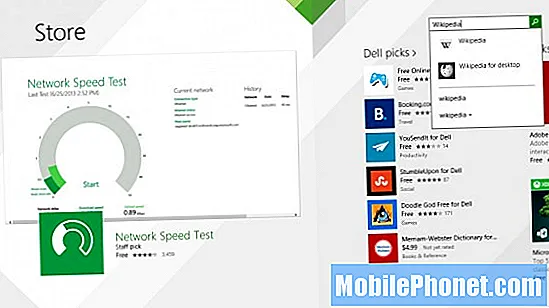
Također možete prijeći prstom od vrha do dna zaslona na računalu osjetljivom na dodir ili desnim klikom bilo gdje da biste vidjeli popis svih kategorija aplikacija Windows trgovine. Također možete pregledavati popis aplikacija koje ste svi već kupili.
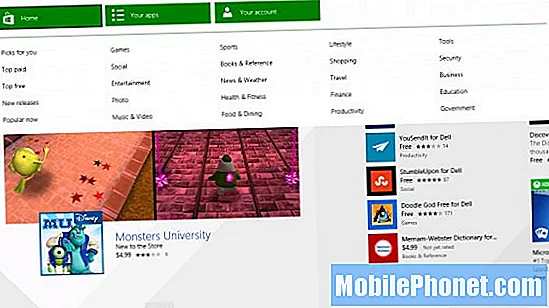
Kada pronađete aplikaciju koja vas zanima, klikniteInstalirati u gornjem lijevom kutu Windows trgovine. Ako aplikacija nije besplatna, vidjet ćete još dvije mogućnosti.
Kupiti omogućit će vam preuzimanje aplikacije nakon što se njeni troškovi naplate na kreditnoj kartici priloženoj na vašem Microsoftovom računu.
Besplatna proba omogućit će vam da preuzmete aplikaciju i koristite neke od njezinih funkcionalnosti ograničeno vrijeme. Nisu sve aplikacije potrebne da nude besplatne probne verzije, pa je sasvim normalno da taj gumb ne vidite na većini aplikacija s kojima se susrećete.
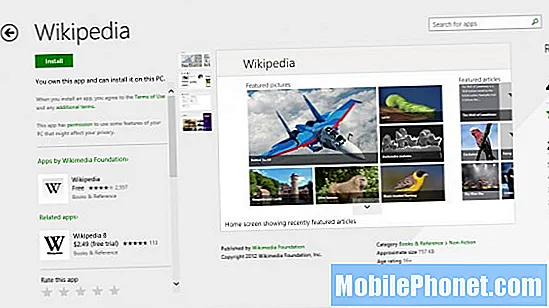
Windows će vas obavijestiti kada se aplikacija instalira sveliki pravokutnik s desne stranevašeg zaslona. Kliknite ili dodirnite da biste prešli na tu aplikaciju.
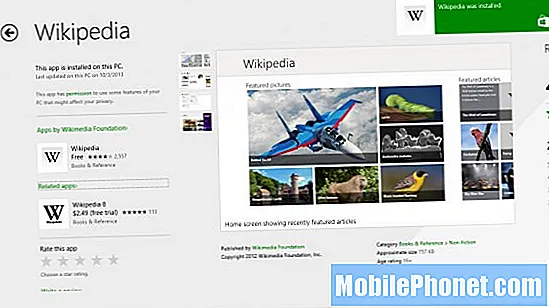
Taj program možete otvoriti bilo kada, vraćanjem na Početni zaslon i kliknite ili dodirnite strelicu u donjem lijevom dijelu zaslona za prikaz cijelog popisa aplikacija instaliranih na vašem uređaju.
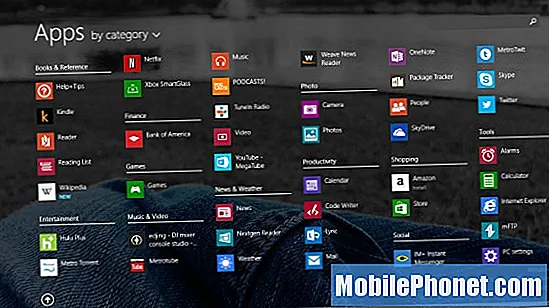
Važno je imati na umu da Windows 8.1 sinkronizira instalirane programe sa svakim računalom za koje postavite svoj Microsoftov račun. To znači da nikada nećete morati brinuti o kupnji aplikacija više puta.
Windows 8.1 počet će izlaziti za korisnike sustava Windows 8 kao besplatno ažuriranje od 18. listopada. Korisnici koji bi željeli nadograditi na Windows 8.1 sa starijih verzija Windowsa moći će kupiti i na Microsoftovom web mjestu ili u maloprodajnom mjestu tog datuma.


