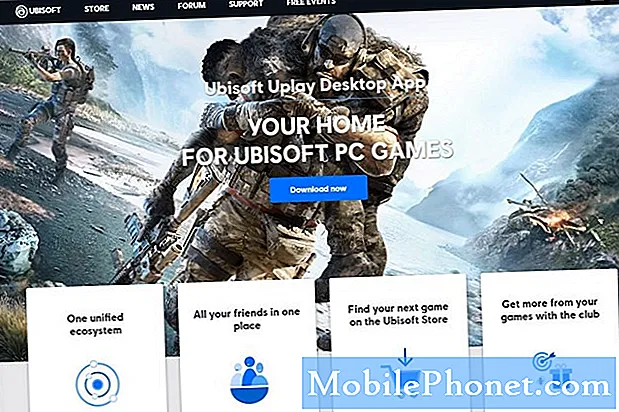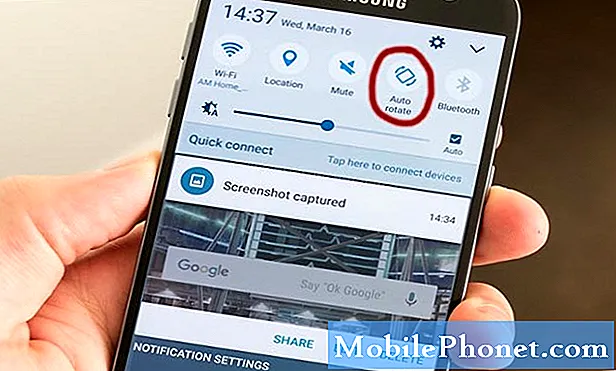Sadržaj
Safari na vašem iPhone uređaju omogućuje otvaranje web-stranica na različitim karticama, ali ako slučajno zatvorite karticu, evo kako možete pregledati nedavno zatvorene kartice u Safariju kako biste ih vratili.
Safari je jedan od najboljih mobilnih web preglednika na iPhoneu. Jednostavno je, ali dolazi sa svim značajkama koje većina korisnika želi u mobilnom pregledniku, uključujući oznake, favorite, privatno pregledavanje i korištenje kartica.
Kartice omogućuju otvaranje više web-stranica odjednom i možete se brzo i jednostavno kretati između njih. Međutim, ako slučajno zatvorite karticu, nije ju lako vratiti. Na radnoj površini možete jednostavno pritisnuti Cmd + Shift + T (ili na Windowsu to je Ctrl + Shift + T) i dobiti natrag karticu koju ste upravo zatvorili.
Međutim, zapravo postoji stvarno jednostavan način da vratite karticu koju ste slučajno zatvorili u Safariju na svom iPhoneu, stoga se ne bojte ako ste slučajno pritisnuli gumb Zatvori na kartici dok pregledavate na svom uređaju.

Evo kako obnoviti izgubljene kartice u Safariju kada slučajno zatvorite jednu od njih.
Oporavak zatvorenih kartica u Safariju
Ako ste slučajno zatvorili karticu dok ste pregledavali Safari na svom iPhone uređaju, lako je dobiti natrag onu karticu za koju mnogi korisnici ne znaju.
Jednostavno rečeno, kada dodirnete gumb Tab u donjem desnom kutu Safari-ja, a zatim držite pritisnutu ikonu Plus na dnu, pojavit će se popis nedavno zatvorenih kartica. Pritiskom na jednu od njih stranica će se vratiti na novu karticu.

Mnogi korisnici ne znaju da možete držati na ikoni Plus, misleći da je samo tamo otvoriti novu karticu, a zapravo je možete koristiti i za pristup nedavno zatvorenim karticama.
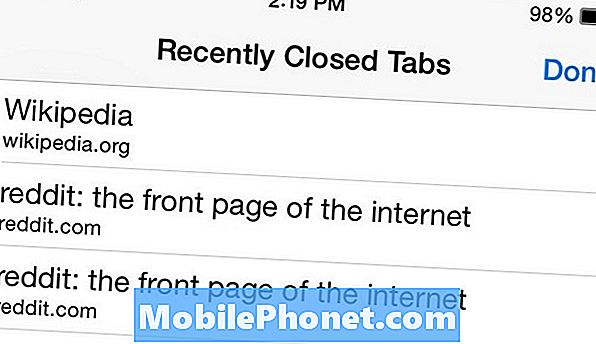
Nažalost, to ne radi u načinu privatnog pregledavanja u Safariju, ali to nije previše iznenađujuće, budući da vam drugi preglednici ne dopuštaju da to učinite, čak i na radnoj površini.
Naravno, ovo nije jedini savjet koji vrijedi znati u Safariju. Postoji i način čitanja koji web-članak može pretvoriti u stranicu sa samo tekstom kako bi ga lakše čitali. Možete ga omogućiti tako da posjetite bilo koji članak na web-lokaciji s vijestima, a zatim bi se na lijevoj strani adresne trake trebao pojaviti mali gumb sastavljen od više paralelnih linija. Dodirom na koji će se omogućiti način čitanja.
Također možete spremiti početnu stranicu web-lokacije kao prečicu na početnom zaslonu uređaja iPhone. Sve što trebate učiniti jest otvoriti Safari i otići do web-lokacije koju želite spremiti kao prečac na početnom zaslonu. Dodirnite gumb Dijeli na traci izbornika, a zatim dodirnite Dodaj na početni zaslon, Na sljedećoj stranici dat ćete prečac naziva, a zatim dodirnite Dodati u gornjem desnom kutu da biste dodali prečac na početni zaslon.
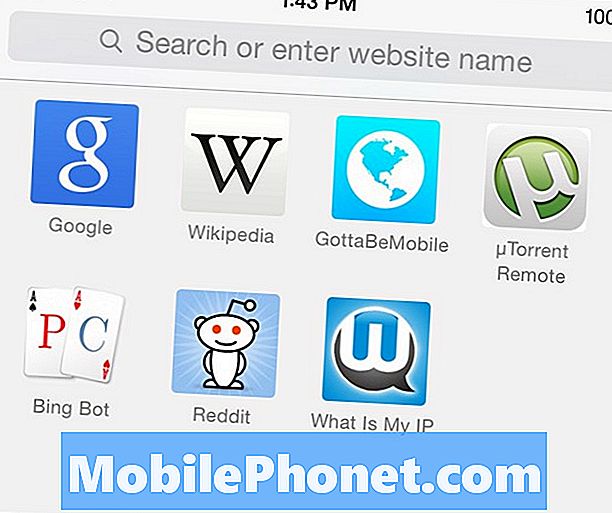
Također biste trebali znati kako izbrisati povijest pregledavanja vašeg iPhone-a u Safariju, ako dođe vrijeme da to učinite. Osim ako se ne nalazite u privatnom načinu pregledavanja, Safari sprema sve web-stranice koje posjećujete i možda ćete u nekom trenutku htjeti sve to obrisati.
Sve što trebate učiniti je otvoriti Safari, a zatim dodirnuti ikonu Knjižne oznake pri dnu. Odatle dodirnite istu ikonu prema vrhu ako nije već odabrana. To će vam pokazati povijest preglednika i sve web-lokacije koje ste posjetili na svom iPhone uređaju u pregledniku Safari. Sljedeći korak je tapkanjeČisto na dnu. Prikazat će se nekoliko mogućnosti: Obriši posljednji sat, Obriši danas, Obriši danas i jučer i Obriši svu povijest.