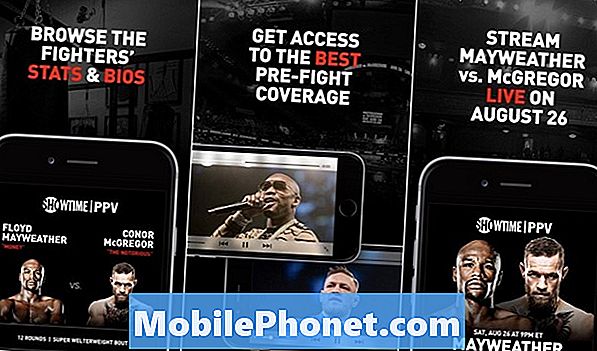Sadržaj
- Kako koristiti zaslonsko vrijeme
- Kako postaviti ograničenja aplikacije s vremenom zaslona
- Kako koristiti roditeljski nadzor u zaslonu
- Kako koristiti zastoje u sustavu iOS 12
- Apple Vijesti +
Ovaj će vam vodič pokazati kako koristiti zaslonsko vrijeme na iOS-u 12. Ovo je kul nova značajka za vaš iPhone i iPad koji će pratiti gdje ćete najviše vremena provoditi na uređaju. To je također nevjerojatno detaljan i moćan alat koji će promijeniti način na koji upravljate roditeljskim kontrolama na uređajima vaše djece.
Na površini, vrijeme ekrana vam pokazuje gdje provodite svoje vrijeme raščlanjeno prema vrsti aktivnosti, aplikaciji pa čak i web-stranicama koje najčešće posjećujete. Ovo možete pogledati na svom iPhone uređaju ili dobiti e-poštu s pojedinostima koje su vam poslane na pregled - što ga čini jednim od najmoćnijih roditeljskih kontrola koje možete koristiti na gadgetu, a najbolje još na iPhoneu ili iPadu.
Osim što vam pokazuje točno ono na čemu provodite vrijeme ili dijete, možete postaviti ograničenja na aplikacije, pa čak i na web-stranice. To vam omogućuje postavljanje tvrdog ograničenja na Facebooku ili YouTubeu, dok još uvijek dopuštate da dijete radi domaću zadaću ili razgovara s prijateljima.
Kako koristiti zaslonsko vrijeme
Nema aplikacije Screen Time. Cijelo iskustvo živi u aplikaciji Postavke i putem izvješća e-poštom.
- Otvorite Postavke i dodirnite Vrijeme zaslona.
- Ako nije uključeno, trebali biste ga sada omogućiti.
Do sada ćete odmah vidjeti svoju upotrebu, što možda ne izgleda super. Glavni dio zaslona prikazuje vašu aktivnost podijeljenu u različite kategorije kao što su društvene mreže, igre, produktivnost i još mnogo toga.
Možete vidjeti kada najčešće koristite telefon i koje aplikacije najčešće koristite. Vrijeme na zaslonu prikazuje današnji prikaz ili možete dotaknuti vrh da biste vidjeli 7 dana.
Pomaknite se dolje do aplikacija i htjet ćete pogledajte koliko puta ste pokupili svoj iPhone i kada ga najčešće skupljate. Također možete pogledajte koliko obavijesti dobivatei promijenite opcije obavijesti ako su previše nametljive.
Dodirnite bilo koje ime aplikacije da biste vidjeli detaljnije informacije o korištenju i vidjeli opcije za dodavanje ograničenja. Možeš dodajte vremensko ograničenje aplikacijama i određenim web-lokacijama.
Natrag na glavnu stranicu Time Time možete dodajte vremensku lozinku za zaslon, To će vam omogućiti zaključavanje ograničenja za djecu ili možete dati svoju lozinku nekom drugom i zaključati korištenje iPhone uređaja.

Vrijeme zaslona na iOS 12 nudi veliku kontrolu za vaš iPhone ili iPad.
Vrijeme zaslona također uključuje Prekid rada, što vam omogućuje da rasporedite vrijeme izvan zaslona, gdje je većina aplikacija blokirana. Predloženi vremenski okvir je noću, tako da Apple to vidi kao alat za početak pripreme za krevet.
U postavkama vremena zaslona, pod Ograničenja sadržaja i privatnosti, također možete podesiti koje su aplikacije uvijek dopuštene i možete postaviti ograničenja sadržaja za roditeljske kontrole. U ovom odjeljku možete blokirati sadržaj na temelju ocjena, blokirati radnje poput dijeljenja moje lokacije, oglašavanja pa čak i spriječiti korisnika da mijenja glasnoću i druge postavke. Ovo je sveti gral roditeljskog nadzora.
Kako postaviti ograničenja aplikacije s vremenom zaslona

Postavite vremensko ograničenje aplikacije s vremenom zaslona.
Ograničenja App Screen Time-a su jedna od najprivlačnijih opcija ako trebate ograničiti vlastitu upotrebu ili ako želite kontrolirati koliko vremena djeca provode u aplikacijama ili čak u igrama kao što je Fortnite.
Ograničenja aplikacije možete postaviti na temelju kategorija aplikacija ili unutar određene aplikacije. Radije bih ograničio bazu na aplikacijama jer omogućuje bolju kontrolu, ali možete blokirati zabavu ili društveno umrežavanje kako biste zadržali čvrstu granicu bez igranja lošeg momka kad je vrijeme isteklo.
- Ići Postavke -> Vrijeme zaslona -> Ograničenja aplikacije
- Odaberite kategoriju aplikacija želite ga ograničiti i dodirnuti. Ako želite ograničiti određenu aplikaciju, dodirnite grafikon na glavnom zaslonu vremena na zaslonu, onda pronađite aplikaciju koje želite blokirati u Najčešće korišteni odjeljak, U ovom odjeljku također možete ograničite vrijeme koje korisnik može potrošiti na određenu web-stranicu.
- Odaberite koliko vremena korisnik može provesti u aplikaciji. To se poništava u ponoć po lokalnom vremenu.
- Ako želite dopustiti više vremena na određene dane, kao što je vikend, dodirnite Customize Days i promijenite vrijeme dopušteno za te dane.
Kada se ograničenje vremena za aplikaciju gotovo isprazni, uređaj će prikazati upozorenje i nakon što se isključi, aplikacija će prikazati bijeli zaslon s ograničenjem dostignutim kao upozorenje. Možete produžiti vremensko ograničenje 15 minuta ili ga možete ignorirati za taj dan.
Morat ćete postaviti pristupni kôd na glavnoj stranici zaslonskog vremena ako je to za dijete. Inače mogu proširiti ili ignorirati sva ograničenja koja postavite.
Kako koristiti roditeljski nadzor u zaslonu

Koristite roditeljski nadzor u vremenu zaslona kako biste ograničili pristup web-mjestima, filmovima, aplikacijama, glazbi i još mnogo toga.
Ako ste u gornjem dijelu već postavili ograničenja aplikacije, na putu ste da ovladate roditeljskim kontrolama na iPhoneu i iPadu. Provjerite jeste li postavili zaporku za zaslonsko vrijeme, ili vaše dijete može promijeniti postavke i ukloniti sva ograničenja koja žele.
- Također možete ići na glavna stranica zaslona Vrijeme i dodirnite Ograničenja sadržaja i privatnosti kako bi zaključali stvari dalje.
- Uključi i uključi Ograničenja sadržaja i privatnosti.
- Dodirnite odjeljak da biste vidjeli više opcija. Možete odrediti koje su aplikacije dopuštene, što mogu učiniti u trgovini aplikacija ako mogu dijeliti svoju lokaciju i mnoge druge opcije.
- Dodirnite kupnju iTunes i App Store. Promijenite opcije, uključujući ako djeca mogu instalirati ili izbrisati aplikacije i mogu li kupovati putem aplikacije.
- Dodirnite Ograničenja sadržaja za kontrolu filmova, glazbe, knjiga, podcasta, TV emisija i aplikacija. Time ćete ograničiti aplikacije na temelju ocjene aplikacija. Ovaj odjeljak možete koristiti i za promjenu Siri pristupa, pa čak i za korištenje igara za više igrača koje koriste Centar za igre.
- Ispod Odjeljak o privatnosti, možete kontrolirati pristup aplikacije osobnim podacima i drugim postavkama kao što su dijeljenje lokacije, prikazivanje oglasa i drugo.
- U Dopusti izmjene možete zaključati razne postavke računa, kao što su izmjene zaporke, izmjene računa, promjene podataka u mobilnim uređajima, ograničenja glasnoće, TV davatelje i još mnogo toga, tako da djeca ne bi slučajno napravila velike promjene.
Ovo je najbolje mjesto za roditeljske kontrole na iPhoneu ili iPadu. Ako ga namjestite pomoću zaporke i sinkronizacije na uređajima, postavke će se zrcaliti na dječjem iPhoneu i iPadu tako da imaju jedno vremensko ograničenje, a ne dva.
Kako koristiti zastoje u sustavu iOS 12

Vrijeme zastoja u sustavu iOS 12 pomaže vam da se pripremite za spavanje ograničavanjem korištenja iPhone ili iPad uređaja.
Vrijeme zastoja je dio vremena zaslona u sustavu iOS 12 koje vam pomaže da se pripremite za krevet ograničavanjem pristupa aplikacijama koje počinju u određeno vrijeme i završavaju kasnije. Ovo je najbolje koristiti ako želite prekinuti vezu ili ako morate prestati igrati igru noću.
Kada noću gledate u telefon, vaš mozak dobiva poruku da još nije vrijeme za spavanje. Ograničavanjem upotrebe telefona trebali biste moći bolje spavati.
- Otvori vrijeme zaslona
- Dodirnite Prekid rada
- Postavite vremenski okvir da bi bio aktivan.
- Vratite se na glavnu stranicu vremena ekrana.
- Dodirnite Uvijek dopušteno.
- Odaberite aplikacije koje želite biti dostupne tijekom prekida rada.
- To uključuje zadani telefon, poruke, FaceTime i Karte, ali možete ukloniti sve osim telefona. Također možete dodati aplikacije. Dodao sam Audible jer ga slušam kako bih zaspao.
To je sve što trebate učiniti. To će se automatski uključiti u pravo vrijeme i isključiti na kraju. Ako znate svoju vremensku lozinku za zaslon, možete je zaobići, ali ako je koristite za dijete, moći ćete koristiti samo aplikacije koje odaberete za to vrijeme.
iOS 12 i iOS 11: Što je novo u iOS-u 12.2