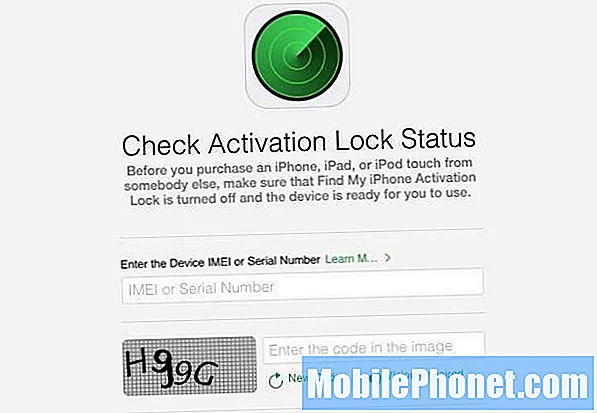Sadržaj
- Potrebno LTE
- Postavljanje osobne vruće točke
- Izrada Wi-Fi veze
- Izrada USB-a
- Uspostavljanje Bluetooth veze
Korištenje osobne značajke Hotspot na uređaju Apple iPad Air ili iPad mini može uštedjeti novac korisnicima i ponuditi prikladnu vezu s bežičnim podacima za iPad. Ljudi koji ne žele koristiti nešto poput Mi-Fi ili Jetpack, koji nude mobilnu pristupnu točku za do 5-10 korisnika, mogu poslužiti vezu bez drugog uređaja. To pomaže njima i članovima njihovih obitelji, prijateljima ili suradnicima. Korisnici mogu dijeliti korisničke iPad podatke putem Wi-Fi mreže, USB-a ili Bluetootha. Objasnit ćemo vam kako se svaka vrsta veze može pokrenuti i pokrenuti.
Potrebno LTE
Osobna značajka Hotspot radi samo na LTE iPad Air ili iPad mini. Obratite se mobilnom operateru i dodajte uređaj u zajednički podatkovni plan ili kao novi uređaj na druge bežične račune. Obično to košta samo $ 5 do $ 10 ili mnogo više, ovisno o tome koji prijevoznik osoba koristi.
Postavljanje osobne vruće točke

Da bi ovo funkcioniralo, otvorite iPad postavke. Uključite mobilne podatke na za iPad dodirom Stanični podaci lijevo i uključiteOmogući LTE tako da dodirnete gumb klizača tako da prikazuje zelenu boju. Sada dodirnite Osobni hotspot odmah ispod Stanični podaci i uključite značajku dodirom kliznog gumba dok se ne prikaže i zeleno.
Ako Bluetooth još nije uključen, ipad će upozoriti korisnika. slavina Uključite Bluetooth ako želite koristiti Blueooth za uspostavljanje veze između iPada i računala. U suprotnom dodirnite Samo Wi-Fi i USB.

Preporučujemo da koristite samo Wi-Fi i USB, budući da se uspostavljanje Bluetooth veze može komplicirati s nekim uređajima. Međutim, i dalje ćemo objašnjavati kako ga koristiti u nastavku.

Korisnik može zadržati predloženu zaporku ili je promijeniti. Za promjenu lozinke pritisnite Wi-Fi zaporka u sredini zaslona. Obrišite trenutnu zaporku dodirivanjem malog X na desnom kraju retka. Sada upišite novu lozinku i zatim dodirnite Gotovo u gornjem desnom kutu.
IPad daje korisnicima upute za uspostavljanje veze na zaslonu Osobna hotspot. Pogledajte gornju sliku. Zapamtite naziv uređaja iPad, obično prema zadanim postavkama iPad-a. Korisnik može promijeniti ovo ime u odjeljku Opće postavke. slavina General a zatim lijevo Oko na vrhu tog zaslona. Sada dodirnite Ime i očistite liniju i upišite novi naziv. Vratite se u odjeljak Personal Hotspot tako da ga dodirnete lijevo. Imajte na umu da se ime promijenilo u uputama.
Izrada Wi-Fi veze
Upotrijebite upute drugog uređaja za povezivanje s Wi-Fi hotspotom. Odaberite ime navedeno u uputama i upišite lozinku postavljenu u gore navedenim koracima.
Drugi uređaj povezivat će i koristiti iPad u LTE vezi za surfanje webom. Budite oprezni u tome koliko podataka koristite, jer gotovo sve bežične tvrtke ograničavaju količinu podataka koju osoba može koristiti mjesečno.
Izrada USB-a
USB veza radi samo s prijenosnim računalima. Uključite iPad u računalo pomoću USB kabela za punjenje / sinkronizaciju. Odaberite iPad u postavkama računala. To može raditi drugačije, ovisno o računalu. Na Macu je lako odabrati iPad s Wi-Fi ikone u izborniku. Pogledajte gornju sliku.

U sustavu Windows priključite i zatvorite prozor za automatsku reprodukciju. IPad instalira upravljačke programe, a Windows prikazuje dijaloški okvir za umrežavanje. Odaberite javnu mrežu i ona bi sada trebala raditi. Zatvorite dijaloški okvir i počnite surfati.
Korisnici iPhone-a trebali bi pogledati Kako koristiti iPhone kao osobnu pristupnu točku preko USB-a
Uspostavljanje Bluetooth veze
Ako gore navedene opcije ne funkcioniraju, upotrijebite Bluetooth za povezivanje. Počnite s uparivanjem iPada s računalom. Za to slijedite upute na računalu. IPad će vjerojatno prikazati okvir s upitom za uparivanje s računalom. Može zatražiti od korisnika da unese kôd.

Na Mac računalu počnite klikom na Bluetooth ikonu u izborniku i odaberite Otvorite Bluetooth postavke, Otvara se okvir i prikazuje popis priključenog uređaja u gornjem dijelu okvira i dostupne uređaje u donjem dijelu, ako je Bluetooth uključen. Ako ne, uključite ga da biste vidjeli popis. Klikni na Par pored naziva uređaja iPad. Pojavljuje se okvir koji prikazuje kôd na računalu, kao što je prikazano gore. Na ipadu se pojavljuje druga kutija s istim kodom. Provjerite odgovaraju li i dodirnite Par, Sada računalo može pristupiti internetu putem iPada.

IPad prikazuje je li bilo koji uređaj povezan s plavom statusnom trakom na vrhu zaslona.