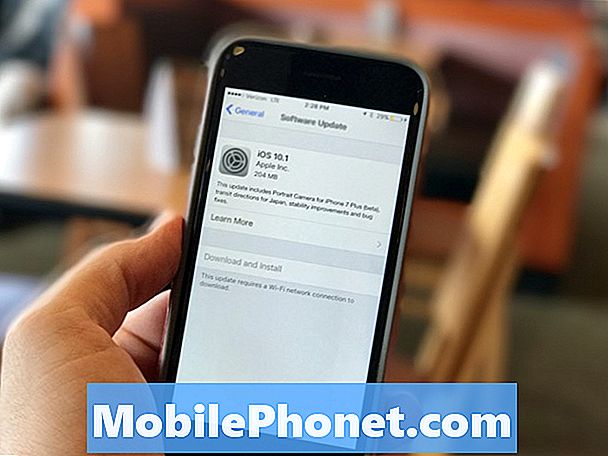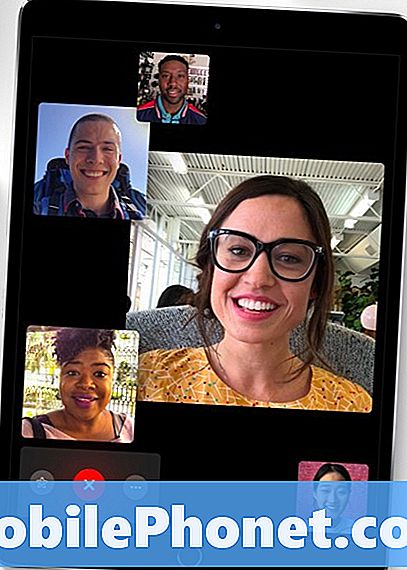Sadržaj
- Kako koristiti poruke u sustavu iOS 10
- Kako poslati tapback u iOS 10
- Kako koristiti naljepnice iMessage
- Kako poslati pročitane potvrde jednoj osobi
- Što je novo u sustavu iOS 10.1
Ažuriranje za iOS 10 uključuje potpuno preispitivanje poruka na iPhoneu i iPadu, a to je kako koristiti nove značajke poruka.
Sada postoje aplikacije iMessage, opcije za slanje teksta i fotografija s posebnim efektima, digitalni dodir, opcije rukopisa i još mnogo toga. Ovo je najveća promjena u porukama na iPhoneu u godinama.
Provest ćemo vas kroz način na koji možete koristiti novu aplikaciju Poruke, uključujući i pregled onoga što je novo, tako da znate gdje pronaći prave opcije. Ovo će vam također pokazati savjete i trikove koje trebate biti majstor poruka na iOS 10.
Kako koristiti poruke u sustavu iOS 10
Video ispod vas vodi kroz korištenje novih značajki poruka u sustavu iOS 10. Uključujemo kako poslati tekst s efektima, kako poslati fotografije, odgovore na povratne informacije i još mnogo toga.
Ispod tog videozapisa nalaze se pojedinačni vodiči o tome kako koristiti te značajke, uključujući neke sjajne opcije za postavljanje naljepnica na fotografije i još mnogo toga.
Koristite zamjenu emotikona za iOS 10 u porukama

Kako automatski zamijeniti riječi emojijem u iOS 10.
Kada upisujete poruku u aplikaciju Poruke, možete dodirnuti Emoji gumb nakon što završite s tipkanjem, a iPhone će istaknuti riječi koje možete dodirnuti za pretvaranje u emotikone.
Morate dotaknuti označene narančaste riječi kako bi se to dogodilo. Vidjet ćete i emotikone koji se pojavljuju u prediktivnom tekstu kada upisujete u Poruke i druge aplikacije.
Kako koristiti iMessage učinke na iOS 10

Kako koristiti IMessage efekte na iOS 10.
Kada pošaljete poruku na iOS 10, sada možete slati poruke s efektima. To uključuje učinke samo na poruku i efekte koji preuzimaju cijeli zaslon.
Na novijim iPhone uređajima dodirnite ikonu za slanje nakon što upišete poruku da biste otvorili opcije.
Odavde možete birati, biti glasni, biti nježni ili koristiti nevidljivu tintu. Također možete dodirnuti zaslon na vrhu do; Recite balonima, konfetama, laserima, vatrometom ili zvijezdom. Prijeđite prstom ulijevo i udesno da biste odabrali opciju koju želite koristiti. Za poništavanje dodirnite X.
Kako poslati tapback u iOS 10
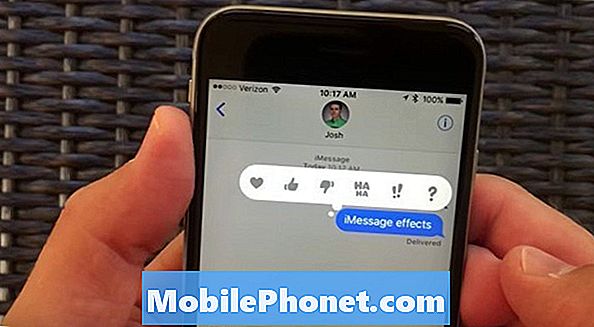
Kako poslati Tapback poruke u iOS 10.
Možete poslati Tapback u iOS 10 da biste odgovorili na poruku bez da zapravo nešto upisujete. U biti je riječ o Facebooku za poruku koju ste poslali ili koju vam je netko poslao.
Pritisnite i držite poruku, a zatim iznad nje dodirnite opcije Tapback; volim, kao, ne volim, HAHA, !! ili ?. One se prikazuju kao mala ikona pored izvorne poruke.
Kako izbrisati poruke u iOS 10
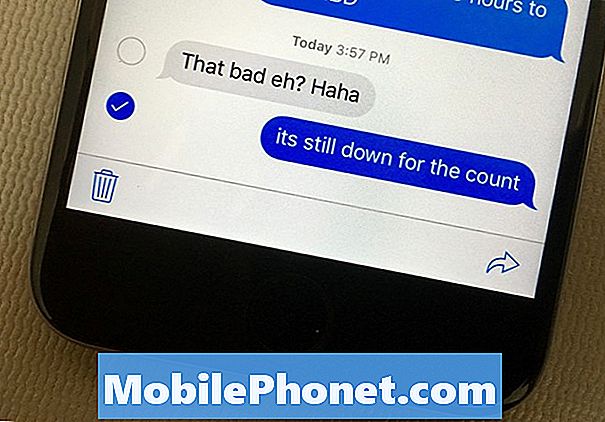
Kako izbrisati poruke u sustavu iOS 10.
Ako želite izbrisati određenu poruku u sustavu iOS 10 ili dijelove poruke, morate pritisnuti i zadržati poruku dok se ne pojave ikone Tapbacka.
Zatim dodirnite još na dnu zaslona. Odavde odaberite poruke koje želite izbrisati, a zatim dodirnite kantu za smeće.
Kako slati fotografije u porukama na iOS 10

Novi načini za slanje fotografija u iOS 10.
Apple mijenja način na koji šaljete fotografije u sustavu iOS 10, uključujući olakšavanje brzog snimanja fotografije i slanja nekome.
Dodirnite malu strelicu s lijeve strane zaslona ako već niste vidjeli ikonu fotoaparata. Sada možete dodirnuti bilo gdje u pregledu uživo kako biste snimili fotografiju i stavili je u okvir za slanje. Te se fotografije ne prikazuju u valjku kamere, stoga ih nemojte koristiti za super važne fotografije.
Pomaknite se udesno da biste vidjeli najnovije fotografije ili se pomaknite ulijevo da biste pristupili biblioteci fotografija ili o pravo na punu kameru.
Kako koristiti digitalni dodir u porukama na iOS 10
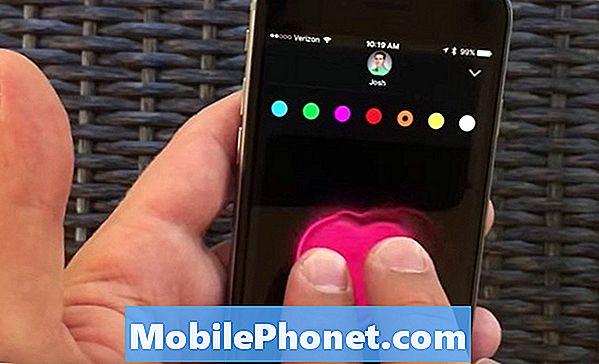
Pošaljite digitalni dodir s iOS 10.
Dodirnite srce s dva prsta na njemu da biste pristupili digitalnom dodiru za poruke za iOS 10. Odavde možete napisati skicu poruke ili poslati digitalni dodir, ali možete koristiti i neke druge kul opcije.
Možete poslati dodir, poslati džaku, poslati poljubac, otkucaje srca ili slomljeno srce. Nemojte slati previše njih, ili ćete vjerojatno uznemiriti osobu na drugom kraju. Također možete snimiti fotografiju ili videozapis i nacrtati preko onoga što snimate za dijeljenje.
Kako koristiti naljepnice iMessage
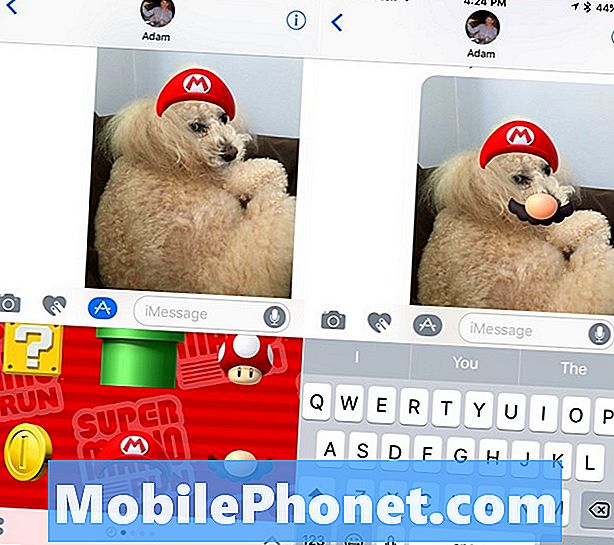
Kako koristiti IMessage naljepnice u iOS 10.
Ako instalirate iMessage aplikacije na iOS 10 možete dobiti pristup igrama i naljepnicama na vašem iPhoneu.
Možete dodirnuti naljepnicu da biste je poslali kao sliku, ali to nije sve. Možete povući naljepnicu do glavnog zaslona poruke na vrhu teksta ili fotografije, a zatim ga poslati. Također ga možete povećati ili smanjiti štipanjem.
Uz opcije kao što je ovaj sada možete staviti Mario brkove ili šešir na vrhu fotografije koju ste poslali ili stvoriti druge smiješne trenutke.
Kako koristiti aplikacije iMessage
Tu su i iMessage aplikacije kao što je istina istina laž i druge igre koje vam omogućuju da igraju igru unutar aplikacije Messages. Oni mogu koristiti kameru i mikrofon ili mogu biti jednostavniji s igrom riječi s prijateljima.
Pogledajte kako instalirati iMessage aplikacije za više informacija o tome kako započeti s ovom novom značajkom iOS 10.
Kako poslati rukom pisane poruke u iOS 10

Kako poslati rukom pisane poruke u iOS 10.
Ako pretvorite iPhone u pejzažni način rada kada se nalazite u poruci, promijenit će se na značajku rukopisa.
S ovim odabranim možete dotaknuti jednu od unaprijed napisanih poruka da biste poslali lijepo rukom pisanu poruku. Također možete napisati svoju poruku tako lijepo kao što ste u mogućnosti.
Kako poslati pročitane potvrde jednoj osobi
Uz iOS 10 možete odabrati tko zna da ste pročitali njihovu poruku. Kada se nalazite u određenom nizu poruka, dodirnite i u gornjem desnom kutu, a zatim posebno uključite čitanje računa za tu osobu.
Kako crtati na fotografijama u iOS-u 10
Možete koristiti Markup u iOS 10 za crtanje fotografija i označavanje važnih dijelova.To može biti zabavan način za pisanje na slici, ali to je također sjajan način da se skrene pozornost na adresu, na problem s nečim na čemu radite ili na drugi način označite određeni dio fotografije bez upotrebe aplikacije treće strane ,
Što je novo u sustavu iOS 10.1