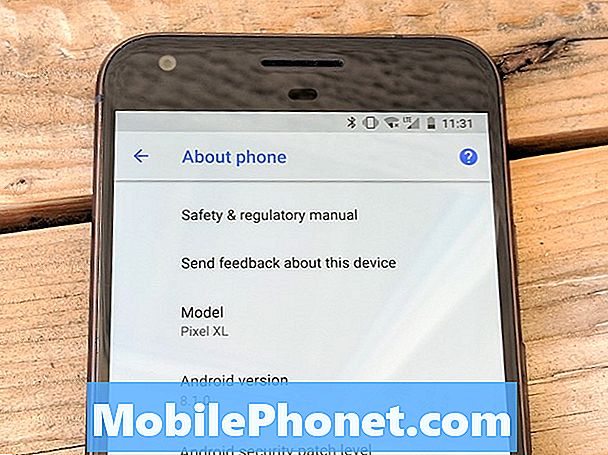Prijenos fotografija na Google disk na svoj Google Pixel 3 jednak je onom kada prenosite na druge uređaje, jer Drive ima isto sučelje na svim mobilnim platformama, što je jednostavno za korištenje i razumijevanje. Ako ga prvi put upotrebljavate, došli ste na pravo mjesto. Vodit ću vas kako prenijeti ili napraviti sigurnosnu kopiju fotografija na Google disku.
Nakon što se datoteke ili fotografije prenesu, moći ćete im pristupiti bilo gdje, sve dok se možete uspješno prijaviti na svoj Google račun. Imat ćete 15 GB besplatnog prostora za pohranu u oblaku i ako ćete ga koristiti samo za svoje fotografije, tamo možete pohraniti tisuće snimaka. Stvar je u tome što je Drive povezan s računom koji upotrebljavate sa svojim Pixelom 3, tako da se ne morate prijaviti da biste ga mogli koristiti. Zapravo, sve što trebate je dodirnuti ikonu iz ladice aplikacije i moći ćete je odmah upotrijebiti.
Ako ste jedan od vlasnika Pixela 3 i pomalo ste zbunjeni kako upotrebljavati Disk, nastavite čitati jer će vam ovaj članak na ovaj ili onaj način možda pomoći. U ovom vodiču dat ću vam nekoliko postupaka za prijenos fotografija na Googleove poslužitelje.
Kako prenijeti fotografiju na Google pogon na Pixel 3 bez dijeljenja
- Pokrenite Google pogon s početnog zaslona ili iz ladice aplikacija.
- Nakon što se aplikacija otvori, možete odmah vidjeti prenesene datoteke kao i mape koje ste stvorili.
- Da biste prenijeli fotografije, dodirnite ikonu Plus (+) u donjem desnom kutu.
- Sada dodirnite ikonu za prijenos.
- Dođite do mape u kojoj su spremljene vaše fotografije.
- Ako želite prenijeti samo jednu sliku, dodirnite je, ali ako želite poslati više njih, taknite i držite sliku dok se na lijevoj strani ne pojavi kvačica, a zatim samo dodirnite slike koje želite poslati.
- Dodirnite Otvori u gornjem desnom kutu.
- Pričekajte dok se prijenos ne dovrši.
Kako spremiti fotografiju na Google pogon s Pixela 3 pomoću opcije Dijeli
- Na telefonu pronađite dokument koji želite prenijeti na Google disk.
- Dodirnite gumb za dijeljenje. Obično će izgledati poput trokuta usmjerenog ulijevo, s točkom u svakoj točki.
- Dodirnite Spremi na pogon.
- Dodirnite Dopusti ako se zatraži da Google pogonu omogući pristup vašim datotekama.
- Dodajte naslov dokumentu ako želite ili promijenite / stvorite naziv mape u kojoj bi se nalazio i dodirnite Spremi u donjem desnom kutu zaslona.
Prijenos može potrajati samo sekundu ili dvije, ovisno o vašoj vezi kao veličini datoteke. Jednom preneseni, možete otvoriti Google pogon izravno iz ladice aplikacije i ako niste promijenili zadani direktorij, datoteka se može naći u glavnom direktoriju nazvanom "Moj pogon", inače bi bila u mapi koju ste stvorili.
Nadam se da vam je ovaj članak s uputama na ovaj ili onaj način pomogao. Molimo vas da nam pomognete da proširimo vijest dijeljenjem ovog posta svojim prijateljima ili ljudima koji također mogu imati slične probleme. Hvala na čitanju!
VEZANE OBJAVE:
- Što učiniti ako je snimka zaslona Google Pixela 3 pikselizirana ili zamućena kad se pošalje
- Kako popraviti Google Pixel 3 XL koji se ne naplaćuje
- Google Pixel 3 Bluetooth veza sa slušalicama stalno pada
- Kako napraviti snimku zaslona na pametnom telefonu Google Pixel 3
Poveži se s nama
Uvijek smo otvoreni za vaše probleme, pitanja i prijedloge, pa nas slobodno kontaktirajte ispunjavanjem ovog obrasca. Ovo je besplatna usluga koju nudimo i za nju vam nećemo naplatiti niti lipe. Ali imajte na umu da svakodnevno primamo stotine e-poruka i nemoguće nam je odgovoriti na svaku od njih. Ali budite sigurni da čitamo svaku poruku koju primimo. Za one kojima smo pomogli, proširite vijest dijeljenjem naših postova s prijateljima ili jednostavno lajkanjem naše Facebook i Google+ stranice ili nas slijedite na Twitteru.