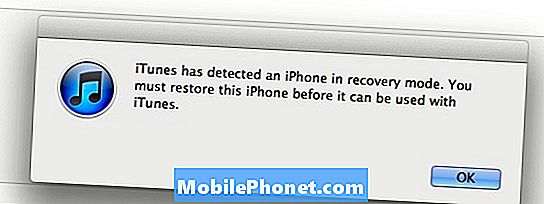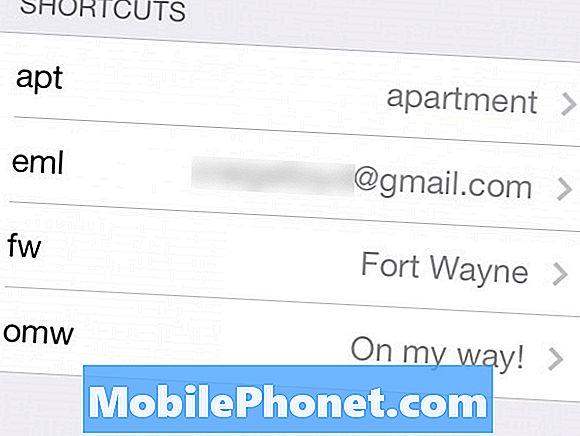
Sadržaj
Tipkanje te male tipkovnice na vašem iPhoneu ponekad nije idealno, ali možete uštedjeti vrijeme i brže tipkati koristeći prednosti proširenja teksta.
Proširenje teksta uključuje upisivanje kratke ključne riječi koju navedete i automatsko unošenje duge informacije koja odgovara toj ključnoj riječi. Mnogo je slično čaroliji Harryja Pottera, gdje izgovarate neke čarobne riječi, a zatim fuj, nešto čarobno se događa. Osim s proširenjem teksta, manje je čarobna i praktičnija.
Na primjer, mogao bih to napraviti tako da svaki put kada utipkam "eml" na iPhone tipkovnicu, automatski će ispljunuti moju adresu e-pošte u tekstualnom okviru, tako da je ne moram ručno unositi. Time se štedi mnogo vremena, a to je praktičnije nego svaki put ručno upisati sve, pogotovo ako se svaki dan ispisuje nešto, poput spremljenih odgovora na poruke e-pošte.
Postoji nekoliko metoda koje vam omogućuju da iskoristite prednosti širenja teksta na vašem iPhoneu. Evo nekoliko opcija koje možete isprobati, kao i nekoliko primjera za početak.
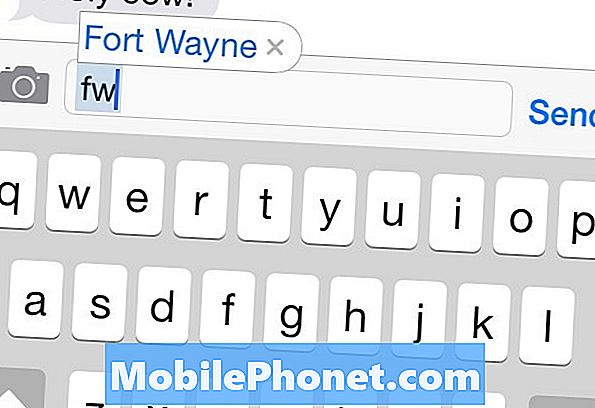
Aplikacije za proširenje teksta
Ako već niste znali, iOS već ima ugrađenu značajku za proširenje teksta. To je prilično ograničeno u odnosu na namjenske aplikacije koje možete preuzeti i instalirati, ali to je odlično mjesto za početak kako biste dobili osjećaj za proširenje teksta.
Već imamo vodič o tome kako postaviti iOS-ovu ugrađenu značajku proširenja teksta, ali ćemo ih ponovno staviti ovdje da pokriju naše baze.
Jednostavno otvorite aplikaciju Postavke i idite naOpćenito> Tipkovnica i pomaknite se dolje doprečaci odjeljak. Ovdje ćete postaviti fraze za proširenje teksta. S donje fotografije možete vidjeti da već imam nekoliko izraza za stvari koje najčešće upisujem, uključujući svoju adresu e-pošte, za koju koristimeML kao ključnu riječ.
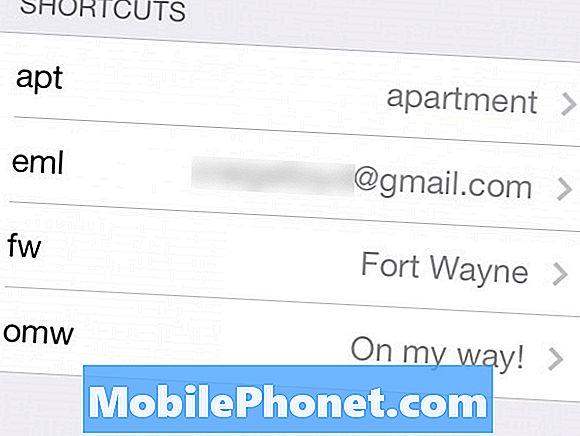
DodirniteDodaj novi prečac ... započeti s postavljanjem vlastitih fraza. UFraza U okvir za tekst upišite riječ ili frazu koju želite pojaviti kada upišete kratku ključnu riječ ili kraticu. Zatim upišite tu ključnu riječ ili kraticu uprečac okvir za tekst. Kada se to završi, dodirniteUštedjeti u gornjem desnom kutu i gotovi ste.
Da biste dodali još jednu frazu, ponovite gore navedeni postupak dok ne dobijete sve riječi i fraze koje želite postaviti. Kada postavite više od nekoliko izraza, iOS će ih sve smjestiti u abecedni popis (sličan popisu kontakata), gdje ćete se moći kretati kroz njih i lako pronaći određene. Čak će se i sinkronizirati s iCloudom kako biste ih mogli koristiti na uređaju iPad i Mac.
Osim ugrađene opcije sustava iOS, u aplikaciji iTunes App Store postoji nekoliko aplikacija koje se fokusiraju na proširenje teksta. Text Expander je vjerojatno najpopularnija opcija. To omogućuje korisnicima da postavite isječke, pa čak i format teksta s određenim font, boju i veličinu. To je malo skuplje na 4,99 USD, ali je nezamjenjiv alat ako puno koristite za proširivanje teksta.
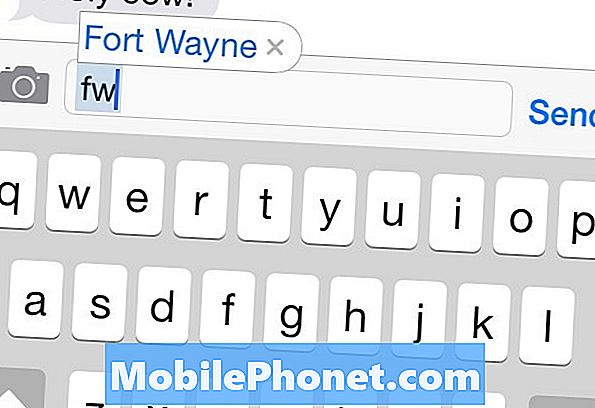
Primjeri proširenja teksta
Sada znate što je proširenje teksta i kako ga postaviti, evo nekoliko primjera koje možete isprobati kako biste započeli. Velika je stvar kod širenja teksta da možete dobiti kao osnovnu ili složenu kao što želite sa svojim isječcima i prečacima.
- eML: Vaša email adresa
- PHN: Vaš broj telefona
- dodati: Vaša adresa (iako bismo preporučili da stavite zarez prije "dodaj" jer je to zapravo riječ koju unesete).
- omw: Na putu
- sg: Zvuči dobro (ovo govorim mnogo, pa je smisleno napraviti prečicu)
- brb, thx, omg, fml, itd .: Uobičajene kratice koje se mogu automatski proširiti na stvarne izraze, ako želite.
- fbb: Ja igram fantasy baseball, tako da imam ovu prečicu koja se proširuje s mojim postavkama lige, tako da ih ne moram stalno ispisivati. Ovo je osobni primjer, očito, ali pokazuje kako možete koristiti proširenje teksta za gotovo sve.
Mogućnosti su beskrajne s širenjem teksta. Slobodno eksperimentirajte s različitim prečacima i isječcima. Nadalje, možete preuzeti i aplikacije za proširenje teksta za Windows i OS X, a Text Expander i aText su neke od najboljih opcija, dok je PhraseExpress popularan izbor za Windows.