
Sadržaj
Znate da možete povezati vaše računalo sa sustavom Windows 10 s Wi-Fi vezom i pregledavati web, ali vjerojatno ne znate da možete pretvoriti vaše računalo sa sustavom Windows 10 u bežičnu pristupnu točku i podijeliti njezinu vezu. Ovaj će vas vodič naučiti kako.
Pretvaranje računala u Windows 10 u bežičnu pristupnu točku je jednostavno i jednostavno. Prethodne verzije sustava Windows zahtijevale su komplicirane softverske hakove i zaobilazna rješenja koja bi mogla zbuniti. Uz Windows 10 Obljetnica ažuriranja instalirana na vašem računalu, trebate samo solidnu internetsku vezu i administratorske ovlasti za dijeljenje vaše veze.

Dell XPS 13
Pročitajte: Kako glumiti i prenositi iz sustava Windows 10
Evo kako pretvoriti vaše računalo sa sustavom Windows 10 u bežičnu pristupnu točku.
Za pretvaranje vašeg računala u Windows 10 u bežičnu pristupnu točku trebate raditi internetsku vezu, najnovija ažuriranja za Windows 10 i računalo koje ima prave upravljačke programe. Većinu tih stvari potvrdit ćemo u ovom vodiču. Međutim, ne postoji jednostavan način za predviđanje ima li uređaj upravljačke programe koji omogućuju povezivanje s hotspotom, nažalost.
Prvo provjerite ima li računalo koje želite pretvoriti u bežičnu pristupnu točku stabilnu internetsku vezu. To možete učiniti u izborniku Wi-Fi ikona u programskoj traci. Ako je ikona bijela, imate internetsku vezu.Ako nije, kliknite ikonu da biste se povezali s internetom. Mobile Hotspot u sustavu Windows 10 radi s Ethernet vezama, Wi-Fi vezama i mobilnim podatkovnim vezama s vašeg mobilnog operatera.

Računalo sa sustavom Windows 10 možete pretvoriti u mobilnu pristupnu točku tako da samo kliknete ili dodirnete gumb u ovom Wi-Fi skočnom prozoru. Ako samo kliknete ovaj gumb, dodijelite bežičnu mrežu koju stvorite ime na temelju imena vašeg računala. Nakon pokretanja mobilne pristupne točke vratite se na ovo područje da biste saznali koliko drugih uređaja dijeli vezu računala.
Pročitajte: Kako isključiti detektirane veze u sustavu Windows 10
Morate otići u postavke računala da biste promijenili zaporku veze, prilagodili njeno ime i odlučili na koju se vrstu internetske veze oslanja. Dodirnite ili kliknite Postavke mreže i interneta u skočnom prozoru.

U aplikaciji Postavke kliknite Mobilna pristupna točka u izborniku na lijevoj strani aplikacije. To je treća opcija izbornika s dna.
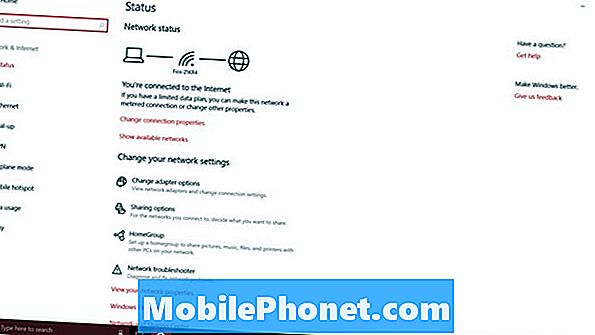
Na vrhu zaslona nalazi se drugi prekidač koji vam omogućuje uključivanje ili isključivanje povezivanja mobilne pristupne točke na uređaju. Ne okrećite ovo još jer ne možete promijeniti postavke svoje mreže s njim.
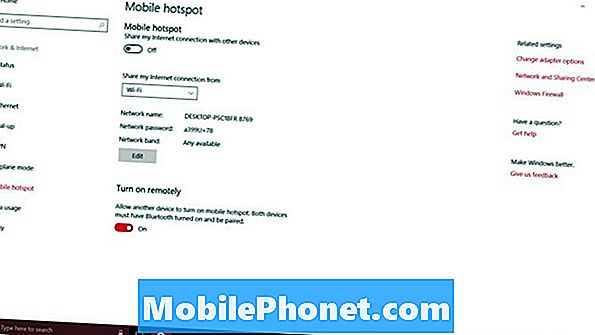
Ponovno, Mobile Hotspot na Windows 10 radi s Wi-Fi vezama, Ethernet vezama i mobilnim internetskim vezama. Pomoću padajućeg izbornika ispod prekidača hotspot odlučite koju biste internetsku vezu željeli dijeliti s drugim uređajima. Veza se prikazuje samo u ovom padajućem izborniku kada je aktivna. Provjerite radi li veza koju želite dijeliti prije nego što je pokušate podijeliti.
Kada pretvorite računalo sa sustavom Windows 10 u mobilnu pristupnu točku, pretvorite ga u usmjerivač. Svaki usmjerivač treba dobro ime mreže i lozinku. Različiti naziv mreže pomaže vama i drugim osobama da ga prepoznaju bez obzira na to koliko drugih Wi-Fi mreža vidite. Bez zaporke svatko može koristiti internetsku vezu. To ne želite.
Ako ne znate ništa o mrežnim opsezima, dobro je ostaviti taj prekidač sam. Noviji uređaji dobro rade s 5GHz, ali stariji uređaji se oslanjaju na 2.5GHz.
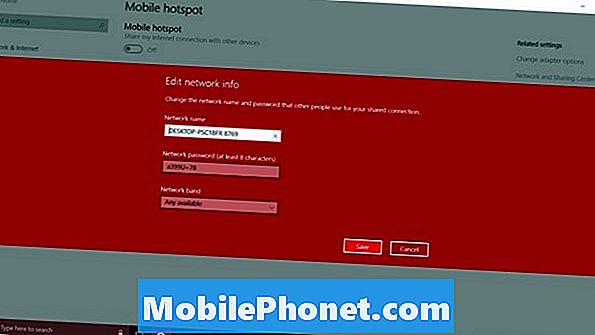
Konačno, tu je i Uključite daljinski opcija. Ova značajka omogućuje vašem pametnom telefonu ili drugom računalu da uključi mobilnu pristupnu točku. To je dobra ideja koja nije dobila mnogo snage. Ovo možete uključiti od.
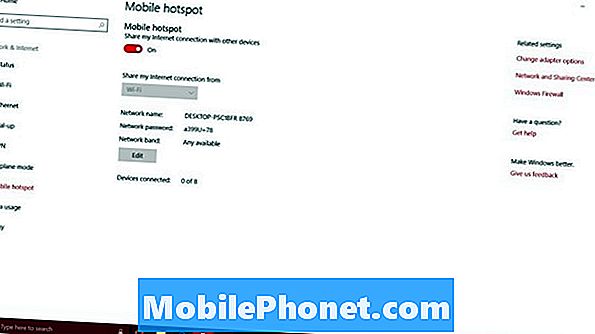
Dođite ovdje kako biste pratili koliko drugih uređaja koje ste podijelili s vezom kada uključite mobilnu pristupnu točku. Za sada, Windows 10 omogućuje samo 8 prijenosnih računala, stolnih računala ili tableta za povezivanje s jednim računalom.
U području postavki mobilne pristupne točke nema mjerača upotrebe, pa se ne možete vratiti ovamo da biste vidjeli koliko su podataka upotrijebili drugi uređaji. Umjesto toga, morate ići u Korištenje podataka područje. Dostupan je iz izbornika s lijeve strane u odjeljku Mobilna pristupna točka. Nažalost, to ne rabi podatke o korištenju samo za značajku mobilne pristupne točke.
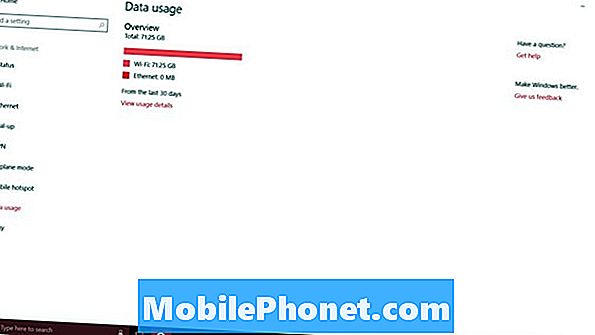
17 Obljetnica Značajke ažuriranja za Windows 10















