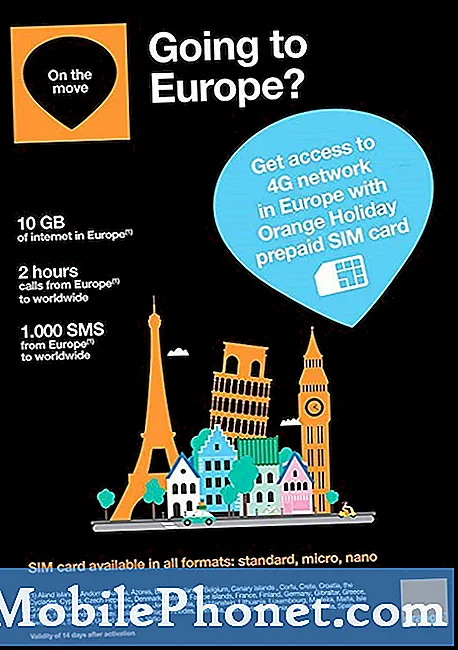Sadržaj
Vrlo malo modernih pogodnosti prožima tehnologiju poput provjere pravopisa. Pogrešno ili pogrešno napišite riječ i provjeru pravopisa, spremni popraviti pogreške kako ne biste slučajno izgledali glupo u tweet ili Facebook statusnoj poruci. Očekujemo da će iPhone i uređaji na kojima se koristi Googleov operativni sustav Android uključiti provjeru pravopisa zbog tipkovnica osjetljivih na dodir. Microsoftov operativni sustav Windows 10 ima provjeru pravopisa za prijenosna računala, stolna računala i pametne telefone.

Provjera pravopisa besprijekorno je integrirana u sustav Windows 10. Od trenutka kada pokrenete uređaj s operativnim sustavom, on je tu. Umjesto da čekate da ispravite svoje pogreške, značajka preskače u pokušaju pronalaženja riječi koju ste namjeravali unijeti.
Ponekad je integrirana provjera pravopisa velika. U drugim slučajevima, može izazvati više boli nego što vrijedi. U tim slučajevima želite isključiti provjeru pravopisa u sustavu Windows 10. Evo kako to učiniti.
Prije nego što počnemo
Teoretski govoreći, Windows 10 provjera pravopisa je tu da bi vas spriječila da napravite pogreške. Prije nego što ga isključite, želite biti apsolutno sigurni da vam to ne treba.
Kada isključite značajku, primijetit ćete kako često krivo upisujete ili pogrešno upisujete riječ, a operativni sustav je ispravlja za vas. Ne brinite, ako vam je žao što ste isključili provjeru pravopisa, možete ga ponovno uključiti. Imajte na umu da je postupak omogućavanja i onemogućavanja provjere pravopisa u sustavu Windows 10 identičan za prijenosna računala i tablete koje pokreće operativni sustav. Proces je malo drugačiji za pametne telefone s operativnim sustavom Windows 10. t
Što trebaš znati
Pritisnite tipku Windows na tipkovnici ili gumb Windows u programskoj traci da biste otvorili Start.
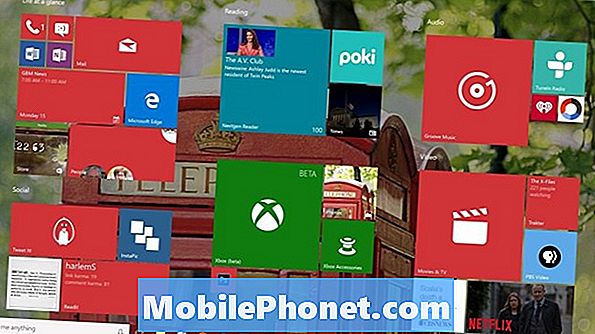
Dobro došli u početno iskustvo. Ovisno o tome jeste li uključili ili ne koristite Tablet Mode, vaše iskustvo pokretanja moglo bi se malo razlikovati od gore navedenog. Dodirnite ili kliknite gumb Izbornik u donjem lijevom kutu početnog zaslona kako biste dobili popis svih aplikacija instaliranih na uređaju.
Sada dodirnite ili kliknite na postavke u lijevom kutu zaslona. Korisnici s isključenim načinom rada tableta vidjet će opciju Postavke u početnom trenutku u trenutku kada su je otvorili.

U aplikaciji Postavke dodirnite ili kliknite uređaji, To je druga opcija s lijeve strane zaslona u gornjem retku.
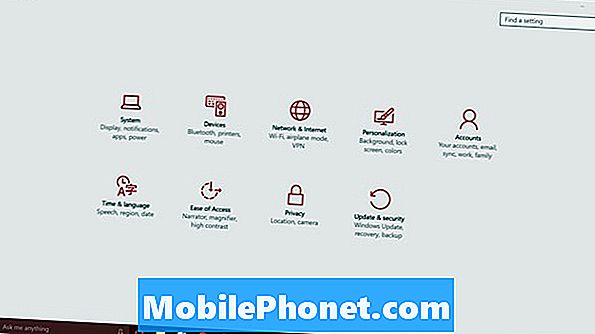
Sada dodirnite ili kliknite Tipkanje.
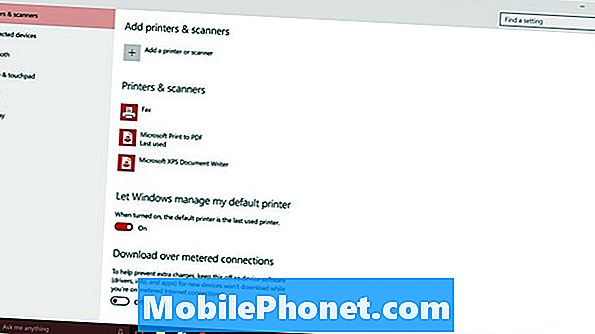
Odavde možete prilagoditi mnoga poboljšanja tipkovnice koja je Microsoft napravio u sustavima Windows 10 i Windows 8. Da biste isključili provjeru pravopisa, kliknite ili dodirnite prekidač Automatsko ispravljanje pogrešno napisanih riječi. To će ubiti auto-ispravno.
Samo pod tom opcijom je Istaknite pogrešno napisane riječi. Onemogućavanjem ove opcije ubit ćete crvene oznake koje će vas obavijestiti da ste nešto pogrešno napisali. Općenito je onemogućavanje provjere pravopisa sasvim u redu, ali je loša ideja onemogućiti provjeru pravopisa i označavanje pogrešno napisanih riječi. Morat ćete pažljivo pratiti što tipkate kako biste izbjegli pravopisne pogreške, ako je to put kojim krenete.
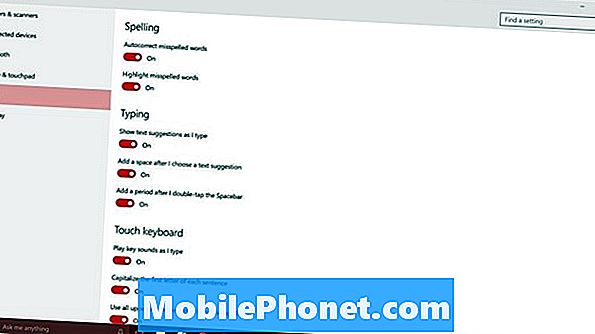
Ispod tih opcija nalaze se postavke za upisivanje i za tipkovnicu osjetljivu na dodir sustava Windows 10. Ove opcije ne čine ništa za korisnike koji imaju fizičke tipkovnice povezane s njihovim uređajem, umjesto da se oslanjaju na dodir.
Važno je imati na umu da će promjene koje napravite ovdje prožeti sustav Windows 10. Primjerice, aplikacije u Windows Trgovini prenose funkcionalnost provjere pravopisa na sam Windows. Ako ste onemogućili tu značajku u sustavu Windows, možda u nekim od tih aplikacija nemate provjeru pravopisa.
U sustavu Windows 8, promjena poput ove automatski će se sinkronizirati s drugim uređajima. S operativnim sustavom Windows 10 nije. To znači da ćete morati ručno onemogućiti provjeru pravopisa na svim uređajima na kojima želite da se provodi.