
Sadržaj
- Isključivanje sinkronizacije postavki usluge OneDrive
- Ispraznite mapu OneDrive i zaustavite sinkronizaciju
Bez obzira na to koliko je velika njihova internetska veza ili kako postaju važne sigurnosne kopije izvan mjesta, uvijek će biti ljudi koji ne vole ideju Microsoftove sinkronizacije OneDrive u sustavu Windows 8.1. Ti ljudi vjerojatno traže način za isključivanje sinkronizacije usluge OneDrive u sustavu Windows 8.1.
U sustavu Windows 8 morali ste instalirati OneDrive preuzimanjem zasebnog programa. Kada preuzmete instalacijski paket i prilagodite nekoliko postavki, Microsoft će automatski početi s učitavanjem svega u određenu mapu. Promijenite datoteku ili dodajte drugu datoteku u tu mapu i OneDrive će je tiho sinkronizirati s Microsoftovim poslužiteljima i drugim računalima. To je odlično funkcioniralo za korisnike s detaljima i dobro informiranim korisnicima. To je bio apsolutno pogrešan potez za sve ostale, najbolje rješenje za oblak i pohranu oblaka koje imate je ono kojemu možete lako pristupiti. Time što korisnici Windowsa prelaze preko obruča kako bi pristupili OneDriveu, učinili su ga složenijim, jamčeći da mnogi korisnici neće iskoristiti tu uslugu.

Pročitajte: OneDrive Review
OneDrive je ugrađen u Windows 8.1. Korisnici se pitaju žele li ga uključiti ili uključiti tijekom postupka postavljanja. Ako se odluče isključiti, ništa se ne događa. Ako ga odluče uključiti, on će početi prenositi promjene u dokumentu, nove slike kada imate stabilnu internetsku vezu. Datoteke se sinkroniziraju između OneDrive mape na korisničkim računalima. U sustavu Windows 8.1 također se sinkroniziraju postavke koje se događaju iza kulisa.
Započnimo.
Isključivanje sinkronizacije postavki usluge OneDrive
Prvo, počnimo s sinkronizacijom postavki s OneDrive. Pritisnite tipku Windows na tipkovnici ili tipku Windows u blizini uređaja osjetljivog na dodir. To će vas vratiti na početni zaslon.
Ako imate uređaj osjetljiv na dodir, stavite prst na desni rub zaslona i pomaknite prst ulijevo da biste otvorili traku s dugmadima. Ako imate miša i tipkovnicu, postavite pokazivač miša u gornji desni ili dolje desno u kutu zaslona da biste otvorili traku s dugmadima.
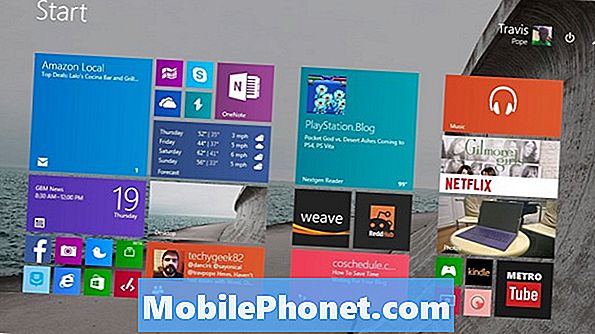
Dodirnite ili kliknite postavke.
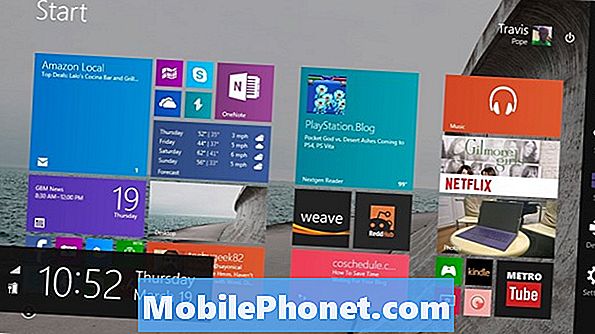
Dodirnite ili kliknitePromijeni postavke računala.
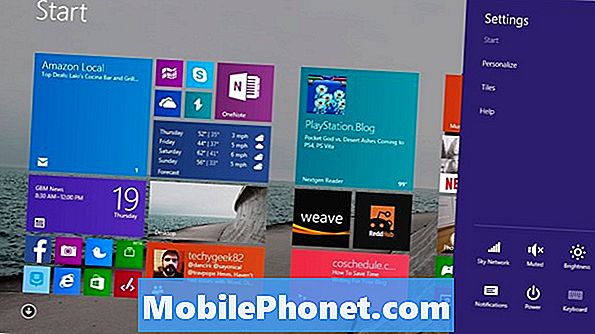
Dobro došli u aplikaciju Postavke. Dodirnite ili kliknite na OneDrive u izborniku na lijevoj strani zaslona. To je treća opcija na vrhu vašeg izbornika.
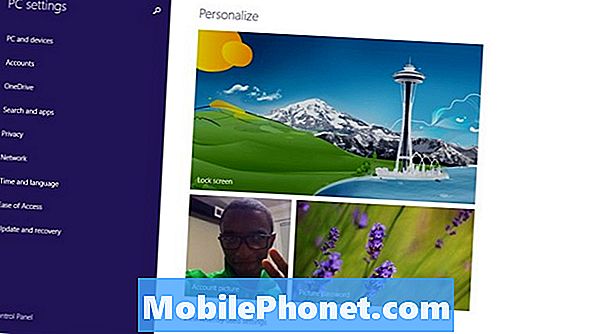
Prvi zaslon koji ćete primijetiti u području postavki usluge OneDrive je spremište OneDrive. Ovdje trebate pritisnuti svoj prvi prekidač za isključivanje sinkronizacije usluge OneDrive. Dodirnite ili kliknite na Po zadanom spremite dokumente u OneDrive ispod gumba za pohranu Kupi više.
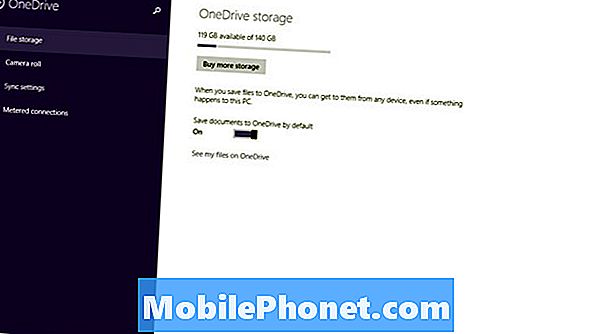
Zatim dodirnite ili kliknite na Postavke sinkronizacije u izborniku s lijeve strane zaslona. To je treća opcija s vrha zaslona.
Ovdje možete zaustaviti Windows 8.1 i OneDrive od sinkronizacije pojedinačnih postavki. Na primjer, mnogo puta ljudi ubijaju pozadinsku sinkronizaciju zbog privatnosti. Kliknite ili dodirnite prekidač za Sinkronizirajte postavke na ovom računalu potpuno uništiti bilo koju i sve OneDrive postavke sinkronizacije.
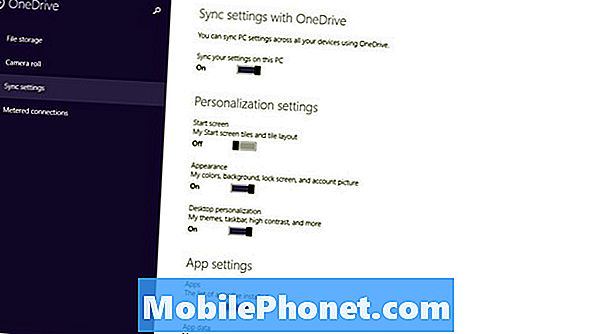
Ispraznite mapu OneDrive i zaustavite sinkronizaciju
To je samo jedan dio jednadžbe. Windows 8.1 je operativni sustav s dva dijela. Možda ste zaustavili sinkronizaciju postavki, ali Desktop ima i drugu komponentu koju također trebate zaustaviti.
Pritisnite tipku Windows na tipkovnici ili gumb Windows u blizini zaslona uređaja. Potražite pločicu uživo pod nazivom Desktop. To je radna površina koja se ponaša i funkcionira kao verzije sustava Windows s kojima ste se susreli godinama.
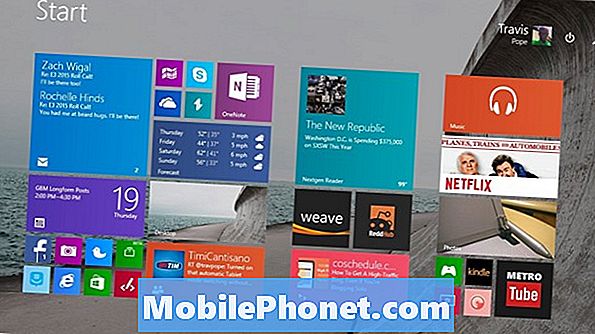
U radnoj površini potražite gumb s bijelim oblakom na desnoj strani programske trake. Možda ćete morati kliknuti ili dodirnuti strelicu ako ne pristupate često postavkama usluge OneDrive. Nemojte kliknuti na logotip da biste ga otvorili. umjesto toga, desni klik na njemu da biste otvorili izbornik. Dodirni korisnik treba staviti prst na ikonu i držati ga tamo dok se ne pojavi okvir oko prsta.

Dodirnite ili kliknite Pauza Sinkronizacija, Dodirnite ili kliknite postavke iz izbornika.

Klik Neka sve datoteke budu samo online da biste oslobodili sve prostorne datoteke s usluge OneDrive već zauzimaju.
Imate mogućnost izbrisati sve datoteke u mapi OneDrive ako želite, ali preporučujem da to ne učinite. Ako se sinkronizacija putem usluge OneDrive ponovno uključi, time ćete izbrisati sve što ste pohranili u Microsoftovim uslugama. Dodirnite ili kliknite U redu kada završite s izmjenama.
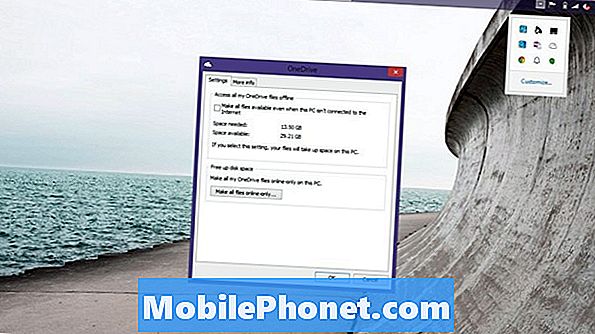
Da budem iskren, preporučujem da barem ostavite sinkronizaciju postavki usluge OneDrive. Čak i ako imate sigurnosnu kopiju datoteka, problematična je promjena postavki nakon instalacije sustava Windows. Sinkronizacija postavki također vam omogućuje da brzo započnete s novim uređajem sa sustavom Windows 8.1. Isključivanje sinkronizacije usluge OneDrive moglo bi uništiti vaše iskustvo s drugim aplikacijama kao što je Microsoftov klijent za Xbox Music, koji reproducira glazbu iz mape OneDrive Music.
Pročitajte: 21 Savjeti za Windows 8.1
Nažalost, OneDrive je ugrađen u Windows 8.1. Svakako ne možete sinkronizirati niti jednu datoteku i postavke ili izbjeći OneDrive mapu, ali nema načina da se ova značajka potpuno ukloni.


