
Samsungova zapanjujuća nova Galaxy Note 5 ima mnogo ljudi koji se prebacuju s drugih Android telefona ili iPhonea i pokušavaju. Zahvaljujući prekrasnom 5,7-inčnom Quad-HD zaslonu i vrhunskom aluminijskom dizajnu. Ako ste nedavno prebacili s iPhone uređaja na bilješku 5, evo kako prenositi svoju iTunes biblioteku na bilješku 5.
Većina vlasnika iPhone uređaja ima veliku kolekciju glazbe na svojim uređajima ili koriste Apple Music. Ako imate veliku kolekciju glazbe i ideju prenošenja cijelog iTunes popisa na Galaxy Note 5 ste zabrinuti, vodič ispod je pokriven. To će također omogućiti vlasnicima da prenesu gotovo sve s iPhone uređaja na bilješku 5. t
Pročitajte: Kako resetirati zamrznutu galaksiju Napomena 5
Za početak, korisnici bi trebali pročitati jednostavan za pratiti i završiti kako prebaciti vodič sastavljen od strane Googlea, koji prelazi sve od kontakata i slika, do cijele iTunes glazbene kolekcije. Zatim prijeđite na pauzu za još više pojedinosti, kliknite & povucite upute, pa čak i neki softver koji će za vas sinkronizirati sve (uključujući filmove i TV emisije).

Sa najnovijim iPhone 6s izdanjem Apple je predstavio novi alat i svoju prvu Android aplikaciju, kako bi pomogao korisnicima da pređu s Androida na Apple, a Google je učinio isto s gore navedenim alatom.
Očito svaka tvrtka želi ukrasti kupce od drugih, a to je ciklus koji nikada ne završava. Međutim, ako se prebacite na bilješku 5 i trebate prenijeti neku iTunes glazbu, započnite s radom.
instrukcije
Vlasnici koji žele prenijeti svu svoju iTunes glazbu na Note 5 ili S6 Edge + mogu koristiti USB kabel i to učiniti starim načinom klikom i povlačenjem mapa, prijenosom alatom ili programom jednim klikom koji navodimo u nastavku, ili čak više WiFi, evo kako sve to učiniti.
Povucite i ispustite
Najlakši način za mene je jednostavno korištenje dodatka, a zatim povlačenje i ispuštanje s računala kao što je Macbook ili Windows 8 na bilješku 5. Vlasnici zapravo mogu otići u mapu iTunes i povući cijelu glazbenu mapu izravno na bilješku 5, sve dok imaju dovoljno prostora i ne pomiču 10.000 pjesama. Korisnici mogu odabrati određene albume, pjesme ili premjestiti cijelu mapu u bilješku 5.
Prvo ćete morati pronaći gdje se na vašem računalu pohranjuje vaša glazba za iTunes, a ispod su tipične lokacije.
- Windows XP - C: Dokumenti i postavke (korisničko ime) Moji dokumenti Moja glazba iTunes
- Windows 7, Windows Vista i Windows 8 - C: (korisničko ime) Moja glazba iTunes
- Mac OS X - / korisnici / korisničko ime / Glazba / iTunes
Nakon što pronađete glazbenu mapu za iTunes koju želite otvoriti, a ona je pri ruci na radnoj površini, a sada jednostavno priključite bilješku 5 putem USB-a na računalo. Korisnici će možda morati smanjiti traku obavijesti na bilješci 5 i odabrati USB opcije za uključivanje protokola Media Transfer Protocol (MTP). Iako je to obično metoda USB-a koju koristi kada je priključena. Ako ste na Mac računalu, morat ćete brzo instalirati Android File Transfer program, što je vrlo korisno za sve. Uključite bilješku 5, pričekajte da se pokrene Android File Transfer i idite do mape Glazba. Dolje je prikazan Galaxy S6.
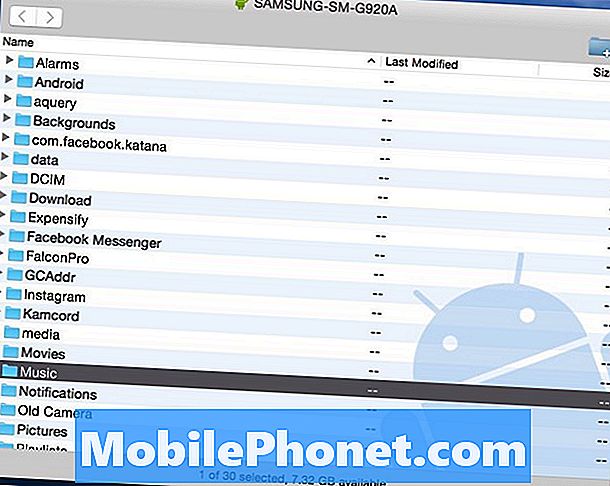
Odavde sve što trebate učiniti je jednostavno kliknite na mapu iTunes Music ostavili ste na radnoj površini i povucite ga u mapu "Music" na bilo kojem uređaju, kao što je napomena 5. Može potrajati ovisno o veličini i brzini vašeg računala ili USB priključka.

Prikazano iznad je slika s mog računala gdje prebacujem 14 GB glazbe s iTunes-a izravno u moj Samsung Galaxy S6, a isto se može učiniti i na bilješci 5. Smatram da je to najjednostavnija metoda, jer korisnici mogu odabrati određene pjesme, albume ili cijelu zbirku i povucite je, a zatim je zaboravite i pričekajte da završi. Važno je napomenuti da bilješka 5 nema utor za mikro SD, što znači da želite ostaviti prostora za fotografije, aplikacije i igre.
Kada se to završi, svi ste gotovi. Vlasnici sada mogu isključiti Note 5 i uživati u svim njihovim iTunes glazbama na Androidu. Google Glazba pronaći će svu glazbu na vašem uređaju ili preuzeti media player iz Trgovine Google Play kao što je DoubleTwist. To ili samo koristite unaprijed instaliranu glazbenu aplikaciju na bilješci 5. DoubleTwist također ima alat za sinkronizaciju za prijenos glazbe s iTunes-a.
iTunes na Android Transfer
Još jedna opcija za one koji to žele učiniti na lakši način, a da ne kopaju po mapama na računalu, to je program pod nazivom iTunes za Android Transfer. Ovo je besplatan alat koji možete preuzeti na Windows ili MAC, i jednostavno sinkronizira sve s iTunes na Android jednim klikom. Sve, ne samo glazba.
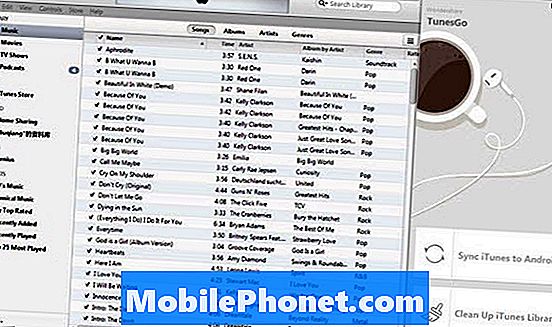
Instalirajte iTunes na Android na računalu ili Macu i pokrenite ga. Softver će se otvoriti zajedno s vašom iTunes knjižnicom. Zatim jednostavno priključite USB kabel da biste priključili bilješku 5 na računalo. Postoje dvije opcije koje možete odabrati: “Sinkronizirajte iTunes na Android"I"Čišćenje iTunes knjižnice”.
Kliknite na "Sinkronizirajte iTunes na Android", Možete odabrati" Cijela biblioteka "ili" Odabrane popise pjesama "za sinkronizaciju iTunes-a s Bilješkom 5. Ovo radi za Glazbu, Filmove, TV krmače, favorite i drugo.

Ovaj alat također podržava istu opciju povlačenja klikom koju smo ranije spomenuli za odabir određenih pjesama ili albuma. To je samo drugačiji način, s lakšim za razumijevanje sučelje.
Vrijedi napomenuti da će vam ovaj alat također omogućiti prijenos kontakata, slika, videozapisa, knjiga i još mnogo toga s računala na bilješku 5.
Glazba za Google Play
Posljednje, ali ne i najmanje važno, pomoću Upravitelja glazbe usluge Google Play. Ovo je još jedan odličan put, budući da ga vlasnici mogu koristiti za prebacivanje glazbe preko WiFi-a na uređaj ili u Cloud kako bi uštedjeli dragocjeni prostor od 32 GB na bilješci 5. Google Play glazba korisnicima omogućuje pohranu 50.000 pjesama u oblak koji bi trebao biti više nego dovoljan za svakoga.
Idite na Google Play glazbu u web-pregledniku na računalu. Dodirnite tri linije u gornjem lijevom kutu i pomaknite se prema dolje da biste "prenijeli glazbu". Odavde ćete dobiti upute za preuzimanje alata za upravljanje glazbom usluge Google Play.
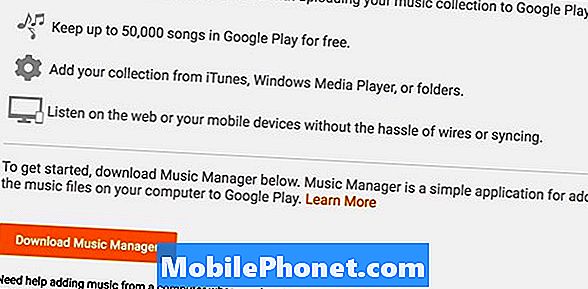
Nakon što instalirate Upravitelj glazbe i prijavite se na svoj Gmail račun, odmah će pronaći i početi prenositi cijelu iTunes knjižnicu na Googleov oblak. Možete odabrati postavke i odabrati određene pjesme ili cijelu glazbenu biblioteku iTunes s računala. To može potrajati, stoga budite strpljivi i želite otvoriti Google Play glazbu na bilješci 5 i krenuti u postavke. Google prema zadanim postavkama blokira eksplicitne pjesme u mješavinama ili umjesto toga učitava čiste verzije, pa ih isključite. Postoji i mogućnost da se tijekom reprodukcije predmemorira glazba, gdje će bilješka 5 privremeno spremiti pjesme na uređaj. To je korisno ako izgubite uslugu, ali ćete privremeno zauzeti prostor.
Međutim, ako prenosite samo glazbu na Googleov oblak, reproducirat ćete svoju iTunes glazbu putem interneta pomoću WiFi veze ili podatkovne veze, što bi moglo iskoristiti podatkovni plan od 2 ili 5 GB prije kraja mjeseca. Google Play glazba ostaje jedna od najboljih opcija za sučelje, opcije i ograničenje za pohranu pjesme od 50.000, ali želite biti sigurni da ne reproducirate glazbu 24 sata dnevno, 7 dana u tjednu ili će upotrebljavati sve vaše podatke i uzrokovati višak troškovi.
Važno je napomenuti da će gore navedeni koraci prenijeti cijelu glazbenu kolekciju iTunes bilo koji Android uređaj, ne samo Galaxy Note 5. Učinite to na svom HTC One M9, LG G4, Samsung Galaxy Tab i više. Sada uživajte u svojoj glazbi na svom uređaju sa sustavom Android.


