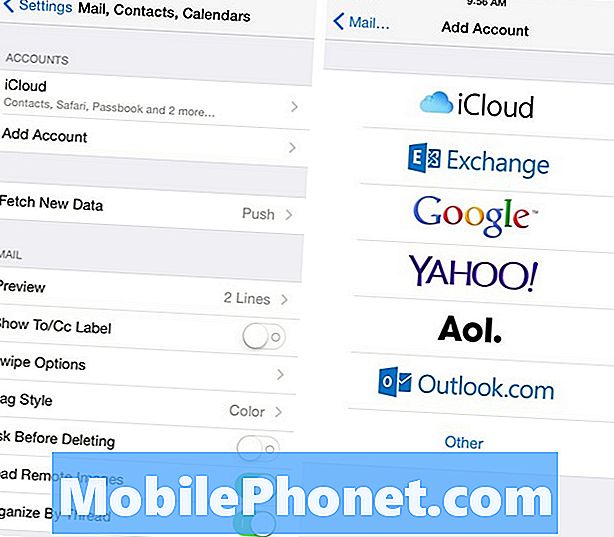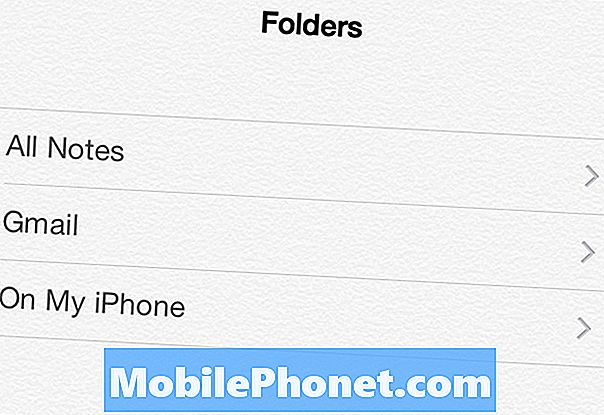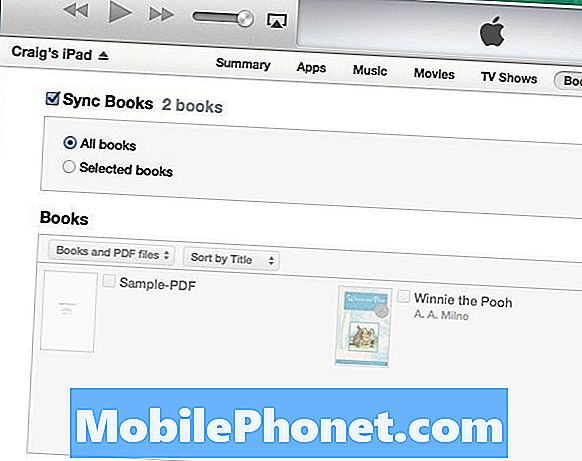Sadržaj
- Aplikacija Fotoaparat i fotografije za sustav Windows 10
- Kako koristiti kameru u sustavu Windows 10
- Kako koristiti fotografije u sustavu Windows 10
Oko fotoaparata u Microsoft Surface Pro 4 ne stvara se dovoljno buke. Čini se da su dva objektiva, jedan od 8 megapiksela i ostalih 4 megapiksela, lako previdjeti. Većina ljudi se usredotočuje na integrirani dodatak za površinsku olovku uređaja ili površinski poklopac Pro koji pričvršćuje i pretvara cijeli uređaj u prijenosno računalo. Sami Microsoft rijetko ističe senzore koji se nalaze u uređaju, vjerojatno zato što misli da ima vrlo malo ljudi koji žele zadržati 12-inčni tablet kako bi snimili glamurozne snimke.
Bili bi u zabludi. Ne, tablete nisu najbolji oblik za snimanje fotografija, ali većina ih ne mari. To je zato što je najbolja kamera kamera koju imate sa sobom u određenom trenutku.

Pročitajte: Surface Pro 4 Review - Najbolje što postoji
Snimanje fotografija s fotografijama pomoću Surface Pro 4 relativno je jednostavno.
Aplikacija Fotoaparat i fotografije za sustav Windows 10
Surface Pro 4 ne možete kupiti bez instalacije najnovijeg operativnog sustava tvrtke Microsoft. Windows 10 dolazi pun pun novih značajki, ali najvažnije su sve poboljšane aplikacije. Te su aplikacije unaprijed instalirane na svakom uređaju s operacijskim sustavom Windows 10, uključujući i Surface Pro 4 koji posjedujete. Dvije odvojene aplikacije čine teške dizanje slike su u pitanju.
Kamera je mjesto na kojemu se krećete kad želite snimiti sliku, kao što joj ime sugerira. Microsoft postavlja pločicu kamere na područje Surface Pro 4's Start izravno iz tvornice. Ponovno ga možete pronaći kopanjem na popis instaliranih aplikacija na uređaju.
Druga se aplikacija naziva Fotografije, a također je unaprijed instalirana i dostupna izravno iz područja Start. Fotografije funkcioniraju na isti način na koji će aplikacija u Galeriji raditi na vašem telefonu. Omogućuje vam da pogledate sve slike koje ste već snimili, bez obzira na to na kojem ste ih uređaju snimili, ako ste na pametnom telefonu instalirali aplikaciju OneDrive.
Ako ih ne možete pronaći, ne brinite. Nema načina da ih deinstalirate s površine, tako da su oni tamo. Microsoft automatski ažurira ove aplikacije iz trgovine Windows, ali uz to koristite Microsoftov račun s uređajem.
Kako koristiti kameru u sustavu Windows 10
Aplikacija Camera je jedna od rijetkih aplikacija koja je još uvijek dostupna u sustavu Windows 10 i koja zapravo daje prednost interakciji dodira nad bilo čime drugim. U njemu dominira sučelje koje je izvrsno za dodir i tretira miša i tipkovnicu kao građanina drugog reda. Ovo je u redu, s obzirom na to da će većina ljudi koristiti ovu aplikaciju samo na dodirnom zaslonu.
Kada prvi put otvorite aplikaciju, od vas se traži da aplikaciji dozvolite korištenje kamera s prednjom i stražnjom stranom na površini Surface Pro. Od tog trenutka, ono što dobivate po zadanom je tražilo.
Vaš Surface Pro 4 fotoaparat podržava zumiranje. Kucnite na određeni predmet kako bi se fotoaparat fokusirao na određenu regiju ili objekt. Ne morate ručno kucati ništa za aktiviranje fokusa, već i softver automatski rukuje njime.

Pritiskom na logotip kamere na desnoj strani zaslona slika se prikazuje. Ako pritisnete taj gumb, dobivate brojila za podešavanje nekih opcija. Balans bijele boje, Zoom, ISO i kontrast su sve stvari koje možete promijeniti.

Pritiskom na tri točke u gornjem desnom kutu zaslona otvara se izbornik Timer za fotografije i postavke uživo. Foto Timer daje vam mogućnost da pozirate za sliku ili videozapis. postavke sadrži opcije koje Microsoft ne bi mogao postaviti nigdje drugdje, poput promjene kvadratičnih ili pravokutnih fotografija i digitalne stabilizacije videozapisa koje snimate.

Gumb na vrhu središta aplikacije omogućuje vam prebacivanje između prednje i stražnje Surface Pro 4 kamere. Imajte na umu da dok se prebacujete s jedne na drugu, upali se svjetlosni pokazivač koji vam daje do znanja da je kamera u uporabi.
Kako koristiti fotografije u sustavu Windows 10
Aplikacija Photos je mjesto gdje idete kada želite pogledati sve slike koje je Surface Pro 4 već snimio. Dizajn je i miš i tipkovnica. Boja je u crnoj boji kako bi zadržala fokus na vašim fotografijama.
Kolekcija prikaz dijeli sve vaše fotografije u mjesec u kojem su snimljene. S operativnim sustavom Windows 10, Microsoft zadržava fokus na pohranu u oblaku. Instalirajte aplikaciju OneDrive na telefon i postavite aplikaciju za učitavanje slika na online kamere na kojima se mogu gledati iz Fotografije, uz malo truda. Fotografije izravno izvlače sadržaj s usluge OneDrive i lokalne slike Surface Pro 4.
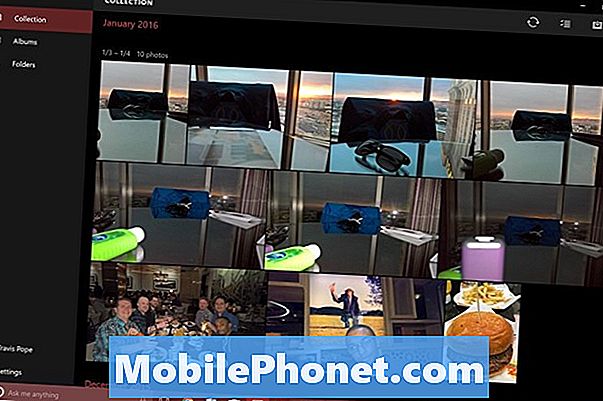
Albumi po zadanim postavkama ima samo tri područja, role kamere, spremljene slike i snimke zaslona. Fotoaparat je mjesto na kojem se nalaze fotografije koje snimate Surface Pro. Druga dva su mjesta gdje Windows sprema slike koje dobijete s interneta ili ih preuzimate s vašeg zaslona prema zadanim postavkama.
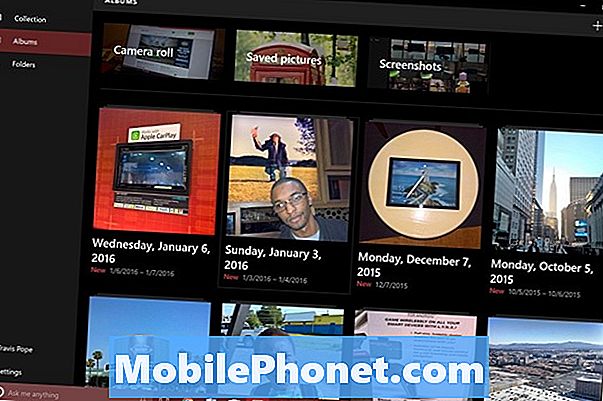
Novo za Windows 10 je automatski alat za stvaranje albuma. Operativni sustav i OneDrive grupne slike snimljene na isti dan zajedno, daju vam mogućnost da ih jednostavno sortirate ako želite. Ako za novi album ima dovoljno, aplikacija će vas obavijestiti s obavijesti.
Dodirivanje ili klikanje na određenu sliku daje vam bliži pogled na njega i neke vrlo osnovne opcije za uređivanje. Aplikacija Fotografije može izrezivati, rotirati i lagano nadograđivati većinu formata datoteka.

Sretno s Surface Pro 4. Svakako uhvatite svaki trenutak, bez obzira na to radi li se o Surface Pro 4 ili bilo kojem drugom uređaju.