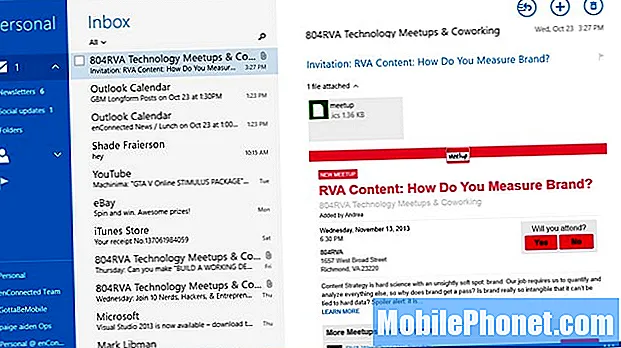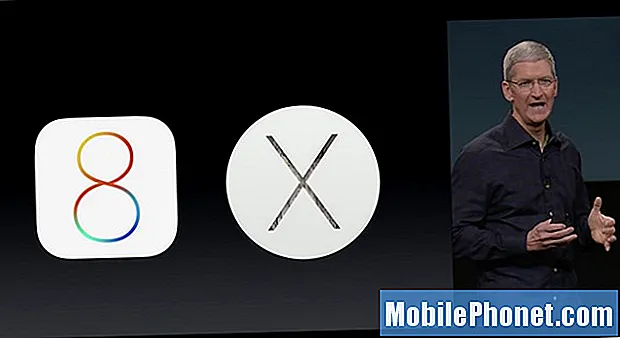Sadržaj
- Gumbi za hardver
- Uzimajući snimke zaslona s površinom RT i Surface Pro Touch Cover i pokrovom površine
- Uzimajući Screenshots s bilo kojeg računala pomoću miša i tipkovnice
- Uzimajući snimke zaslona s bilo kojim Windows Vista, Windows 7 i Windows 8 računala
Microsoftova odluka o stvaranju verzije sustava Windows koja je kod kuće na prijenosnim računalima, tabletima i 2-u-1 revolucionirala je način na koji milijuni korisnika Windowsa rade sve, od pisanja poruka do prijatelja do impliciranja otvaranja novih aplikacija i programa. Ispravno prihvaćanje te promjene značilo je da se sustav Windows mora razvijati i dodavati više načina vršenja najčešćih stvari. Uzmite snimke zaslona u sustavu Windows 8: postoji više načina za njihovo izvršavanje i sve su malo bolje, ovisno o tome koji Windows 8 uređaj korisnik koristi.
Evo kako snimiti snimke zaslona na računalu sa sustavom Windows 8
Gumbi za hardver
Budući da Windows 8 sada pokreće horde novih faktora forme, uzima snimke zaslona na uređajima koji se tradicionalno ne smatraju računalima koja će najvjerojatnije zbuniti korisnike. Primjerice, uzmite Microsoftove tablice Surface. Korisnici mogu povezati te uređaje s tipkovnicom i mišem i jednostavno snimiti snimke zaslona. Oni također mogu koristiti Windows alat za izrezivanje koji je opisan kasnije u ovom uputstvu. Uz sve to, ovi su uređaji posebno dizajnirani za uporabu bez drugih priključaka. Zbog toga korisnici mogu snimiti snimke zaslona pomoću hardverskih tipki uređaja.
Da biste snimili snimku zaslona s tabletom Windows ili kabrioletom koja ima hardverske tipke, stavite prst na Windows dugme i Gumb za smanjenje glasnoće u isto vrijeme.

Snimanje zaslona s hardverskim gumbima funkcionira unutar radne površine ili početnog zaslona. Snimci zaslona snimljeni hardverskim gumbima spremaju se u mapu slika u uređaju sustava Windows.
Uzimajući snimke zaslona s površinom RT i Surface Pro Touch Cover i pokrovom površine
Vlasnici Microsoftovog Surface RT, Surface 2, Surface Pro i Surface Pro 2 pretvaraju se u neznatnu korist. Dok gotovo svaka vanjska tipkovnica nudi mogućnost snimanja zaslona samo pritiskom na funkciju i PRINTSCRN tipkama, Microsoftov površinski poklopac i poklopac površine nemaju. To ne znači da ti korisnici ne mogu snimati snimke zaslona.
Snimanje zaslona na površinskom uređaju pomoću tipke ili dodirnog zaslona tipka FN, tipke Windows i razmaknica sve u isto vrijeme. Možda ćete ga morati malo zadržati. Zaslon vaše površine će treperiti kada se napravi snimak zaslona. Snimke zaslona snimljene na ovaj način spremaju se u mapu slika na uređaju sustava Windows 8.

Uzimajući Screenshots s bilo kojeg računala pomoću miša i tipkovnice
Imate li tradicionalni miš i tipkovnicu? I vi imate opcije za snimanje zaslona. Potražite PRNTSCRN u gornjem desnom dijelu tipkovnice. Sada držite taj ključ i ALT ključ u blizini prostora u isto vrijeme za snimanje zaslona.

Sada idite na mjesto koje želite spremiti i zadržite CTRL i V na tipkovnici.
Uzimajući snimke zaslona s bilo kojim Windows Vista, Windows 7 i Windows 8 računala
Jedan od najjednostavnijih načina snimanja zaslona u sustavu Windows jest korištenje alata za izrezivanje koji je opremljen sa svakim Windows operativnim sustavom osim sustava Windows Vista Home Basic.
Na Windows 7, Windows Vista ili Windows 8 PC idite na Izbornik Start i tip Alat za izrezivanje u okvir za pretraživanje. Onda pogodi Unesi na tipkovnici.

Korisnici računala sa sustavom Windows Vista i Windows 7 trebaju imati na umu da će njihov izbornik Start izgledati drugačije.
Sada odaberite vrstu snimke zaslona koju želite preuzeti s padajućeg izbornika Alata za izrezivanje Novi.

Nakon snimanja zaslona odaberite gdje ga želite spremiti i kliknite na Datoteka, Sljedeći klik Uštedjeti.

Tako se prikazuje zaslon na svakom Windows računalu. Kada snimate snimke zaslona, važno je zapamtiti da na zaslonu nemate osjetljivih podataka, kao što su lozinke ili korisnička imena. Svi osjetljivi podaci koji se nalaze na zaslonu također će se pojaviti na snimci zaslona.