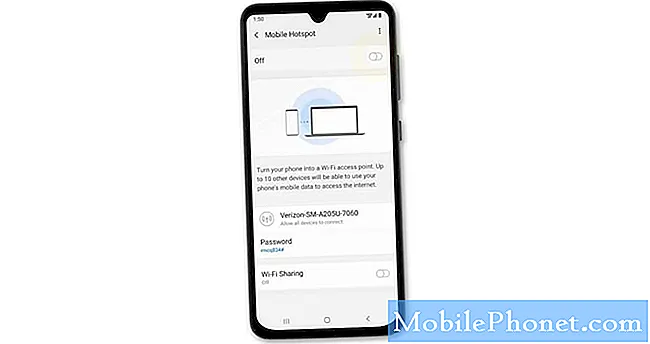Sadržaj
- 1. metoda: Držite pritisnutu tipku za uključivanje / isključivanje
- 2. metoda: Snimite snimku zaslona pomoću kombinacije dva gumba
- 3. metoda: snimite snimku zaslona na Pixelu pomoću Google asistenta
Snimanje zaslona na Google Pixelu slično je snimanju zaslona na većinu Android uređaja. Nepotrebno je reći da je lako i jednostavno. Trebalo bi vam samo nekoliko sekundi i već možete snimiti zaslon u visokoj rezoluciji koji želite snimiti. Dopustit ću vam da vas uputim kako snimiti snimku zaslona na svom novom uređaju Google Pixel.
Prije nego što prijeđemo na naše rješavanje problema, ako ste ovaj post pronašli dok ste pokušavali pronaći rješenje problema, posjetite našu stranicu za rješavanje problema Google Pixel 3 jer smo već riješili neke od najčešćih problema s ovim telefonom. Možda smo već objavili članke koji bi vam mogli pomoći u rješavanju problema.
1. metoda: Držite pritisnutu tipku za uključivanje / isključivanje
Tako je. Samo držanjem tipke za uključivanje / isključivanje na desnoj strani telefona već ćete moći snimiti snimku zaslona jer će se pojaviti opcija koja će se pojaviti na zaslonu. Evo kako se to radi ovom metodom ...
- Dođite do zaslona ili stranice koju želite snimiti. Preporučljivo je zatvoriti sve ostale aplikacije i web stranice kako biste bili sigurni da vaš Google Pixel telefon može snimiti ono na što namjeravate snimiti snimku zaslona.
- Sada pritisnite i držite gumb za uključivanje najmanje 3 sekunde. Ovo će prikazati izbornik opcija.
- Odaberite Screenshot između opcija. Ubrzo nakon toga vidjet ćete animaciju zaslona i pojavit će se obavijest.
- Ako želite pregledati snimku zaslona, samo povucite traku obavijesti prema dolje da biste je pregledali. Imate mogućnost dijeljenja ili brisanja izravno s trake obavijesti.
2. metoda: Snimite snimku zaslona pomoću kombinacije dva gumba
Morate izvesti barem nekoliko radnji kad napravite snimku zaslona pomoću prve metode, ali u ovoj metodi trebate samo jednu radnju, ali morate pravilno izvršiti kombinaciju. Evo kako to učiniti:
- Dođite do zaslona koji želite snimiti i klonite se drugih aplikacija i stranica.
- Pritisnite i držite tipku za smanjenje glasnoće i tipku za uključivanje nekoliko sekundi.
- Animacija zaslona prikazat će se na zaslonu kao potvrda da je postupak uspješno obavljen.
- Snimku zaslona možete pregledati i upravljati njome izravno s trake obavijesti.
3. metoda: snimite snimku zaslona na Pixelu pomoću Google asistenta
Na kraju, možete snimiti snimku zaslona koristeći svoj glas s Google asistentom. Evo kako to radite:
- Pritisnite i držite tipku za početak da biste uključili funkciju Google asistenta.
- Dodirnite ikonu mikrofona.
- Sada izgovorite frazu "snimite snimku zaslona".
- Animacija zaslona prikazat će se na zaslonu vašeg Google Pixela kao potvrda da je postupak uspješno obavljen.
- Snimku zaslona možete pregledati i upravljati njome izravno s trake obavijesti.
Ako ste propustili priliku pregledati snimku zaslona s trake obavijesti, tada je možete pregledati otvaranjem aplikacije Fotografije, a zatim dodirnite ikonu Izbornik (ikona s 3 retka). Pogledajte i dodirnite Mape uređaja i potražite mapu kaže Snimke zaslona. Ovdje se prema zadanim postavkama spremaju sve snimke zaslona. Ovdje ih možete pregledati i / ili njima upravljati ili mapu preimenovati po svojoj mjeri.
Te će metode raditi i na drugim Google Pixel telefonima. Nadam se da je ovaj jednostavan vodič bio koristan.
Poveži se s nama
Uvijek smo otvoreni za vaše probleme, pitanja i prijedloge, pa nas slobodno kontaktirajte ispunjavanjem ovog obrasca. Ovo je besplatna usluga koju nudimo i za nju vam nećemo naplatiti niti lipe. Ali imajte na umu da svakodnevno primamo stotine e-poruka i nemoguće nam je odgovoriti na svaku od njih. Ali budite sigurni da čitamo svaku poruku koju primimo. Za one kojima smo pomogli, proširite vijest dijeljenjem naših postova s prijateljima ili jednostavno lajkanjem naše Facebook i Google+ stranice ili nas slijedite na Twitteru.