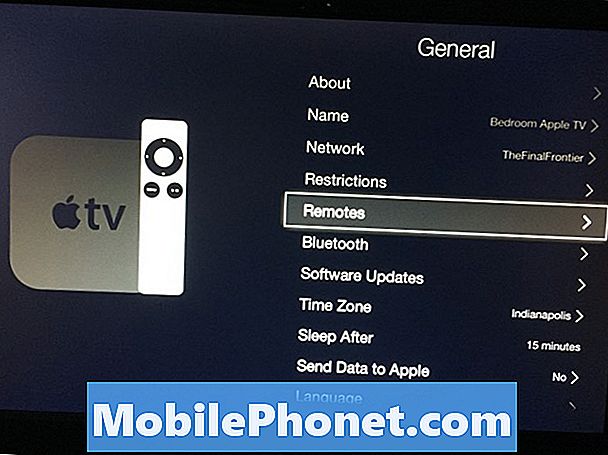Sadržaj
- Kako snimiti snimku zaslona na Xbox One s vašim upravljačem
- Kako snimiti snimku zaslona na Xbox One s glasom
- Kako upravljati Screenshots Kroz Xbox App
- Warframe
Morate znati kako snimiti screenshotove na Xbox One. To je najlakši način da podijelite svoje najbolje crte ubijanja, statistiku i umjetnički stil igre s drugim ljudima.
Vaš Xbox One, Xbox One S ili Xbox One X ima ugrađenu značajku za snimanje videozapisa iz omiljenih igara pod nazivom GameDVR. GameDVR služi kao jednostavan način za snimanje zaslona s omiljenih igara. S dva pritiska na tipke možete snimiti sliku svega što vidite u igri.

Dijeljenje snimaka zaslona koje snimite jednako je lako kao i njihovo snimanje. Još dva pritiska na tipke i tu sliku možete poslati drugim Xbox Live članovima. Xbox aplikacija za iPhone, Android i Windows 10 ima opcije dijeljenja za slanje slika na Twitter i druge web-lokacije društvenih medija.
Pročitajte: Kako dijeliti Xbox One igre s prijateljima
Evo kako snimiti snimke zaslona na Xbox One.
Kako snimiti snimku zaslona na Xbox One s vašim upravljačem
Najlakši način za snimanje zaslona na Xbox One je s vašim Xbox One kontrolerom. Ako igrate igru, vaš kontroler je već u vašoj ruci. Dakle, ne morate tražiti nikakav drugi pribor ili hardver.
pritisni Xbox logotip na Xbox One kontroleru za otvaranje Xbox vodiča.

Sada pritisnite Y za snimanje slike. Vaša igra će se trenutno zamrznuti, a obavijest na dnu zaslona potvrdit će da je snimka snimljena i spremljena. Taj postupak morate ponoviti svaki put kada želite snimiti snimke zaslona na Xbox Oneu jer samo jedan pritisak gumba Y snima samo jednu sliku.
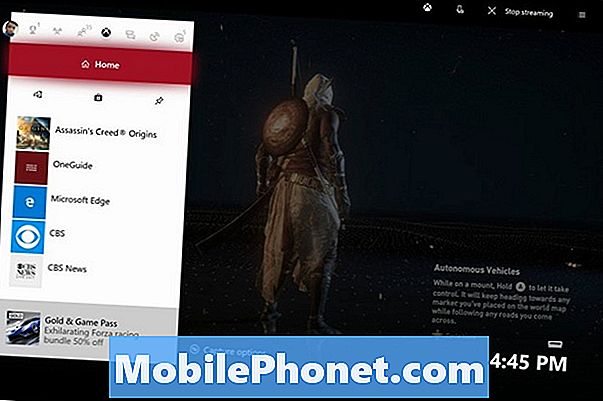
Za više mogućnosti snimanja pritisnite gumb Izbornik na kontroleru.
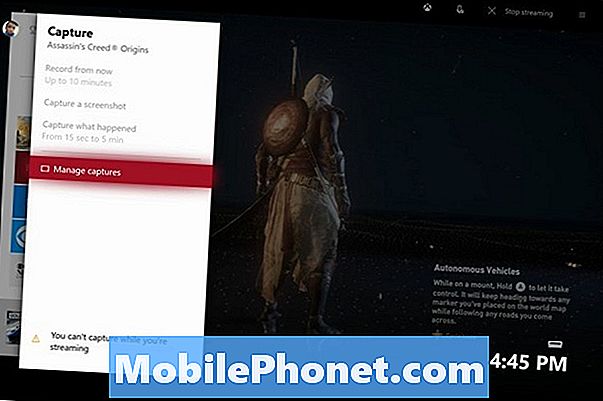
Ako je softver na vašoj konzoli ažuran, ne možete snimati snimke zaslona u programu Xbox One kada streaming igrate na računalo sa sustavom Windows 10. Također, ne možete snimati snimke zaslona u izbornicima konzole Xbox One. GameDVR radi samo ako aktivno igrate igru.
Kako snimiti snimku zaslona na Xbox One s glasom
U nekim situacijama snimanje snimaka zaslona s upravljačkim programom nije zgodno. Otvaranje vodiča za Xbox vas vodi izvan akcije. Zato su glasovne naredbe tako prikladne.
Pročitajte: Kako koristiti Cortanu na Xbox One
Ako imate Kinect za Xbox Jedan senzor spojen na vašu konzolu. Napravite snimku zaslona govoreći: "Xbox napravi snimku zaslona". Ova naredba se mijenja u "Hej Cortana, snimite snimku zaslona" ako ste uključili osobnog asistenta.
Ne trebate Kinect za glasovne naredbe ako uključite Cortanu. Može vas čuti na slušalici Xbox One Chat ili bilo kojoj slušalici s mikrofonom, kao što je Appleov EarPods.

Pročitajte: Najbolje Xbox One bežične slušalice
Ograničenja GameDVR-a također se primjenjuju ovdje. Ne možete snimiti snimku zaslona tijekom prikazivanja iz konzole. Također ne možete snimati screenshotove na Xbox One.
Bez obzira na koji način odlučite snimiti snimke zaslona na uređaju Xbox One, sjetite se svojih prijatelja koji još nisu odigrali igru. Ne postavljajte snimke zaslona likova koji otkrivaju važne točke priče.
Kako upravljati Screenshots Kroz Xbox App
Sve snimke zaslona koje ste snimili iz Xbox One će se pojaviti u aplikaciji Xbox za iPhone, Xbox za Android i Xbox aplikaciju instaliranu na svakom računalu sa sustavom Windows 10. Ne trebate pretplatu na Xbox Live Gold za korištenje bilo koje od ovih aplikacija.
Pročitajte: Kako koristiti Xbox na Windows 10
Otvori Xbox aplikacija na pametnom telefonu.
Dodirnite Gumb izbornika u gore lijevo kutu zaslona.
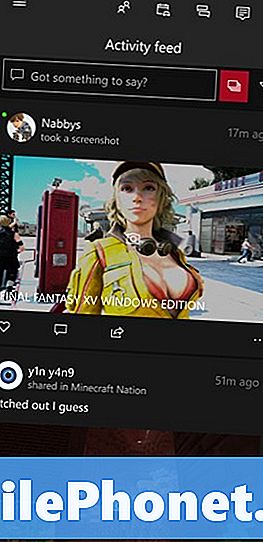
Dodirnite snima.
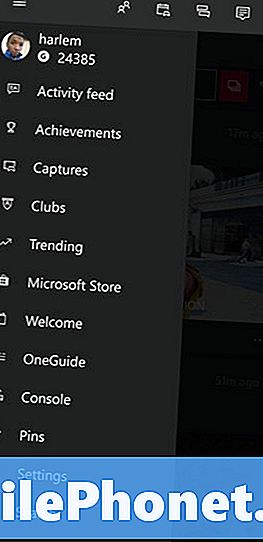
Ovaj feed sadrži sve slike ili videozapise koje ste snimili na usluzi Xbox Live. Možete poslati sliku kao poruku drugom članu Xbox Live-a, postavite je na svoj Xbox Live Feed ili s njom stvorite novi post za svoj Xbox Live Club.
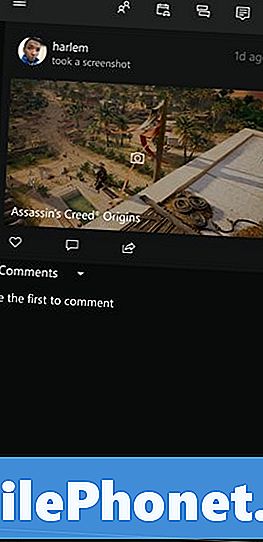
Snimke zaslona nalaze se na istom mjestu u aplikaciji Xbox za Windows 10, ali također imate mogućnost dijeljenja na Twitteru od tamo.
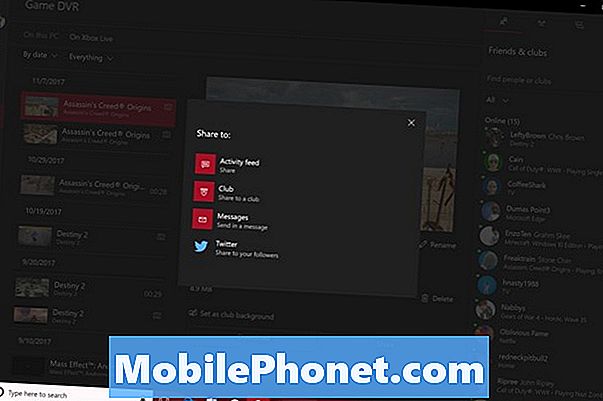
8 najboljih besplatnih igara za Xbox: siječanj 2018