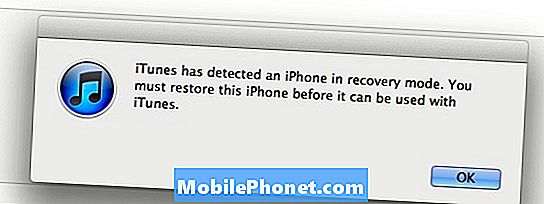Sadržaj
U ovom ćemo vodiču objasniti kako snimiti snimku zaslona na OnePlus 5 i koristiti druge značajke kao što je pomicanje zaslona. Svaka pametna tvrtka čini sliku zaslona malo drugačijom, a OnePlus zapravo ima tri opcije za korisnike.
Sada kada je telefon dostupan vlasnici imaju puno pitanja, a jedan čujemo najviše je o snimanju zaslona ili hvatanje zaslona. To je u suštini snimanje sve što je na zaslonu za spremanje za kasnije ili podijeliti s prijateljima i obitelji.
Kada snimite screenshot na OnePlus 5, postoje opcije za trenutnu podjelu, prvo uređivanje ili skrolovanje cijelog web-mjesta i tekstualnih poruka. Evo što trebate znati o sva tri.
Kako snimiti snimku zaslona na OnePlus 5
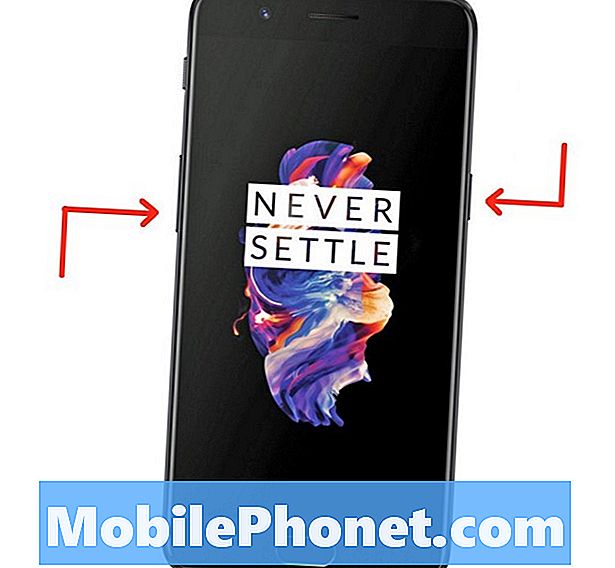
- tisak i držati Smanjivanje glasnoće i Gumb za uključivanje u isto vrijeme, onda pustite
- Vidjet ćete i čuti snimanje zaslona
- Sada upotrijebite alatna traka na dnu zaslona Dijeli, Uredi ili hvatanje a Pomicanje zaslona
Kada snimite snimak zaslona, vidjet ćete ga, čuti ga i dobiti obavijest u padajućoj traci. Pop-up alatna traka će vam odmah podijeliti s gumbom na dnu lijevo. Osim toga, kliknite gumb za uređivanje olovke za cijeli skup alata za prilagodbu slike. Ovo je savršeno za dijeljenje smiješnih fotografija, kruženje teksta u e-pošti ili crtanje slika.
Kako snimiti snimku zaslona na OnePlus 5
Zatim, OnePlus nudi korisnu značajku "pomicanja zaslona". Ovo traje neprekidne snimke zaslona dok ne kažete da se zaustavi, omogućujući vam da snimite više od onoga što možete vidjeti na zaslonu u bilo kojem trenutku. To je korisno za snimanje čitavog razgovora tekstualnih poruka, spremanje cijele web-stranice ili dugih poruka e-pošte.
- tisaki držati Smanjivanje glasnoće iGumb za uključivanje u isto vrijeme, onda pustite
- Vidjet ćete i čutisnimanje zaslona
- slavina na Pomicanje zaslona na donjoj desnoj strani skočne alatne trake (ikona telefona pravokutnika)
- Telefon će pomaknite se automatski i kontinuirano snimati snimke zaslona
- slavina na zaslon Stop
Osim toga, OnePlus 5 će prestati uzimati snimke zaslona kada dosegne maksimalnu veličinu datoteke ili dosegne kraj stranice. U suštini to čini sav posao za vas i izuzetno je pogodan. Sprema se automatski, a sada možete uređivati ili dijeliti snimku zaslona kao i bilo koju drugu sliku.
Kako koristiti OnePlus 5 Screenshot Gesture
Posljednje, ali ne i najmanje važno, OnePlus nudi gestu snimke zaslona koja je lakša od gore spomenute kombinacije tipki. To je način prebacivanja prstom koji morate prvo omogućiti u postavkama.
- Krenite premapostavke iz aplikacije na početnom zaslonu, na traci s aplikacijama ili povlačenjem trake obavijesti i dodirom gumba Postavke u obliku zupčanika
- Pronaći i odaberite geste
- Upaliti gesta snimke zaslona s tri prsta
- Idite na stranicu koje želite snimiti i povucite prema dolje na zaslonu pomoću tri prsta
- Sada jednostavno podijelite, uredite ili radite kontinuirane snimke prema gore navedenim uputama
Snimke zaslona su iznimno koristan alat i sada znate sva tri različita načina da iskoristite ovu značajku na OnePlus 5.
Dok ste ovdje, zavirite u ovu zbirku OnePlus 5 problema i popravaka ili pogledajte slučaj iz naše prezentacije u nastavku.
15 Najbolji primjeri OnePlus 5