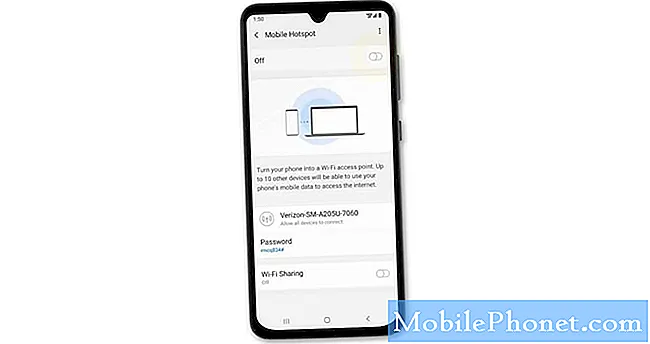Sadržaj
- 1. metoda: Kako snimiti snimku zaslona na Samsung Galaxy Tablet pomoću hardverskih gumba
- 2. metoda: Kako snimiti snimku zaslona na Samsung Galaxy Tablet pomoću prevlačenja dlanom
- Kako pregledati sliku zaslona na Samsung Galaxy Tabletu
- Kako podijeliti sliku zaslona na Samsung Galaxy Tablet
Snimanje snimke zaslona za Samsung Galaxy Tablet brzo je i zabavno. Bez obzira jeste li prvi put korisnik Samsung Tableta ili sezonskog obožavatelja Samsng Tableta, ovaj kratki vodič trebao bi vam biti od pomoći.
Prije nego što nastavimo, podsjetimo se da pružamo odgovore na probleme s Androidom. Ako tražite rješenja za vlastiti problem #Android, možete nas kontaktirati putem veze na dnu ove stranice. Kad opisujete svoj problem, budite što detaljniji kako bismo mogli lako odrediti relevantno rješenje. Ako možete, ljubazno navedite točne poruke pogrešaka koje dobivate kako biste nam dali ideju odakle početi. Ako ste već isprobali neke korake za rješavanje problema prije nego što ste nam poslali e-poštu, obavezno ih spomenite kako bismo ih mogli preskočiti u odgovorima.
1. metoda: Kako snimiti snimku zaslona na Samsung Galaxy Tablet pomoću hardverskih gumba
Snimanje snimke zaslona na Samsung Galaxy Tablet je jednostavno. Prva ovdje prikazana metoda koristi prednosti hardverskih tipki - tipki za uključivanje i smanjivanje glasnoće. Evo kako:
- Pripremite zaslon ili zaslon aplikacije koji želite snimiti.
- Pritisnite i držite tipke za uključivanje i isključivanje zvuka istovremeno.
- Znat ćete jeste li uspješno snimili zaslon postoji li bijela bljeskalica na bočnim stranama zaslona.
Ako slučajno vaš tablet ima fizički gumb, poput starijih modela, drugi način snimanja snimke zaslona je istodobno pritiskanje i držanje tipki za napajanje i početnu stranicu.
2. metoda: Kako snimiti snimku zaslona na Samsung Galaxy Tablet pomoću prevlačenja dlanom
Ipak, jednostavnija metoda za snimanje snimke zaslona na Samsung Galaxy Tablet je pomoću Palm Swipea. Prvo želite biti sigurni da je ova značajka omogućena. Evo kako to učiniti:
- Otvorite aplikaciju Postavke.
- Upišite "Prevlačenje dlanom" u okvir za pretraživanje na vrhu da biste započeli pretragu.
- Odaberite "Prevlačenje dlanom za snimanje."
- Dodirnite klizač da biste uključili povlačenje dlanom za snimanje.
- Da biste započeli s snimanjem zaslona, prijeđite dlanom preko zaslona.
- Ako vaš telefon nije postavljen na nečujni način, trebali biste čuti zvuk zatvarača kamere ako ste uspješno napravili snimku zaslona.
Kako pregledati sliku zaslona na Samsung Galaxy Tabletu
Postoje dva načina za prikaz snimljenih snimaka zaslona. Prva je putem ploče s obavijestima. Jednostavno prijeđite prstom prema zaslonu prema dolje da biste povukli ploču s obavijestima, a zatim dodirnite Obavijest o pametnom snimanju.
Drugi način pregledavanja zaslona jest upotreba aplikacije Galerija. Evo kako:
- Otvorite aplikaciju Galerija.
- Odaberite karticu Albumi.
- Odaberite Screenshots.
Kako podijeliti sliku zaslona na Samsung Galaxy Tablet
Budući da postoje dva načina za prikaz snimaka zaslona na vašem Samsung Galaxy Tabletu, postoje i dva načina za njihovo dijeljenje.
Da biste podijelili snimku zaslona odmah nakon snimanja, prijeđite prstom prema dolje po ploči s obavijestima i prijeđite pametnim snimanjem prema dolje. Zatim dodirnite DIJELI i odaberite jednu od opcija dijeljenja.
Drugi način dijeljenja snimke zaslona jest odlazak u aplikaciju Galerija> kartica Albumi> Snimke zaslona. Nakon što odaberete sliku koju želite podijeliti, jednostavno dodirnite DIJELI i odaberite jednu od opcija dijeljenja.