
Sadržaj
- Postavljanje iCloud na Mac računalu
- Postavite iCloud na iPhone uređaju
- iCloud privjesak za ključeve
- Fotografije i foto-tok
- Dokumenti i podaci
iCloud nudi čist i jednostavan način za sinkronizaciju e-pošte, kalendara, kontakata, podsjetnika, fotografija, Safari podataka i dokumenata između Mac računala i iPhone uređaja.
S OS X 10.9 i iOS 7, Apple je ažurirao iCloud i učinio ga robusnijim, stabilnijim i korisnijim pa smo odlučili ažurirati naš izvorni vodič za iCloud sinkronizaciju, fokusirajući se na sinkronizaciju između Mac-a i iPhonea. Ovi koraci rade na bilo kojem iPhoneu ili iPadu koji pokreće iOS 7 ili noviju verziju i Macove s OS X 10.9 ili novijom. Prije nastavka obavezno ažurirajte najnovije verzije iOS-a i OS X-a.

Postavljanje iCloud na Mac računalu
Prije početka morate napraviti važan izbor. Neki ljudi kupuju glazbu, filmove, TV emisije, knjige i aplikacije koje dijele s drugima, poput njihove obitelji. Moja supruga, sinovi i ja koristimo jedan iTunes račun za kupnju i dijeljenje sadržaja. Međutim, svatko od nas koristi vlastiti iCloud račun za sinkronizaciju podataka. Korisnici moraju postaviti drugi račun za sinkronizaciju vlastitih podataka i unijeti podatke za prijavu za taj račun u sljedećim koracima.

Ići postavke na Mac računalu i kliknite na iCloud, Pojavljuje se donji okvir. Ljudi koji žele stvoriti novi iCloud račun, trebali bi kliknuti vezu ispod okvira s lijeve strane koja glasi Izradi novi Apple ID…, Slijedite upute na zaslonu.

Svatko tko ne želi stvoriti novi račun može jednostavno unijeti svoj trenutni Appleov iTunes ID, obično adresu e-pošte i zaporku. Oni koji se ne mogu sjetiti trebaju kliknuti Zaboravili? ispod okvira za zaporku.
Nakon što osoba klikne Prijaviti se računalo će prikazati zaslon s dva potvrdna okvira. Gornji okvir uključuje sinkronizaciju osobnih podataka navedenih u dijaloškom okviru. Drugi uključuje značajku Find My Mac, uslugu kao što je Find My iPhone koja pomaže ljudima da pronađu izgubljeni ili ukradeni stroj. Preporučujemo da odaberete oboje. Klik Sljedeći.

Uređaj će zatražiti korisničku lozinku, a zatim zatražiti da se koristi Mac lokacija za Find My Mac. Klik dopustiti ako želite da se uključi ili Ne sada da biste ga isključili.
Sljedeći okvir nudi tri opcije vezane uz iCloud Keychain. ICloud privjesak sinkronizira stvari kao što su lozinke i postavke.

Za uključivanje iCloud Keychaina OS X će zatražiti odobrenje od drugog uređaja koji je već postavljen za korištenje iCloud Keychaina. Ako korisnik ne posjeduje drugi uređaj, odaberite Ponovo postavi privjesak za ključeve, Time se briše sve što je pohranjeno na računu, što nije važno na novom računu jer je prazno i uključuje značajku. Korisnici s već postavljenim uređajem trebaju odabrati Zahtjev Odobri, Otkazati opcija isključuje sinkronizaciju Keychaina.
Za one koji su odabrali proces odobrenja, OS će poslati zahtjev drugom uređaju. Drugi uređaj prikazuje obavijest na zaslonu i zahtijeva zaporku računa. Prijavite se i sinkronizacija s privjeskom iCloud uključit će Mac.
Ovo vodi računa o osnovama. Apple nudi detaljniji dokument podrške koji pokazuje kako se nositi s jedinstvenim situacijama i što učiniti kada gore navedeno ne uspije.
Korisnici zatim mogu odabrati opcije za sinkronizaciju ili uključivanje. Evo što svaka stavka na popisu u iCloud postavkama radi.
- pošta sinkronizira račune e-pošte na uređajima i koje je poruke korisnik pročitao ili ostavio nepročitanim.
- Safari sinkronizira stvari kao što su oznake, popis za čitanje i dijeljene veze te povijest pregledavanja.
- fotografije šalje slike u iCloud Photo Stream tako da ih korisnik može vidjeti s Mac računala, iPhoto ili Aperture, te na iPhone, iPad ili Apple TV.
- Dokumenti i podaci sinkronizirat će dokumente i podatke za aplikacije koje koriste usluge poput Stranice, Brojevi i Keynote.
- Natrag na Moj Mac omogućuje korisnicima pristup računalu i daljinsku kontrolu.
- Pronađi moj Mac prikazuje lokaciju Mac-a na iCloud.com.
- Kontakti, kalendari, podsjetnici i bilješke sva sinkronizacija između strojeva.
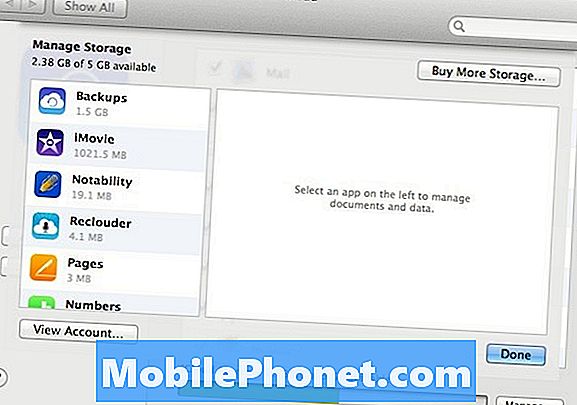
Zabilježite gumb na donjem desnom uglu Upravljati…, Kliknite ga da biste upravljali podacima pohranjenim u iCloud. Korisnik može kupiti dodatnu pohranu od Applea, izbrisati sadržaj za razne aplikacije koje koriste iCloud i pregledati pojedinosti o računu.
Postavite iCloud na iPhone uređaju
Otvorite aplikaciju Postavke i prijeđite prstom prema dolje doiCloud, Dodirnite ga da biste vidjeli zaslon za prijavu. Veza na dnu zaslona na kojoj piše Nabavite besplatni Apple ID korisnicima omogućuje stvaranje novog računa, o čemu smo više govorili u odjeljku Mac.
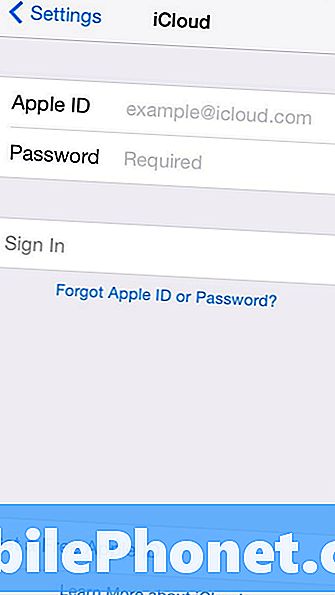
Čitatelji koji već imaju Appleov račun mogu samo unijeti adresu e-pošte i lozinku korisničkog računa u zaslon za prijavu. Tražit će račun na mreži i početi s većinom stavki na popisu koje su prema zadanim postavkama sinkronizirane.
Preporučujemo da uključite sve stavke. Učinite to dodirom prekidača klizača tako da svi prikazuju zelenu boju. Tri od navedenih stavki ne nude prekidače (pogledajte dolje).
iCloud privjesak za ključeve
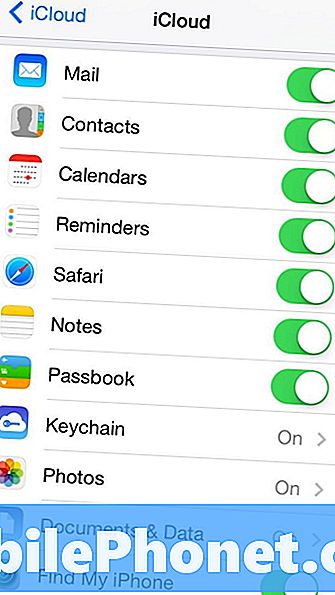
Dodirnite Keychain i pojavljuje se novi zaslon. Dodirnite prekidač klizača i telefon će od korisnika zatražiti da se ponovno prijave na svoj Apple iCloud račun. Zaslon koji slijedi nudi poruku s objašnjenjem da će korisnik morati odobriti zahtjev za uključivanje sinkronizacije Keychaina s drugog već odobrenog uređaja. Budući da smo postavili Keychain na Mac, upotrijebite tu opciju.
Osobe koje su preskočile Mac odjeljak trebale bi potvrditi svoj identitet pomoću SMS poruke poslane na broj mobitela korištenog kada su se prijavili za Apple ID. Također mogu koristiti iCloud sigurnosni kod stvoren prilikom prijave za račun.
Fotografije i foto-tok
Pritiskom na Fotografije otvara se drugi zaslon s još tri klizna prekidača. Prvi uključuje My Photo Stream, koji učitava sve fotografije u iCloud kako bi ih dijelili s drugima ili kako bi ih vidjeli na drugim Apple uređajima.
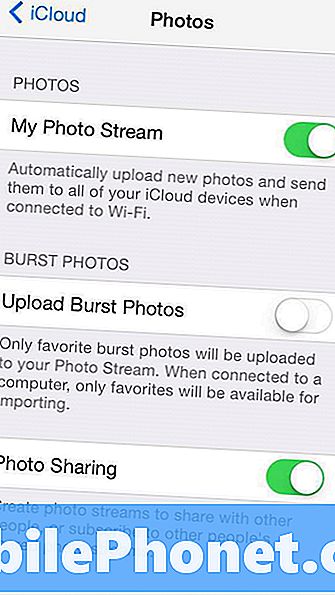
Na iPhoneu 5s ili novijem nalazi se unos u kojem se traži učitavanje fotografija iz fotoaparata. Ova opcija govori operacijskom sustavu da učita sve fotografije snimljene novim načinom Burst na uređaju iPhone 5s. Način rada uzastopnog snimanja isključuje hrpu snimaka i poziva korisnika da odabere najbolje. Ova opcija omogućuje korisniku da sinkronizira sve snimke snimljene Burst načinom, ako korisnik uključi ovu opciju, ili samo favorit ako je korisnik isključio tu opciju.
Za više informacija pogledajte Kako koristiti Burst Mode u iOS 7.
Treća opcija omogućuje korisnicima da dijele fotografije putem iCloud-a sa svojim prijateljima ili obitelji. Uključite je da biste to dopustili i isključite je da biste omogućili dijeljenje s telefona.
Dokumenti i podaci
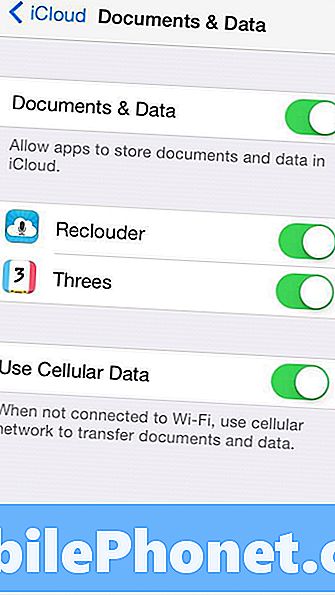
Dodirnite Dokumenti i podaci Da biste prikazali sljedeći zaslon. Uključite ga kako biste sinkronizirali dokumente i podatke iz aplikacija koje ga podržavaju, kao što su Apple iWork aplikacije, Pages, Keynote i Numbers.
Kada je značajka postavljena na sinkronizaciju, korisnik može promijeniti postavku za svaku navedenu aplikaciju. Na slici iznad vidimo da dvije aplikacije mogu dijeliti podatke preko iCloud-a. Reclouder snima audio bilješke i sinkronizira preko iOS uređaja.
Posljednja opcija omogućuje korisniku da odabere hoće li se sinkronizirati pomoću mobilnih podataka ili ne. Uključite ga kako biste ga isključili i isključili.
Kada aplikacija nudi iCloud sinkronizaciju dokumenata, datoteka ili podataka, aplikacija će obično tražiti dopuštenje za korištenje značajke kada se aplikacija instalira ili kada je korisnik prvi put pokrene.


