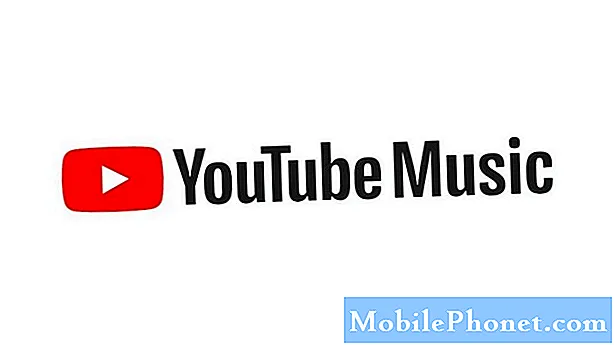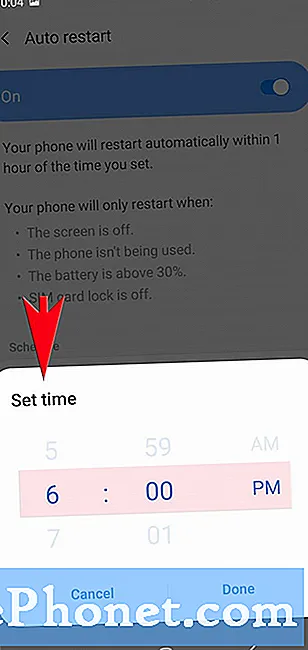Sadržaj
- Ponovno pokrenite računalo Slow Windows 10
- Dodajte RAM u Sporo Windows 10 računalo, ako je moguće
- Izrežite popis programa za pokretanje na računalu s sporim sustavom Windows 10
- Deinstalirajte nepotrebne programe s računala sa sporim sustavom Windows 10
- Ako sve drugo ne uspije, ponovno postavite računalo s sporim sustavom Windows 10
Bez obzira na to koliko i koliko malo trošimo na računala, svi želimo da oni rade. Danas bi trebali - barem za normalne zadatke. Napredak u pohrani, obradi i hardveru trebao bi jamčiti čak i korisnicima jeftinih mini prijenosnika kvalitetno iskustvo prilikom pregledavanja weba i gledanja videozapisa. Ipak, internetski forumi puni su pritužbi vlasnika sporih Windows 10 računala.
Razlozi za usporavanje računala mogu se razlikovati. Ponekad su to resursi koje računalo ima na raspolaganju. Većina aplikacija treba na neki način komunicirati s internetom. Ako je ta veza spora, računalo se čini sporo. Dobar primjer za to je Microsoftova aplikacija Outlook Mail. Previše stvari koje se događaju u jednom trenutku mogu dovesti do sporog Windows 10 računala. To se događa kada na njega učitamo nove aplikacije i programe koji se izvode u pozadini, a na njima se nalaze dragocjeni resursi. Postoji još mnogo drugih uzroka.

Čitati: 20 Windows 10 savjeta od fanatika
Postoje stvari koje možete učiniti kako biste ubrzali vaš spor Windows 10 PC, milostivo.
Ponovno pokrenite računalo Slow Windows 10

Da, zvuči osnovno, ali zvuči tako jer je to najbolja praksa. Ako vaše računalo sa sustavom Windows 10 ne povlači rutinski, tada se događa nešto što bi se moglo popraviti jednostavnim ponovnim pokretanjem.
Prije nego što se rugate, pokušajte. Otvorite izbornik Start pomoću tipke Windows na tipkovnici ili tipke Windows u programskoj traci. Dodirnite ikonu napajanja i odaberite Ponovno pokretanje.
Zaboravljamo da se naša računala ne isključuju nužno kada mislimo da jesu. Puno stolnih računala, tableta i prijenosnih računala jednostavno zaspi kada su pritisnuta dugmad za napajanje ili se neko vrijeme nisu koristili. Čini se da tablete posebno imaju problema kada se spavaju, ali se ne pokreću u redovitim intervalima. Korisnici Microsoftovih vlastitih Surface tableta izvješćuju o problemima u performansama nakon što su stalno probudili uređaj iz stanja mirovanja.
Dodajte RAM u Sporo Windows 10 računalo, ako je moguće
Ako je računalo s sporim sustavom Windows 10 rutinski riješeno, ponovno pokretanje to vjerojatno neće riješiti. Umjesto toga morat ćete potražiti uzrok problema. Ponekad je to softverski problem; ponekad je to hardver unutar vašeg uređaja.
Microsoft nije mnogo promijenio zahtjeve sustava zbog svoje ponude za Windows 10 Upgrade. Većina korisnika ne bi smjela primijetiti nužnu izvedbu. To ipak nije točno u svim slučajevima; neki od Microsoftovih partnera stvorili su Windows 7 uređaje s mogućom minimalnom količinom RAM-a. Vaše računalo bi moglo biti sporo jer je dovoljno spremljeno da se pokrene RAM. Ako je to prijenosno računalo ili prijenosno računalo u punoj veličini s manje od 4 GB, svakako potražite više. Microsoft omogućuje proizvođačima hardvera da se izvuku s 2 GB RAM-a na modernim uređajima, ali 4 GB RAM-a je idealno. Nadograđena računala s 32-bitnim procesorom mogu imati samo 1 GB RAM-a. U toj situaciji želite postići barem 2 GB.
Napominjemo da više RAM-a znači da nećete primijetiti usporavanje ako imate otvoreno više od jedne aplikacije odjednom. Odnesite svoje računalo u centar za popravak kako biste izvršili nadogradnju RAM-a. Mnoga računala imaju trajno pričvršćenu RAM memoriju na matičnu ploču. Ta se računala ne mogu nadograditi.
Izrežite popis programa za pokretanje na računalu s sporim sustavom Windows 10
Ako postoji dugo kašnjenje između vremena kada se prijavite i kada vaše računalo postane korisno, vrijeme je da pogledate procese koji počinju u trenutku kada vaše računalo to učini. Windows ima ugrađeni alat za održavanje te praznine.
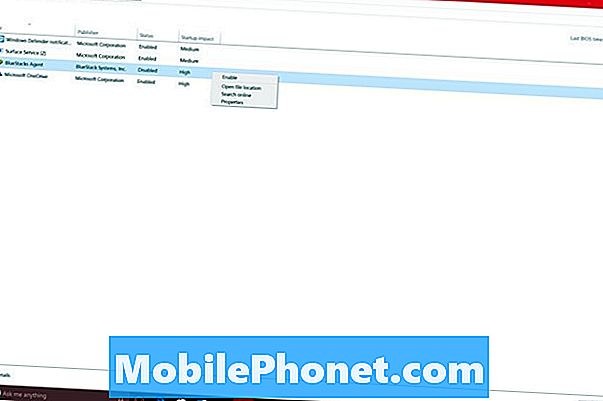
Dodirnite ili kliknite na Pitaj me bilo što područje u programskoj traci i upišite "Pokrenuti. ”Uskoro biste trebali vidjeti vezu koja glasi“Pogledajte koji se procesi pokreću automatski kada pokrenete sustav WindowsKliknite ili dodirnite tu vezu.
Trebali biste pronaći popis nevažnih procesa koji uključuju trenutak kada pokrenete računalo sa sustavom Windows 10. Osim naziva procesa, operativni sustav daje vam procjenu koliko veliki utjecaj taj proces ima na vaše početno iskustvo.
Desnom tipkom miša kliknite postupak na popisu. Tamo imate mogućnost istraživanja procesa koje niste upoznati s mrežom. Također možete onemogućiti procese koji vam nisu potrebni.
Deinstalirajte nepotrebne programe s računala sa sporim sustavom Windows 10
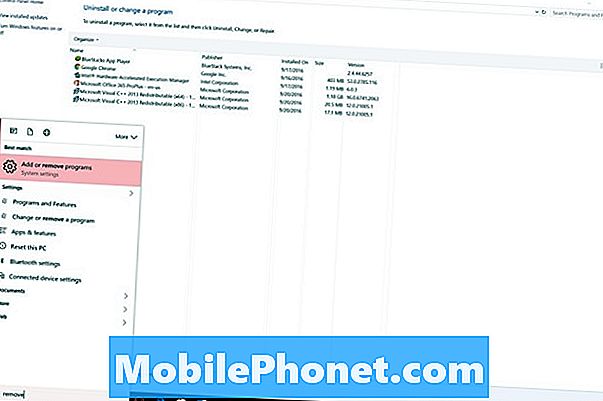
Ako uočite jedan ili dva procesa koji se pokreću pri pokretanju i pripadaju programima koje ne koristite, svakako ih razmotrite. Uštedjet ćete na vremenu početka i prostoru za pohranu.
Upišite “Ukloni programeU područje Pitaj me na traci zadataka. Zatim odaberite Dodavanje ili uklanjanje programa s popisa rezultata.
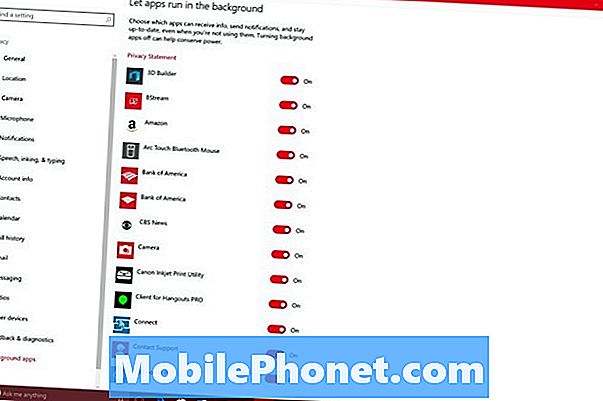
Napominjemo da aplikacije koje su preuzete iz trgovine Windows ne bi trebale utjecati na performanse sustava nakon što ste ih zatvorili. Ako sumnjate da je neka od tih aplikacija otvorena, otvorite Aplikacija Postavke. Dodirnite ili kliknite na Privatnost opcija. Sada odaberite Pozadinske aplikacije na dnu izbornika. Ovdje možete odlučiti koje aplikacije imaju dozvolu za pokretanje u pozadini i koje ne.
Ako sve drugo ne uspije, ponovno postavite računalo s sporim sustavom Windows 10
Sjetite se kada ste prvi put dobili svoj Windows 10 PC. Je li uvijek bilo sporo? Ako je vaš odgovor ne, onda postoji posljednji trik koji možete pokušati ponovno pokrenuti vaše računalo sa sporim sustavom Windows 10. Možete ga pokušati ponovno postaviti.
Čitati: Kako resetirati vaš Windows 10 PC
Microsoft korisnicima daje dvije opcije prilikom ponovnog postavljanja Windows 10 računala. Ili mogu zadržati svoje datoteke i ponovno instalirati Windows oko njih ili mogu ponovno početi potpuno svježe. Idealno je ići s opcijom koja vam omogućuje čuvanje datoteka. Sve programe koje imate na računalu morat ćete ponovno instalirati nakon resetiranja. Drzi to na umu.
Sretno popravljajući vaš spor Windows 10 računala.