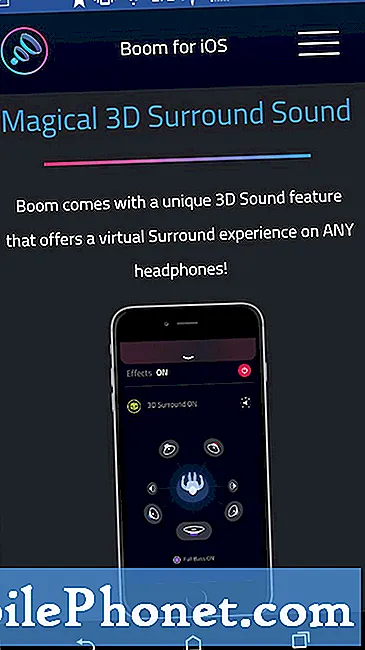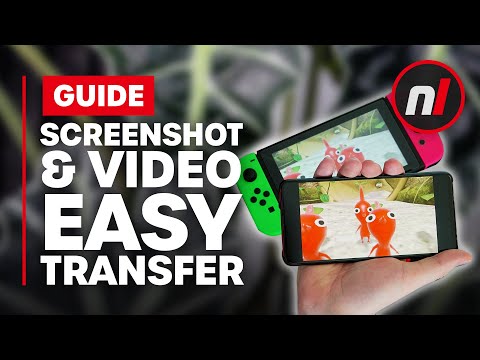
Sadržaj
- Snimanje snimki zaslona Nintendo Switch
- Nintendo Switch Screenshots Postavljanje
- Dijeljenje snimki zaslona Nintendo Switch
- Hori Tough Pouch za Nintendo Switch
Podijelite screenshotove s Nintendo Switch-om sa svojim prijateljima i obitelji kako biste spomenuli svoje omiljene trenutke u igri. Evo kako to učiniti.
Nintendo Switch screenshotovi su poput vremenskih kapsula: jedan snimak zaslona može ilustrirati što bi vam moglo potrajati nekoliko minuta za dijeljenje sa svima ostalima. Oni također djeluju kao dokaz vaših najuspješnijih multiplayer trenutaka u single player i multiplayer igrama.
Nintendo je napravio snimanje i dijeljenje tih slika vrlo jednostavno. Gumb na vašem Joy-Conu omogućuje vam da brzo fotografirate ono što je na vašem zaslonu. Slanje tih slika na Twitter i Facebook bez instaliranja dodatnih aplikacija ili softvera na vašoj konzoli čini dijeljenje jednostavnim.

Pročitajte: 13 Nintendo Switch Problems & Fixes
Snimanje snimki zaslona Nintendo Switch
Vaš Nintendo Switch ima više načina igranja i dijeljenja u svim njima.
Ručni način rada je kada je Nintendo Switch Joy-Cons usidren na strani vašeg kontrolera.Pritisnite kvadratni gumb s krugom na svom napustio Joy-Con kontroler za snimanje zaslona.

Koristite ovaj isti gumb za snimanje Nintendo Switch screenshotova kada je vaša konzola u svom pristaništu i imate Joy-Cons priključen na Joy-Con Grip. Ako često koristite TV način, možda imate kontroler Nintendo Switch Pro. Ima isti gumb za snimanje odmah iznad umetka za usmjeravanje.

Pročitajte: Kako popraviti zaglavljeni Nintendo Switch Joy-Cons
Na zaslonu se pojavljuje poruka gore lijevo kad god ste snimili sliku za kasnije. Snimke zaslona rade unutar igara i unutar nekih konzolnih izbornika. Nemojte predugo držati gumb u igrama ili možete snimiti videozapis umjesto slike. Ako vam ponestane prostora za snimke zaslona, razmislite o dodavanju više prostora za pohranu kupnjom jednog od Moram biti mobilan najbolje Nintendo Switch MicroSD kartice.
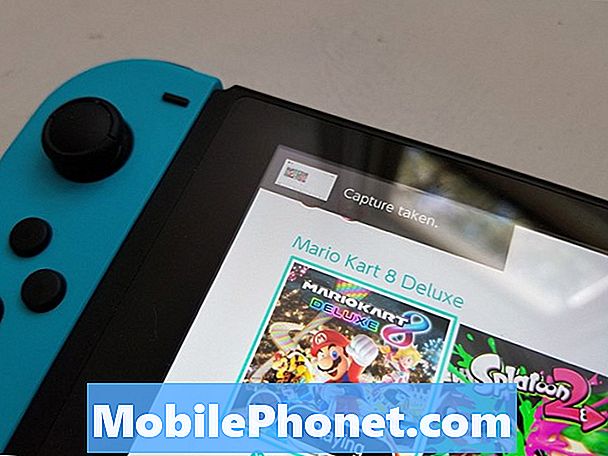
Nintendo Switch Screenshots Postavljanje
Trebate Twitter račun i pristup internetu za dijeljenje snimki zaslona Nintendo Switcha. Počnite tako da budete sigurni da su te stvari na mjestu.
Pored ikone baterije u gornjem desnom kutu zaslona prikazana je ikona Wi-Fi veze. Crna Wi-Fi ikona znači da imate pristup internetu. Ako je ova ikona siva, nemate vezu s internetom. Idite na Postavke sistema app dodirom ili klikom na zubac duž donjeg dijela zaslona.
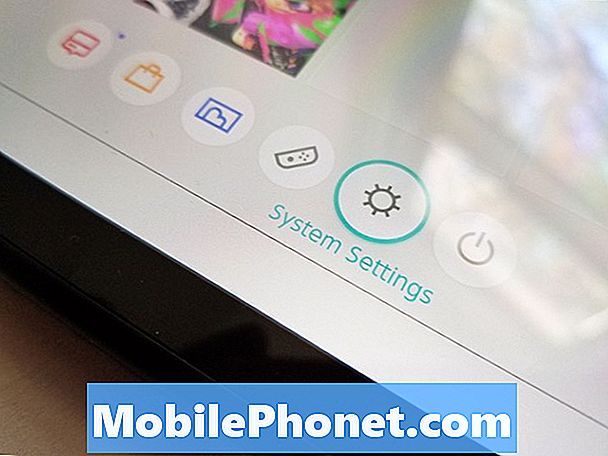
Odaberi Internet s popisa na lijevoj strani područja Postavke. Upotrijebite upute na zaslonu Internetske postavke za povezivanje Nintendo Switcha s Wi-Fi mrežom.
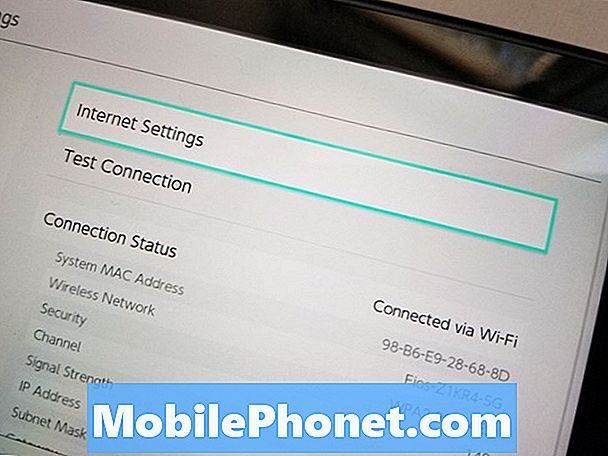
Sada je vrijeme da dodate svoje račune na Twitteru i Facebooku. Da biste to učinili, vratite se na početni zaslon Nintendo Switch pritiskom na tipku Home. Dvaput dodirnite ili odaberite svoj ikona stranice u gore lijevo kutu zaslona.

Pročitajte: Nintendo Switch Tips & Tricks
Unutar aplikacije dvaput dodirnite Korisničke postavke u izborniku s lijeve strane zaslona. Nalazi se na dnu popisa.
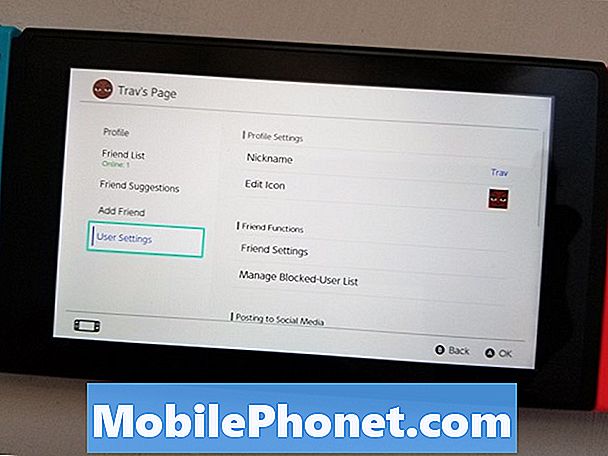
Sada pomičite navigacijsku tipku prema dolje i odaberite Postavke društvenih medija.
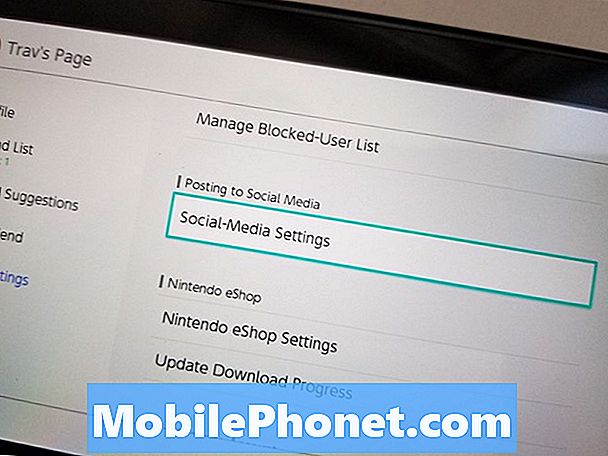
Možete dijeliti Nintendo Switch screenshotove na Twitter ili Facebook. Odaberi Veza da biste unijeli svoje korisničko ime i zaporku za svaku uslugu u svoj Nintendo Switch. Za sada možete povezati samo jedan račun za svaku vrstu. Tako, na primjer, ne možete povezati dva Twitter računa ili Facebook profil i Facebook stranicu.
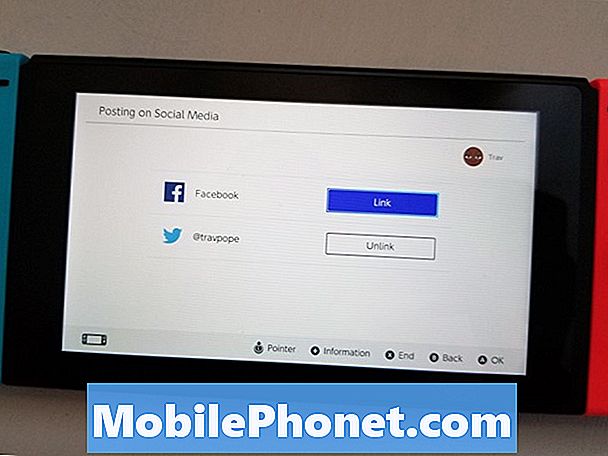
Dijeljenje snimki zaslona Nintendo Switch
Sada kada imate sve račune i postavke, otvorite igru.
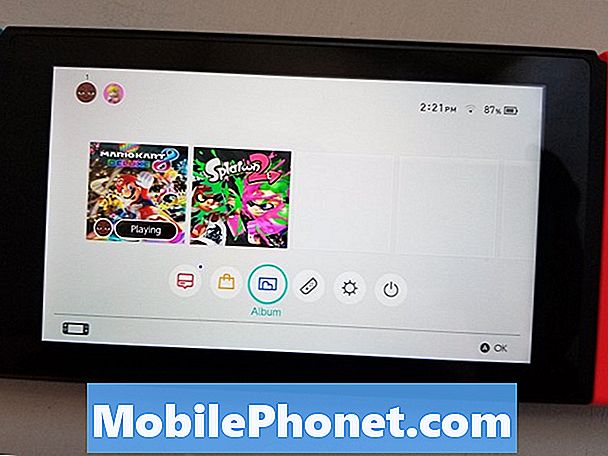
Koristiti kvadratni gumb s lijeve strane Joy-Con za snimanje slike onoga što je na vašem zaslonu.
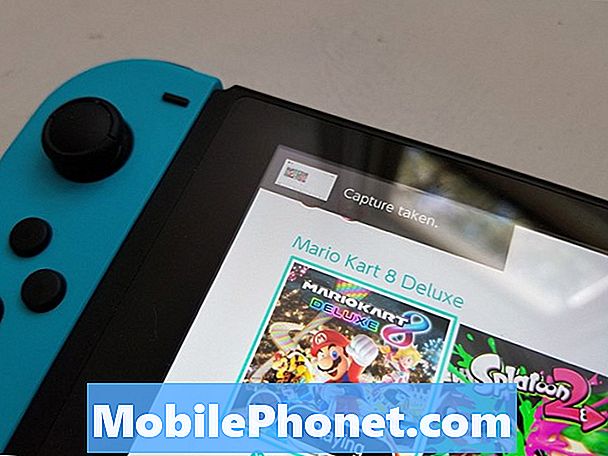
Sada pritisnite Dom s desne strane Joy-Con.

Odaberi Albumi iz izbornika na dnu zaslona.
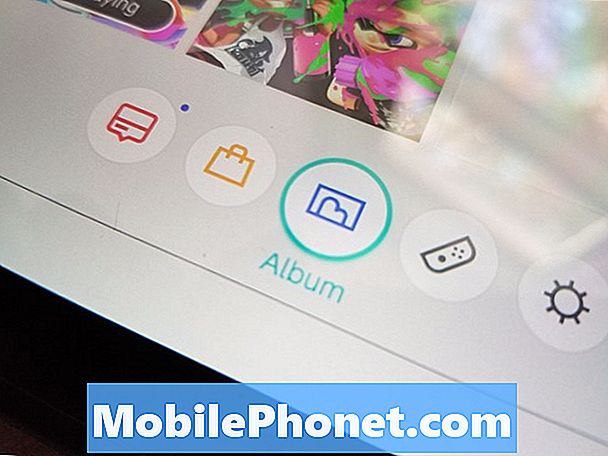
Pričekajte da se sve vaše snimke u igri učitaju. Sada odaberite snimku zaslona koju želite podijeliti.

pritisni gumb na desnoj strani Joy-Con.
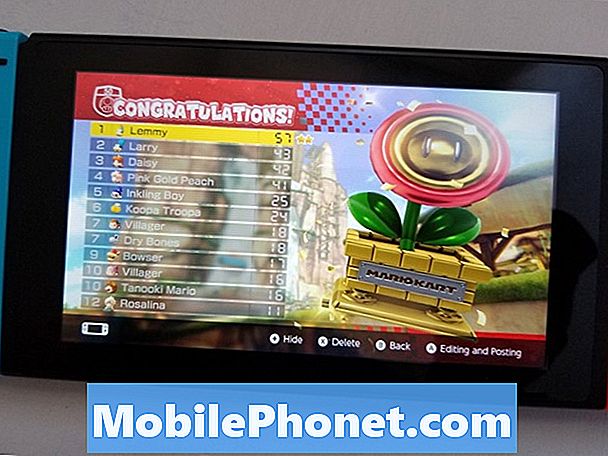
Odaberi pošta tipkom A ili dodirivanjem gumba prstom.
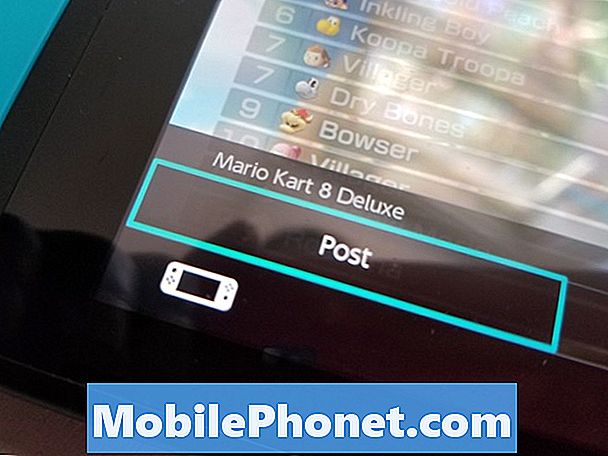
Izaberi svoj Profil.
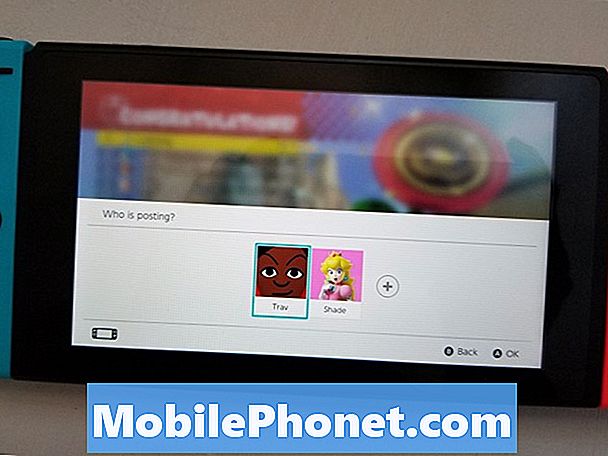
Dodajte poruku za snimku zaslona i dodirnite gumb Post to Twitter ili Post to Facebook na dnu zaslona.
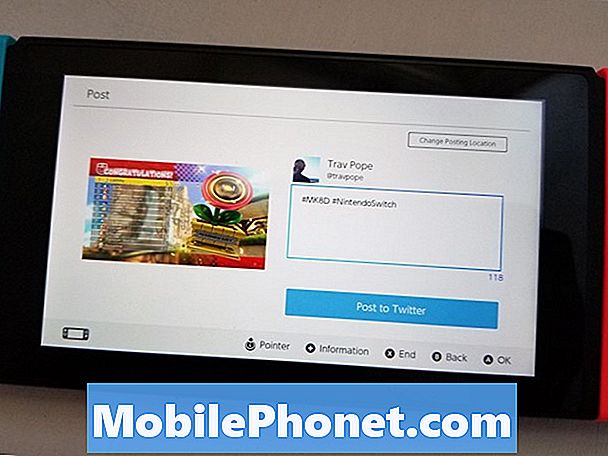
Najbolji Nintendo Switch slučajevi i pokriva