
Dobrodošli u svijet iPada. Bilo da imate novi iPad Air ili iPad mini s Retina Display ili bilo kojim drugim modelom, sada imate tabletu koja može pružiti beskrajne sate opuštanja i mogućnosti stvaranja vlastitog sadržaja.Ovo je tableta koju su svi ostali slijedili. U ovom članku pokazat ćemo vam kako postaviti novi iPad i pokrenuti stvari kako biste u punom užitku uživali u novom iPadu na mobilnom tech putovanju ispunjenom zabavom. Kako započinjete putovanje ovisi o tome je li ovo vaš prvi iPad ili ste i prije bili vlasnik iPad-a.

Pročitajte: iPad Air Review
Pročitajte: iPad mini s retina Display Review
- Ako ste novi vlasnik uređaja iPad, počet ćemo ovdje. Nakon raspakivanja novog iPada, prvo ga morate uključiti. To možete učiniti pritiskom i držanjem gumba za mirovanje / buđenje u gornjem desnom kutu uređaja. Ako se pitate što je gornji i donji dio uređaja, vidjet ćete gumb Kućica na okviru uređaja. Okrugla je i ima zaobljeni rub uokvirenog pravokutnika. Nazvat ćemo to na dnu uređaja.
- Kada se iPad uključi, prikazat će vam se zaslon na kojem piše Kliznite za postavljanjena dnu zaslona. Neka vaši prsti kliznu.
- Sljedeći zaslon traži od vas da odaberete svoj Language, Učini tako.
- Zatim ćete Odaberite svoju zemlju.
- Ako je vaša WiFi mreža pokrenuta, odaberite svojWiFi mreža na sljedećem izborniku. Za minutu ćemo doći do mobilnog postava.
- Upišite svojWiFi zaporka ako ga imate.
- Sljedeći ekran nudi vam mogućnost da omogućiteUsluge lociranja, Da biste iskoristili mnoge napredne značajke iPada, morate ih omogućiti Usluge lociranja. Uvijek ih možete kasnije isključiti ako želite.
- Ponavljamo, pretpostavljamo da je ovo vaš prvi iPad i počnete od nule. Dakle, na sljedećem zaslonu odaberitePostavite kao novi iPad.Ako ste imali prethodni iPad ili iPhone i želite postaviti novi iPad iz sigurnosne kopije jednog od tih uređaja, odaberite opciju koja odgovara vašem scenariju. Možete se vratiti iz sigurnosne kopije na računalu ili vratiti iz sigurnosne kopije na iCloud. Tvoj izbor.
- Novi korisnici će morati Stvorite Apple ID ili se prijavite s postojećim Apple ID-om. Prethodni korisnici mogu se prijaviti s prethodnim Apple ID-om. Da biste stvorili novi Apple ID, možete koristiti postojeću adresu e-pošte za Apple ID ili stvoriti novu. Ovdje dodijelite ili unesite zaporku i postavit ćete se nakon što odaberete.
- Zatim možete pročitati Uvjete i odredbe posjedovanja iOS uređaja. Pročitajte ako želite, ali ih morate prihvatiti ako želite koristiti svoj uređaj. Ovdje nema pregovora.
- Sljedeća odluka za nove korisnike je da odaberu ako želitekoristite Appleov iCloud usluga za sigurnosno kopiranje i sinkronizaciju kontakata, kalendara i drugih podataka. Izgovaranje "da" ovdje vam daje pristup do 5 GB besplatne iCloud pohrane i omogućit će vašem iPadu sigurnosno kopiranje podataka svake noći, pod uvjetom da ste priključeni na izmjeničnu struju i da je WiFi uključen. Ovdje većina odabire da. Ako želite, možete odabrati i sigurnosno kopiranje podataka na računalo.
- Sljedeći izbor za nove korisnike može vas spasiti ako ikada izgubite svoj iPad. Odaberite omogućitiPronađi moj iPad ako želite ovu zaštitu. Ako je vaš iPad ikada izgubljen ili ukraden, možete ga pratiti s drugog uređaja sa sustavom iOS tako da se prijavite u aplikaciju Pronađi moj iPhone ili odete na interneticloud.com, Omogućavanje značajke Find My iPad također sprječava lopove da mogu izbrisati vaše podatke bez poznavanja vaše lozinke za iCloud.
- Na zaslonu će vam biti ponuđen izborbrojeve telefona i e-poštu želite koristiti za iMessage i / ili FaceTime. Dodirnite izbore da biste ih odabrali ili poništili.
- Sljedeći ćete postavite lozinku.Kada se to od vas zatraži, postavite 4-znamenkastu zaporku iz sigurnosnih razloga. Možete odabrati da to ne učinite, ali Apple preporučuje da to učinite. To će biti sigurnosni kôd koji ćete koristiti za prijavu na novi iPad.
- Uključivanje Sirija je vaš sljedeći izbor. Siri je Appleov pomoćnik za glas koji vam omogućuje da svojim glasom unosite razne naredbe na iPad.
- Tada će Apple pitati želite li prikupiti dijagnostiku s uređaja iPad i poslati dijagnostiku Appleu kako bi bolje poboljšali iOS i njihove proizvode. Odluči se.
Povezivanje s mobilnom uslugom
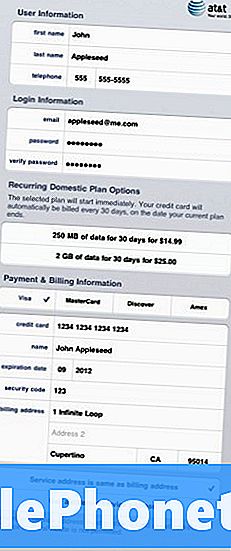
Ako imate iPad opremljen LTE uređajem, možete odabrati postavljanje svoje mobilne usluge s davateljem usluga povezanim s vašim novim uređajem iPad. Svaki pružatelj usluga je malo drugačiji.- Najprije idite na Postavke i potražite Stanični podaci.
- To će vas odvesti na zaslon Cellular Data. izabrati Prikaz računa.
- Na sljedećem zaslonu odaberite Postavi novi račun.
- Zatim ćete pružiti niz osobnih podataka i odabrati podatkovni plan.
- Zatim ćete morati pristati na to Uvjeti pružanja usluge. Kada to učinite, prikazat će se zaslon sažetka. Provjerite jesu li podaci točni i ako jesu, odaberite Podnijeti.
- Trebali biste vidjeti Čestitamo zaslon koji vam govori da čitate za povezivanje putem svog davatelja usluga.
- Nakon što instalirate aplikacije, možete odabrati koje aplikacije koriste mobilne podatke, a koje ne na zaslonu Postavke / Općenito / Stanični podaci. Također možete u potpunosti isključiti Podatke za mobitele ako ćete svoj iPad koristiti pretežno putem WiFi veze.
Pročitajte: iPad Air: jedan mjesec i još uvijek zapanjen
Postavljanje iTunes-a
Da biste preuzeli glazbu, aplikacije, iBookove ili neki drugi sadržaj tvrtke Apple, morat ćete postaviti iTunes.
- Idite na Općenito i pomaknite se dolje do iTunes i App Store.
- Ako nemate iTunes račun, od vas će se tražiti da ga postavite. Ako to učinite, unesite vjerodajnice za iTunes. Ovo ne mora biti vaša informacija za iCloud račun. To može biti.
- U aplikaciji iTunes & App Store možete odabrati da se glazba, aplikacije, knjige ili ažuriranja automatski preuzimaju na uređaj. Neki preferiraju da se aplikacije automatski ažuriraju. Neki to ne čine. Odlučite se.
- Možete odabrati želite li da se aplikacije, glazba i drugi sadržaji mogu preuzeti putem mobilne veze. Odluči se.
Instaliranje aplikacija
Sada ste spremni za početak instaliranja aplikacija. Apple će vam predstaviti zaslon koji vam pokazuje koji su besplatni Appleovi programi dostupni za preuzimanje. To su Garage Band, iPhoto, Pages, Brojevi, KeyNote, iBook i još mnogo toga.
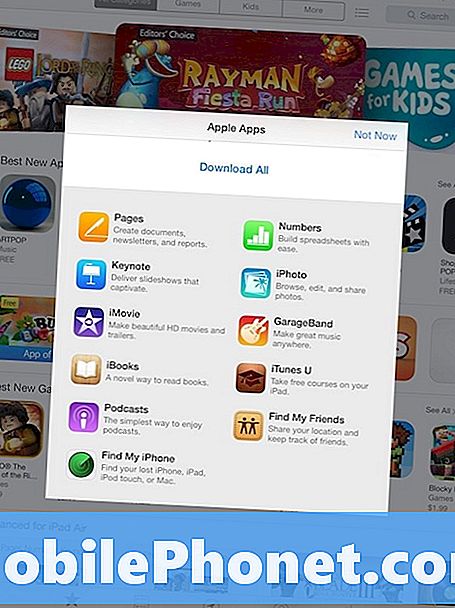
Također možete početi obilazak App Storea kako biste pronašli aplikacije koje vam se sviđaju. Ovdje je svijet tvoja kamenica. Evo veze na aplikacije koje Apple preporučuje kao neke od najboljih u 2013. Samo zapamtite, kada počnete, teško je zaustaviti se.
Sada ste spremni uživati u novom iPadu.

![Kako pronaći ukraden ili izgubljen Android telefon [2015] Kako pronaći ukraden ili izgubljen Android telefon [2015]](https://a.mobilephonet.com/android/how-to-find-a-stolen-or-lost-android-phone-2015-4.jpg)
