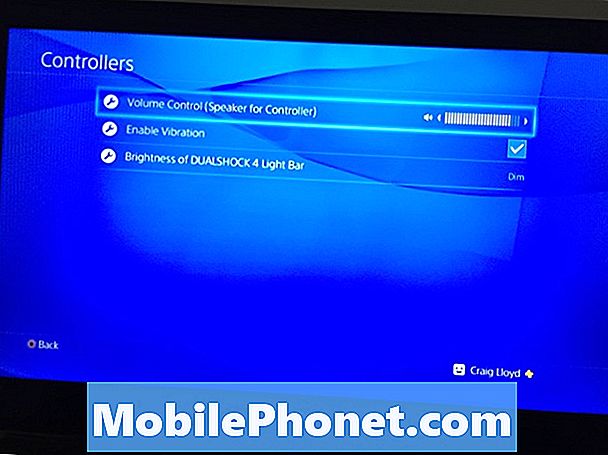Sadržaj
- Prvi put pokrenut Microsoft Surface Pro 4
- Dobivanje ažuriranja za Windows 10
- Provjerite svoj račun na ovom računalu
- Instalirajte aplikacije i ažuriranja programa Windows Store
- Instalirajte Microsoft Office
- Promijenite važne postavke na površini Pro 4
- Dobra oprema za Surface Pro 4
Microsoftova linija Surface sada je dodala ažurirani Microsoft Surface Pro 4. Brzina tableta, prenosivost, sjajna olovka i korisni tip poklopca čine ga odličnom opcijom kao 2-u-1.
Prikupili smo nekoliko sjajnih savjeta i uputa za postavljanje Microsoft Surface Pro 4. Novim vlasnicima pokazat ćemo kako postaviti Microsoft Surface Pro 4, počevši od prvog puta kada korisnik napuni moćnu tabletu 2 u 1 , Zatim ćemo razgovarati o prvim stvarima koje treba učiniti nakon što završite. Također ćemo pokazati kako ažurirati sustav Windows 10 i ažurirati unaprijed instalirane aplikacije, iskoristiti neke dobre aplikacije u Windows Trgovini, promijeniti ključne postavke i pronaći korisne dodatke.

Prvi put pokrenut Microsoft Surface Pro 4
Prvi put kada korisnik pokrene Surface Pro 4, tablet traži od vas da odaberete. Imamo cjelovit članak o provođenju ovih koraka na računalu sa sustavom Windows 10, ali Surface Pro 4 ima još nekoliko koraka u tom procesu.
Uključite uređaj gumbom za napajanje i pričekajte dok se ne pojavi prvi zaslon ispod.

Odaberite opcije iz četiri padajuća okvira, a zatim kliknite na Sljedeći, Sljedeći zaslon traži od vas da pristanete na "Pravne stvari", pa kliknite ili dodirnitePrihvatiti.
Ikona u donjem lijevom kutu prikazuje opcije pristupačnosti. Ako netko tko koristi ovo treba značajke pristupačnosti, dodirnite ga.
Zatim će korisnik povezati svoju Surface Pen s Surface Pro 4. Dolazi u kutiji s tabletom. Izvadite papir oko olovke i kada dođete do zaslona u nastavku, slijedite upute.

Držite gumb Olovka na kraju nasuprot vrhu za pisanje. Nakon otprilike pet sekundi Surface Pro 4 će prepoznati vašu površinsku olovku i spojiti je pomoću Bluetooth veze. Bluetooth veza ne ostaje stalno povezana. Povezuje se samo kada korisnik ponovno klikne na gumb kako bi otvorio OneNote kada je Surface Pro 4 uključen.

Kada se olovka spoji, vidjet ćete gornji zaslon, koji objašnjava kako funkcionira gumb Pen.
Za ostale korake u prvom čarobnjaku za pokretanje, slijedite naše upute za postavljanje sustava Windows 10. t
Dobivanje ažuriranja za Windows 10

Prije nego što učinite bilo što drugo, nabavite sva ažuriranja za Windows. Otvorena Windows 10 Action Center uvlačenjem od desnog ruba zaslona ili odabirom ikone Akcijskog centra u donjem desnom kutu. Izgleda kao okvir s porukom koji se prikazuje u crtiću i koji se nalazi pored ikone tipkovnice kao zadani. Odaberi Sve postavke.

U drugom retku s desne strane pronaći ćete Ažuriranja i sigurnost, Odaberite ga da biste otvorili zaslon Windows Update.

Kliknite ili dodirnite Potražite ažuriranja u središtu zaslona i pričekajte da OS pronađe ažuriranja. Vjerojatno je da će OS naći nekoliko.
Neka ih preuzmu.

Windows 10 nudi instalaciju svih ažuriranja koje pronađe u zakazano vrijeme, ali prvi put je dobro odabrati Ponovno pokreni sada gumb prema dolje.
Windows 10 se ponovno pokreće i ažurira. Surface Pro 4 može se ponovno pokrenuti nekoliko puta, ovisno o dostupnim ažuriranjima. Sada je pravo vrijeme da napravite pauzu i pustite da to učini.
Provjerite svoj račun na ovom računalu
Na kraju ćete u području obavijesti sustava Windows vidjeti obavijest u kojoj se traži da potvrdite svoj identitet na Surface Pro 4. Kada ga vidite, dodirnite ili kliknite na nju ili otvorite Sve postavke kao što ste učinili gore.

Dodirnite, ili kliknite, na Računi i zatim odaberite Vaša e-pošta i računi, Na polovici stranice vidjet ćete riječ provjeriti započeti. Time se otvara okvir u kojem se traži da potvrdite svoj Microsoftov račun pomoću e-pošte, telefona ili koda. Odaberite onu koju želite. Odabrao sam mobitel. Ovo mi šalje kôd putem teksta.
Instalirajte aplikacije i ažuriranja programa Windows Store
Prilikom prvog otvaranja trgovine Windows može potrajati neko vrijeme jer će zapravo ažurirati softver Windows Store na najnoviju verziju. Kada završite, započnite s dobivanjem svih dostupnih ažuriranja za unaprijed instalirane aplikacije.

Kliknite na okruglu ikonu koja se nalazi u gornjem desnom kutu pokraj okvira za pretraživanje. Prikazuje se padajući popis Preuzimanja i ažuriranja na listi. Kliknite ga i prikazat će se popis ažuriranja. Ako ne klikne Potražite ažuriranja odmah ispod okvira za pretraživanje u gornjem desnom kutu. Kliknite na Ažuriraj sve ispod gumba Provjeri ima li ažuriranja. Na mom Surface Pro 4, trgovina je pronašla 31 ažuriranje. Potrebno je neko vrijeme za preuzimanje i ponekad će Windows Store zamrznuti ažuriranje ili dva. Ako se to dogodi, neka završi s drugima, ponovno pokrenite sustav Windows, a zatim ponovite korake.

Ako želite, slobodno pogledajte i preuzmite neke aplikacije koje biste mogli koristiti. Sastavili smo popis od 13 programa Windows 10 Essential Apps and Games iz trgovine Windows. Također smo sastavili i duži popis od 45 aplikacija za Surface Pro 3, koje sve dobro funkcioniraju na Surface Pro 4. Popis također uključuje neke sjajne igre.
To bi vam trebalo pomoći da započnete s korisnim aplikacijama. Pogledajte naš popis odličnih
Instalirajte Microsoft Office
Većina Surface Pro 4 korisnika vjerojatno će htjeti instalirati Microsoft Office. Možete kupiti punu verziju koju plaćate jednom (i držati je instaliranu na računalu) ili možete koristiti Office 365 Personal ili Home, što vam daje pretplatu. To omogućuje korisniku da ga instalirati i uvijek dobiti ažurirane verzije, plus neke druge freebies.

Odabrao sam Office 365 Home jer imam četiri člana obitelji kojima je to potrebno, verzija Home pruža korisnicima do pet instalacija za korisnika po korisnicima. Osim toga, mogu instalirati mobilne aplikacije na svoj telefon i tablet (do pet). To košta 100 dolara godišnje, ali pažljivi kupci mogu pronaći ponude. U stvari, upravo sam pronašao jedan na eBayu koji mi je dao Office 365 Home s 2 šestomjesečna pretplatnička koda za manje od 45 $. To je neobično i često najbolje ponude koštaju 60-80 dolara godišnje. Korisnici također mogu odabrati plaćanje mjesečno.
Office 365 Personal korisnicima daje pun paket aplikacija poput verzije Home, ali samo za jednu osobu na najviše 5 računala i njihov telefon i tablet.

Surface Pro 4 dolazi s poveznicom na izborniku Start da biste dobili Office 365. Pritisnite gumb Start u donjem lijevom kutu ili koristite gumb tipkovnice sustava Windows u donjem redu lijevo između tipki Alt i Fn.
Time se otvara zaslon probne pretplate sustava Office 365. Kliknite na Isprobaj besplatno i preuzet će instalacijski program pomoću vašeg preglednika. Kada ga završite, pronađite ga u mapi Preuzimanja programa Windows Explorer. Dvaput kliknite na njega i pokrenite postupak instalacije. Potrebno je nekoliko minuta.

Nakon dovršetka otvorite aplikaciju sustava Office kao što je Word. OS ga stavlja u izbornik Start ispod Nedavno dodano aplikacije na sredini popisa u stupcu s lijeve strane ili instalacijski program mogu dodati ikone na programsku traku.
Word će se otvoriti i ponuditi pokretanje automatskih ažuriranja sustava Office. Klik Prihvatiti da biste uključili tu značajku ili kliknuli mali X da biste je zatvorili. Preporučujem da ga prihvatite kako biste dobili najnovija ažuriranja.

Ako ste upotrijebili Microsoftov račun za prijavu u sustav Windows, dodat će ga u sustav Office umjesto vas, no možda ćete morati ponovno dodati zaporku. Ako ne, morat ćete se prijaviti pomoću gumba u gornjem desnom kutu koji glasi Prijavite se da biste maksimalno iskoristili sustav Office, Dodajte adresu e-pošte vašeg MS računa. Pretražit će vaš račun i prikazati zaslon za dodavanje zaporke.
Kada se prijavite u jednu aplikaciju sustava Office, drugi će se također prijaviti.
Promijenite važne postavke na površini Pro 4
Želite promijeniti neke ključne postavke.
Onemogući zadatke

Tijekom prvih nekoliko dana korištenja, operativni sustav će vam najvjerojatnije prikazati obavijest koja glasi "Onemogući aplikacije kako bi se poboljšala izvedba". Nakon što instalirate sve svoje programe i aplikacije, kliknite na nju da biste učinili kako se kaže. To korisnicima daje mogućnost da se riješe nepotrebnih aplikacija koje se automatski pokreću pri pokretanju i potencijalno usporavaju sustav. Kliknite obavijest i ona će otvoriti zaslon Sigurnost i održavanje. Kliknite na Otvorite upravitelj zadataka da biste otvorili popis aplikacija koje se automatski pokreću. Otarasite se aplikacija za koje ne mislite da će vam trebati. Kliknite na aplikaciju na popisu i zatim kliknite onesposobiti.

Pogledajte Kako započeti rad sa sustavom Windows 10
Neke druge ključne postavke za promjenu uključuju sljedeće (sve koje imaju veze na naše postove "Kako da se odnose na tu postavku"):

Pronađite brzi pristup većini postavki sustava Windows 10 pomoću gumba u radnom centru.
- Uključivanje / isključivanje načina rada tabletnog računala
- Promijeni zadanu tražilicu
- Vratite početni zaslon iz Windowsa 8 ako vam se svidio
- Dodajte svoje račune e-pošte za korištenje u ugrađenu aplikaciju Mail
- Koristite Cortanu
- Postavite Find My Device u slučaju gubitka ili krađe
- Ako vam se ne sviđaju obavijesti u sustavu Windows 10, evo kako to popraviti
Dobra oprema za Surface Pro 4
Sljedeći pribor koristit će Surface Pro 4 korisnicima. Nabavite ih, ili dodatke poput njih.
Površina Pro 4 poklopac s čitačem otiska prsta

Prva dva pribora koji su vam potrebni su Surface Pen i novi Type Cover. Surface Pen dolazi s Surface Pro 4 i spojit ćete ga u fazi postavljanja iznad. Međutim, Type Cover dolazi kao dodatni plaćeni dodatak. Nabavite Type Cover s čitačem otiska prsta ako to možete priuštiti. Potpisivanje s dodirom prsta je tako zadovoljavajuće i učinkovito. Međutim, neki možda neće smatrati da vrijedi dodatnih 30 USD. Ako je tako, onda kupite nižu cijenu bez nje.
Microsoft Dock

Ako se nadate koristiti Surface Pro 4 kao tablet, laptop i zatim kao desktop sustav kod kuće, pokupite novi Microsoft Dock. Nije bez problema, ali uskoro bi trebalo popraviti.
Lako je spojiti se pomoću magnetskog priključka za napajanje na površini Surface Pro 4. U priključnu stanicu možete priključiti USB uređaje poput tipkovnice i miša. Priključite ga na vanjski monitor i koristite Ethernet priključak za brže umrežavanje dok je usidren.
Kit za površinsku olovku

Surface Pen koji dolazi u kutiji s Surface Pro 4 ne uključuje Surface Pen Tip Kit koji korisnici mogu kupiti za 10 $. Dolazi s zamjenom koja je ista kao zamjena za olovku. Također ima savjet koji oponaša olovku s filcom i drugu koja je deblja poput markera.
Roku Streaming Box

Ono što Apple TV radi za iPad ili iPhone, Roku Streaming Box može učiniti za Surface Pro 4. Tablet uključuje tehnologiju bežičnog prikaza što znači da korisnici mogu zrcaliti ili proširiti svoju površinu na površinu televizora ili projektora s priključenim uređajem za bežični prikaz gore. Microsoft je odličan, ali to je samo glupi prijemnik koji ne radi ništa osim povezivanja doka. Zašto ne biste dodali značajke streaminga Roku Box-a dok istovremeno dobivate tehnologiju Wireless Display?
Roku proizvodi različite verzije, od kojih jedna izgleda kao USB stick s HDMI priključkom. Uključite Roku Stick (39,99 USD) u TV, a zatim priključite USB kabel u USB priključak na televizoru ili USB na AC adapter, koji je također uključen u Roku Stick.
Roku Stick je malo pod napajanjem, pa razmislite o tome da pokupite Roku 4 ($ 129.99), koji nije prenosiv, ali radi brže i uključuje podršku za 4K.
Pogledajte Kako glumiti i prikazivati sa sustava Windows 10
Oba Rokusa koriste lijep daljinski upravljač. Roku 4 također podržava glasovno pretraživanje, značajku daljinskog traženja i značajku slušalica koja vas čuva od buđenja drugih u spavaćoj sobi dok gledate video ili slušate glazbu.
Logitech Ultrathin Touch Mouse

Logitech Ultrathin Touch Mouse T630 kombinira dodir i geste trackpad-a s preciznošću miša.
Dobar kao i površinski poklopac, kao i Surface Pen s pokazivanjem i crtanjem, dobar mobilni miš nadopunjuje Surface Pro 4 čineći korisnike produktivnijim za uredske zadatke. Logitech Ultrathin Touch Mouse izvrsno funkcionira kao mali mobilni Bluetooth miš. Tanak je, lagan i uključuje neke lijepe značajke dodira. Miš košta više (69,99 USD) u Logitechu nego na mjestima poput Amazona, pa ga nabavite na Amazonu za samo 50 $. Osim punjenja putem USB-a, on se također povezuje s više od jednog uređaja s prekidačem na dnu koji mi omogućuje trenutno biranje između njih.
Pogledajte 9 Pribor za Essential Surface Pro 4
Velika rukavica

Mali faktor formiranja koji dobivamo pomoću Surface Pro 4 može se zamotati u zaštitnu kutiju niskog profila. Zbog toga nam se sviđaju rukavi od WaterField dizajna. Oni prave tri velika rukavca koji ne dodaju previše težine ili debljine dok štite Surface Pro 4.

Ako želite više tradicionalne računalne torbe, onda odaberite jednu od ostalih Waterfield Designs torbi dizajniranih za Surface Pro 4. Moja omiljena je torba za vijak.