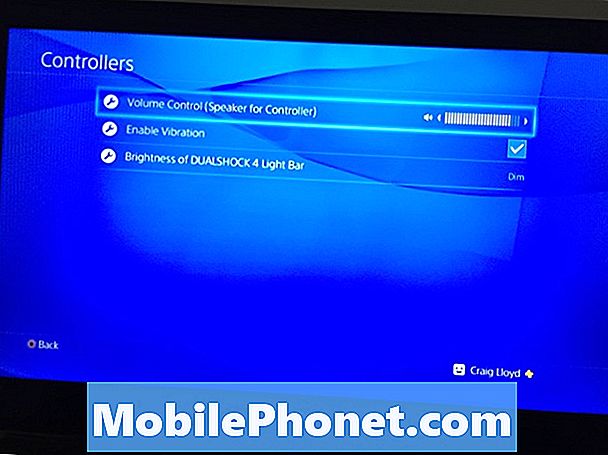Sadržaj
- Prvo pokretanje novog MacBook računala
- Prilagodba OS X značajki
- Postavljanje pisača
- Postavite iCloud
- Postavite Mac App Store
- Postavite iTunes
- Učinite to svojim
- Ostali korisni savjeti
Osobe koje su dobile novi MacBook kao poklon ili za sebe morat će postaviti stvari za vrhunske performanse. Dopustite nam da ponudimo neke korake kako bi se stvari pokrenule i kako bi se izbjeglo plaćanje Best Buya ili Staplesa za podešavanje postavki i instaliranje softvera. Korisnici to mogu učiniti bez čekanja. Apple nudi osobnu pomoć za postavljanje s novim računalom, ali zašto čekati u redu ili gubiti vrijeme u trgovini.
Ovo može zvučati čudno, ali počnite uživati u iskustvu unboxinga. Apple troši puno vremena na inženjering procesa pakiranja za glatko i elegantno iskustvo. Pogledajte videozapis u nastavku za gledanje Macbox Pro unboxinga.
Slijedite korake u videozapisu kako biste se pripremili za prvo pokretanje računala uklanjanjem plastike. Priključite MagSafe priključak koji se magnetski spaja s lijeve strane MacBook računala i napaja ga tijekom izvođenja ovih koraka. Pritisnite gumb za pokretanje kako biste ga prvi put pokrenuli.
Prvo pokretanje novog MacBook računala
Prvo pokretanje traži od korisnika da odluče o stvarima kao što su jezik operativnog sustava i tipkovnica, Wi-Fi ili Ethernet te obnavljanje sadržaja iz drugog izvora. Odaberite korisničko sučelje i jezik tipkovnice i povežite se s Wi-Fi mrežom pomoću zaporke na mreži. Zatim odaberite MacBook kao čisto pokretanje ili vraćanje s jednog od sljedećeg:
- Još jedno računalo - koristite ovo ako posjedujete drugi Mac.
- Time Machine backup - koristite to ako ste izradili sigurnosnu kopiju drugog Mac računala pomoću značajke Time Machine.
- Još jedan tvrdi disk - Koristite ovo ako ste uklonili tvrdi disk s drugog Mac računala i želite ga koristiti priključen na USB adapter poput onog ovdje.
- Windows PC - koristite ako prebacujete s računala sa sustavom Windows i želite prenijeti osobne datoteke i podatke.
Nakon vraćanja sadržaja, unesite Apple ID / lozinku ili stvorite novu. Evo jedne velike odluke. Mnogi korisnici zapravo koriste dva Apple računa. Oni dijele jedan s obitelji tako da svatko može koristiti aplikacije kupljene putem računa. Stvaraju poseban Appleov račun za iCloud za izradu sigurnosnih kopija osobnih podataka kao što su kontakti, kalendar, e-pošta i postavke kao što su oznake i internetski računi. Odaberite bilo da koristite jedan račun za sve ili odvojene račune za situacije poput one opisane ovdje.
Za one koji koriste dva računa, odaberite onaj koji je namijenjen osobnim informacijama i iCloud backupu i unesite ga tijekom prvog dizanja, a ne za kupnju aplikacija i medija. Ostale podatke unesite kasnije.
Postavite Find My Mac za pomoć ako se Mac izgubi ili ukrade. Prihvatite dva puta uvjete pružanja usluge, a zatim na računalu izradite novi korisnički račun. To se razlikuje od Apple ID-a koji se koristi za iCloud ili za kupnju medija i aplikacija. Ovaj korisnički račun kreira mapu na pogonu za pohranu za čuvanje osobnih datoteka, programa i prilagodbi za ovo računalo. Lozinka štiti sadržaj i korisnik će unijeti lozinku kada se on ili ona prijavi na računalo. Predlažemo da koristite nešto poput svog imena.
Sustav zatim korisniku omogućuje postavljanje informacija o vremenskoj zoni i korištenje iCloud Keychaina. Kliknite ovdje da biste saznali više o Keychainu i kako postaviti stvari. Preporučujemo da koristite uslugu sigurnosnog kopiranja i sinkronizacije koja sprema, pohranjuje i sinkronizira osobne podatke, fotografije i zaporke na mreži. Ljudi koji su zabrinuti zbog sigurnosnih problema možda će ga htjeti izbjeći, ali mi vjerujemo u njega i koristimo ga na našim sustavima.
Po želji odaberite registriranje računala. Preporučujemo ga.
Apple pokazuje prirodno pomicanje. Naučite kako se pomicati pomoću onoga što neki nazivaju "unatrag" metodom pomicanja. Potrebno je malo naviknuti se, ali ima smisla na Trackpadsima. Ponaša se kao ipad ili iPhone kada se pomiče gore ili dolje na web-stranici.

Promijenite način rada pomicanja u OS X pomoću System Preferences (Postavke sustava) i aplet miša ili trackpada.
Prilagodba OS X značajki
Sada se poigrajte s računalom kako biste se navikli na način na koji stvari funkcioniraju. Nakon toga preporučujemo da napravite nekoliko promjena postavki kako bi stvari izgledale i funkcionirale onako kako ih korisnik želi. Da biste to učinili, pokrenite Postavke sustava. Korisnici mogu doći do postavki sustava pomoću Apple izbornika u gornjem lijevom kutu. Kliknite na Appleov logotip. izabrati Postavke sustava iz padajućeg izbornika. Isto tako, tu je ikona Dock koja otvara Postavke sustava. Prema zadanim postavkama Dock sjedi na dnu zaslona i uključuje ikone za pokretanje programa ili pristupanje datotekama u mapi.
Kada su otvorene postavke sustava, kliknite različite aplikacije i pogledajte okolnosti koje su moguće iz ovog prozora (pogledajte dolje).

Unutar svake aplikacije nalazi se gumb za pomoć, obično u donjem desnom kutu, koji izgleda kao znak pitanja. Kliknite ga da biste saznali što sve značajke rade u svakoj od aplikacija. U nastavku slijedi primjer koji mijenja način rada Dock-a.

Provjerite jeste li postavili ovaj prozor tako da je Dock vidljiv ispod prozora. Promijenite klizač veličine na željenu veličinu. Odaberite želite li koristiti Uvećanje, što čini da ikone Dock-a izgledaju veće kada korisnik mišem nad njima. Ako korisnik voli ovo, označite okvir. Promijenite veličinu ikona pomoću klizača. Testirajte ga kako biste prosudili hoće li vam se svidjeti.

Primijetite kako se ikone Dock-a povećavaju kako korisnik postavlja pokazivač miša iznad njih.
Pogledajte ostale prilagodbe i postavke u Postavkama sustava klikom na Pokaži sve na vrhu prozora, a zatim kliknite druge ikone. Volimo dodavati tipkovničke prečace u aplikaciji Tipkovnica i mijenjati način na koji miš i / ili dodirna ploča funkcioniraju u tim aplikacijama.

Saznajte više o OS X System Preferences (Postavke OS X sustava) s web-lokacije tvrtke Apple.
Postavljanje pisača
Apple nudi jednostavan način za postavljanje pisača. Većini korisnika povezivanje USB kabela pisača pokreće postupak. Otvorite System Preferences i odaberite Printers & Scanners. Kliknite ikonu plus u donjem lijevom kutu popisa s lijeve strane. Slijedite Appleove upute, ovisno o vrsti pisača.

Mnogi pisači prvo zahtijevaju instaliranje upravljačkog programa pisača. Ako je to slučaj, pronađite softver na web-mjestu pisača. Većina proizvođača nudi stranicu podrške s linkom za preuzimanje. Pronađite naziv i broj modela pisača i potražite softver Mac OS X 10.9 Mavericks tog pisača. Preuzmite ga u mapu Preuzimanja i pokrenite pomoću uputa proizvođača ili slijedite upute tvrtke Apple.
Postavite iCloud

iCloud će spremiti osobne podatke korisnika u oblaku za sigurnosno kopiranje ili sinkronizaciju podataka s drugim Mac ili iOS uređajem. Radi s ...
- pošta
- kontakti
- kalendari
- Podsjetnici
- Bilješke
- Safari (oznake, popisi za čitanje, dijeljene stranice i podaci za prijavu na web-lokaciju)
- privjesak
- Fotografije (sinkronizira slike uređaja iOS i druge Mac fotografije u iPhoto ili Aperture)
- Dokumenti i podaci (sprema dokumente izrađene u podržanim aplikacijama kao što su stranice, ključna riječ ili brojevi)
- Natrag na My Mac (korisnicima omogućuje kontrolu Mac računala s drugog sustava putem interneta)
- Pronađite moj Mac (pomaže vlasniku da pronađe izgubljeni ili ukradeni Mac)
Otvori iCloud app od Postavke sustava, Dodajte Apple ID za odabrani iCloud račun i zaporku ili kliknite Stvorite novi Apple ID da biste dobili novu. Sada kliknite Prijaviti se.
Sljedeći zaslon nudi dvije mogućnosti. Prvi uključuje iCloud za osobne podatke kao što su Mail, kontakti, kalendari, podsjetnici, bilješke i Safari podaci. Drugi uključuje Find My Mac. Preporučujemo da koristite oba, osim ako to ne čini nekoga nervoznim jer ne žele slati osobne podatke Appleu. Klik Sljedeći.
Korisnik će morati ponovno unijeti korisnički ID i lozinku. Klik dopustiti kako bi Find My Mac pronašao računalo pomoću mrežnih informacija.

Sljedeći zaslon prisiljava korisnika na provjeru autentičnosti identiteta pomoću uređaja sa sustavom iOS ili drugog Mac računala Zahtjev za odobrenje, Korisnik će vidjeti zaslon na svom iPadu ili iPhoneu. Inače bi Apple trebao poslati korisniku kôd putem drugog uređaja.

Nakon što iCloud Keychain završi s postavljanjem, korisnik može promijeniti postavke u iCloud. Primjerice, koristim Google Kalendar umjesto iCloud pa ga isključujem. Također uđite u Mogućnosti pored stavki za Fotografije i dokumente i podatke da biste promijenili te postavke. Sve ih držim označenim, što je zadano.
Postavite Mac App Store
Otvorite Mac App Store, koji se nalazi u Docku ili u mapi Applications, također na Docku. Drugi način da pronađete App Store je korištenje Apple izbornika u gornjem lijevom kutu.
Mac App Store ima aplikacije i softver koje programeri podnose Appleu i Appleu odobrava prodaju i preuzimanje u trgovini.

Prijavite se na App Store pomoću Apple računa koji sadrži sve aplikacije i medije. Mnogi korisnici koriste jedan račun za dijeljenje s obitelji, stoga ga držite odvojeno od Apple ID-a koji se koristi za iCloud u prethodnom koraku, ako je to slučaj.
Apple ažurira OS X putem Mac App Storea. Primijetite gumb na vrhu koji kaže nadopune, Kliknite ga da biste pronašli dostupna ažuriranja. Ažuriranje traje neko vrijeme.
Ako korisnik već posjeduje Mac s Mac App Storeom, onda je Kupnja će prikazati softver koji već posjeduje. Preuzmite željene aplikacije. Novi korisnici Mac računala vidjet će prazan popis.
Pomoću ostalih gumba na vrhu potražite drugi softver za instalaciju.
Postavite iTunes

Pokrenite iTunes, koji će korisnik pronaći u mapi Dock ili Applications. Prijavite se na postojeći Appleov račun klikom na dućan izbornika i odabirPrijaviti se.
Za one koji već posjeduju neki iTunes sadržaj - glazbu, aplikacije, filmove ili knjige - mogu preuzeti sadržaj ili ga zadržati u oblaku. Da biste to učinili, korisnik se mora pretplatiti na iTunes Music Match kako bi spremio glazbu na mreži. Saznajte više o iTunes Music Matchu i iTunes radiju čitanjem tih prethodnih postova. iCloud upravlja online pohranom aplikacija i filmova.

Želimo uključiti Sidebar kako bismo lako mogli vidjeti sadržaj naše knjižnice. Kliknite na Pogled i Prikaži bočnu traku.
iTunes Radio korisnicima omogućuje slušanje i otkrivanje nove glazbe. Iz Knjižnice navedene na lijevoj strani u Sidebaru odaberite glazba, muzika, Klikni na Radio kartica. Prikazivat će postaje nakon što se korisnik prijavi ili će od korisnika zatražiti da se prijavi na njihov iTunes račun. Ovo funkcionira samo za korisnike usluge iTunes Match. To košta 25 dolara godišnje.
Učinite to svojim
Ovaj korak uključuje promjenu pozadine radne površine, čuvara zaslona i preuređivanja ikona Dock. Posljednja je jednostavna kao povuci i ispusti ili desnom tipkom miša.

Dock sadrži najčešće korištene aplikacije. Appleova ideja o "najčešće korištenim" i mojim razlikama. Tako uklonite neželjene aplikacije tako da desnom tipkom miša kliknete njihove ikone Dock. izabrati Opcije i onda Ukloni iz Dock, Da biste je vratili ili dodali drugu aplikaciju, otvorite mapu Aplikacije koja se nalazi na desnoj strani doka i pokrenite aplikaciju koja bi trebala ostati u Docku. Povucite ikonu na drugo mjesto na Docku i ikona će ostati tamo i nakon zatvaranja programa. Ako korisnik ne pomakne ikonu, neće ostati na doku kada je zatvoren.
Desnom tipkom miša kliknite mapu Aplikacije i preuzimanja kako biste promijenili izgled i ponašanje. Mijenjamo Poredaj po mogućnost Ime i Pogledajte sadržaj kao mogućnost Popis, Pokušajte svaki od njih vidjeti što najbolje radi za vas.
Da biste promijenili izgled radne površine i zaslona, kliknite desnom tipkom miša na pozadinu i odaberite Promjena pozadine radne površine, Time se pokreće aplikacija Desktop iz postavki sustava. Odaberite što vam se sviđa i zatvorite ga. Za promjenu čuvara zaslona odaberite tu karticu i odaberite jednu od dostupnih.
Ostali korisni savjeti
Preporučujemo i postavljanje roditeljskog nadzora za obiteljsko računalo ili računalo koje koriste djeca. Apple korisnicima pokazuje kako na njihovoj web lokaciji. Korisnici mogu postaviti više od jednog računa kako bi zadržali svoje korisničko iskustvo isto čak i ako sustav koristi netko drugi. Pojedinosti potražite u članku podrške tvrtke Apple.
Posljednji, instalirajte softver i zabavite se pomoću novog MacBook Air ili MacBook Pro računala.