
Microsoftov Windows 8.1 nije poznat po tome kako lako obnavlja računala i tablete na tvorničke postavke ili dobivanje najnovijih aplikacija i igara s sigurnog mjesta. Uglavnom je poznato po početnom zaslonu i kako je potpuno otuđio ljude koji su voljeli radnu površinu. To je radna površina koja korisnicima omogućuje promjenu veličine aplikacija i pohranu ikona. Također, putem Desktopa korisnici su mogli postaviti pozadinu. Mnogi ne znaju da je u sustavu Windows 8.1 to još uvijek točno.
Postavljanje pozadine u sustavu Windows 8.1 jednako je jednostavno i malo složenije nego u sustavu Windows 7. To je zato što korisnici moraju razumjeti dva različita sučelja: početni zaslon i radnu površinu. Sami sami ne možete postaviti pozadinu u Windows 8.1 za početni zaslon u tradicionalnom smislu. Postoje neke stvari slične pozadini, ali se nazivaju tetovaže i nisu toliko zanimljive vizualno. Ono što možete učiniti je da Zaslon za početak zrcali pozadinu radne površine koju postavite.
Započnimo.
Prvo pritisnite tipku Windows na tipkovnici ili pritisnite gumb Windows pored zaslona kako biste se vratili na početni zaslon.
Sada je pravo vrijeme da pogledate početni zaslon i osjetite kako ga želite promijeniti. Postavite pokazivač miša u Gore desno ako imate uređaj s mišem. Ako koristite dodir, stavite prst na desni rub na zaslonu i prijeđite do lijevo.

Dodirnite ili kliknite na postavke Charm u gumbu crne trake s dugmadima na desnoj strani zaslona.

Dobro došli u izbornik Postavke. Dodirnite ili kliknite na Personalizirajte na vrhu zaslona u izborniku Postavke.

Odavde možete odabrati dvije boje i Tattoo. Tetovaže se pojavljuju u pozadini vašeg početnog zaslona i imaju jedinstven dizajn. Možete prilagoditi bilo koju tetovažu s jednim od ponuđenih izbora Boja pozadine. Također možete odabrati a nova Accent boja koja mijenja boju programske trake unutar izbornika Desktop.
Ranije sam spomenuo da ne možete pojedinačno promijeniti pozadinu početnog zaslona, ali možete je povezati s radnom površinom. Kliknite ili dodirnite trg u četvrtom redu s ostalim tetovažama. To bi trebalo zaključati pozadinu početnog zaslona na radnoj površini.
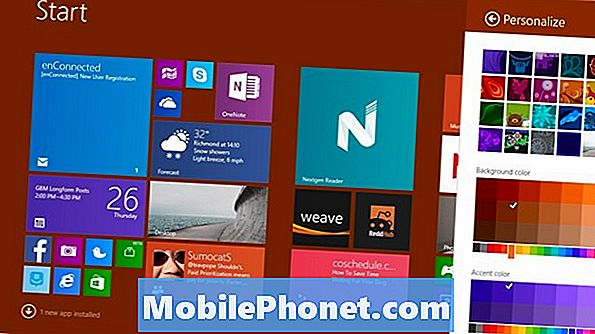
Sada je vrijeme da promijenite pozadinu Desktopa. Pritisnite tipku Windows na tipkovnici ili tipku Windows u blizini zaslona uređaja.
Kliknite ili dodirnite Desktop pločica.
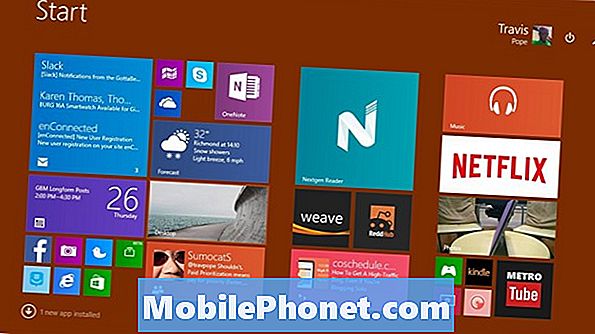
Desni klik bilo gdje na radnoj površini ako imate miša. Ako koristite dodir, dodirnite bilo gdje i držite prst da biste otvorili izbornik.

Kliknite ili dodirnite Personalizirajte.

Prva stvar koju ćete primijetiti na zaslonu Personalizacija je vaša sinkronizirana tema. Prema zadanim postavkama, Windows 8.1 koristi Microsoftove postavke OneDrive za sinkronizaciju postavki i dizajn u pozadini. Možete odabrati druge teme ako želite da uređaj koji upotrebljavate bude jedinstven.
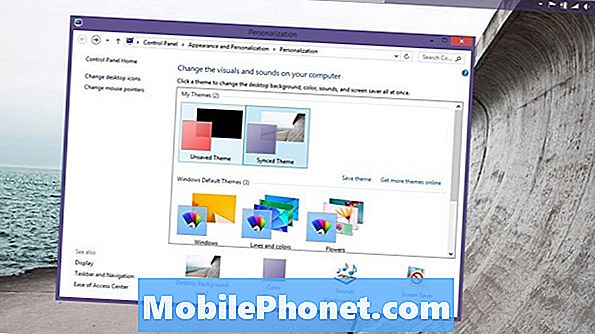
Dodirnite ili kliknite Pozadina radne površine.
Kliknite ili dodirnite padajući izbornik s oznakom Mjesto slike da biste pregledali pozadine koje Microsoft ima te sve slike koje ste učitali na uređaj. Odaberite sliku i promijenite način prikaza pomoću opcije Položaj slike da biste dobili sve kako želite.
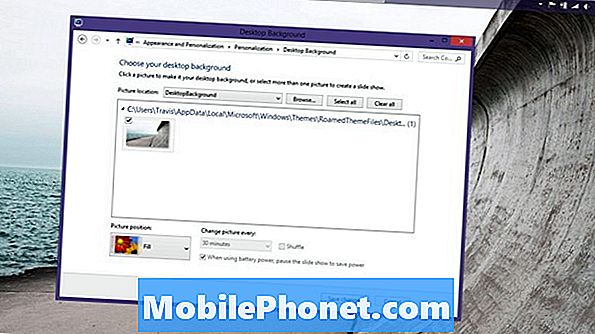
Odaberite više slika da biste dobili dijaprojekciju pozadine koja se mijenja prekovremeno. Možete postaviti pozadinu u sustavu Windows 8.1 da se prebacuje u koracima od nekoliko sekundi, minuta i sati. Ako upotrebljavate mobilni uređaj, dobro je ostaviti potvrdni okvir za napajanje baterije omogućen. Odaberite okvir za slučajni redoslijed kako biste dobili različite pozadine u slučajnom redoslijedu.
Važno je napomenuti da Windows 8.1 automatski prilagođava boju naglaska na temelju pozadine koja je omogućena.
Kada završite s izborom, pritisnite Spremi promjene.
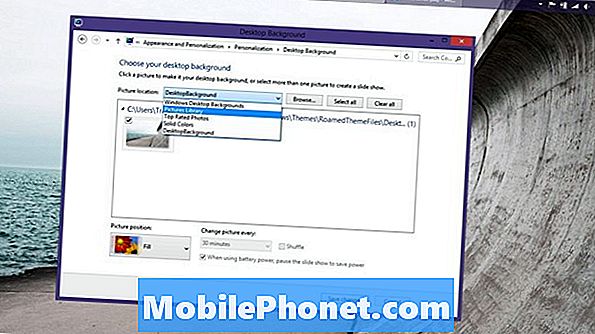
Sada se vratite na početni zaslon ili radnu površinu kako biste se divili novoj pozadini koju ste odlučili.
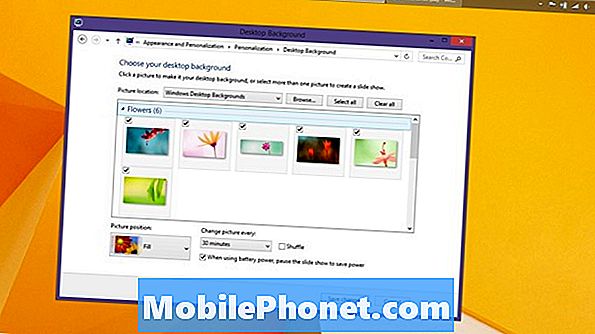
Opet, kada postavite pozadinu u sustavu Windows 8.1, važno je da zapamtite da se stalno dešava sinkronizacija. Ako imate jedan Windows 8.1 uređaj koji obično ostavljate kod kuće, to nije velika stvar. To postaje vrlo važno ako svoj uređaj preuzmete javno ili ste na istom računalu koristili isti Microsoftov račun. Pozadine koje postavite ovdje automatski će se sinkronizirati ako ne odaberete ručno opciju Nesinkronizirana tema.
Da bi bilo jasno, te su opcije dostupne samo korisnicima Microsoftovog operativnog sustava Windows 8.1. Ako koristite sustav Windows 8, morat ćete nadograditi na sustav Windows 8.1 prije nego što vam ono što vam je dostupno izgleda kao ono što je dostupno u tom vodiču. Windows 8.1 besplatno je ažuriranje dostupno izravno iz aplikacije Windows Store.


