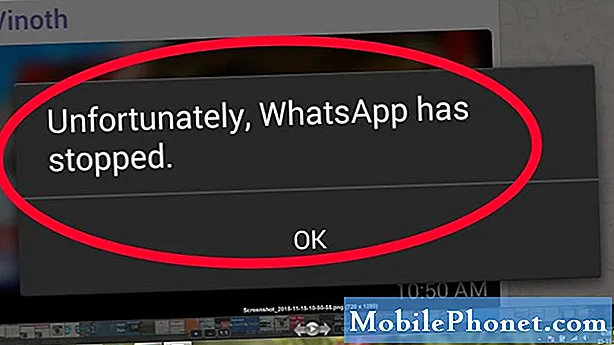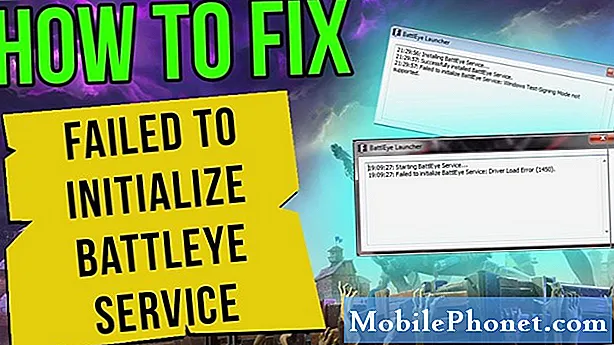Sadržaj
Što god kasnije namjeravali s tim učiniti, naučiti kako snimati snimke zaslona na Galaxy S8 je super. Vaš S8 nudi vam nekoliko načina za snimanje zaslona, dijeljenje ili spremanje slike. Ovaj kratki vodič trebao bi vas provesti kroz korake.
Prije nego što nastavimo, podsjetimo se da pružamo odgovore na probleme s Androidom. Ako tražite rješenja za vlastiti problem #Android, možete nas kontaktirati putem veze na dnu ove stranice. Kad opisujete svoj problem, budite što detaljniji kako bismo mogli lako odrediti relevantno rješenje. Ako možete, ljubazno navedite točne poruke pogrešaka koje dobivate kako biste nam dali ideju odakle početi. Ako ste već isprobali neke korake za rješavanje problema prije nego što ste nam poslali e-poštu, obavezno ih spomenite kako bismo ih mogli preskočiti u odgovorima.
Različiti načini snimanja zaslona na Galaxy S8
Tri su osnovna načina za snimanje zaslona vašeg S8. U nastavku saznajte kako to učiniti.
1. metoda: Snimka zaslona pomoću hardverskih gumba
Ako posljednjih nekoliko godina koristite Samsung pametne telefone, već biste trebali biti upoznati s ovom prvom metodom. U osnovi, upotrebljavat ćete dvije tipke - Power i Volume Down.Galaxy S8 više nema fizički gumb Početna pa je u tu svrhu zamijenjen tipkom za smanjenje glasnoće. Evo kako:
- Pripremite zaslon ili zaslon aplikacije koji želite snimiti.
- Pritisnite i držite istovremeno tipku za smanjivanje glasnoće i tipku za uključivanje / isključivanje. Ako ne uspijete u prvom pokušaju, pokušajte istovremeno pritisnuti iste gumbe. Jednom kada čujete zvuk zatvarača kamere, to je znak da ste uspješno snimili zaslon. Bit će tu i kratka treptava animacija koja će se prikazati odmah nakon snimanja zaslona.
- Ako želite kasnije pogledati snimljenu sliku, jednostavno idite u aplikaciju Galerija.
- Ako trebate pronaći snimke zaslona iz naredbenog retka ili putem alata Android File Transfer, bit će u / slike / snimke zaslona.
2. metoda: Snimka zaslona pomoću prelaska dlanom
Prevlačenje dlanom omogućeno je prema zadanim postavkama na vašem Galaxy S8, tako da možete odmah isprobati ovu metodu. Ako želite znati kako uključiti i isključiti prevlačenje dlanom, evo kako:
- Otvorite aplikaciju Postavke.
- Pomaknite se prema dolje do "Pokret" i odaberite "Pokreti i geste".
- Dodirnite "Prevlačenje dlanom za snimanje."
- Pritisnite gumb za prebacivanje s uključenog na isključeno.
Jednom kad je Palm Swipe omogućen, slijedite ove korake za snimanje zaslona:
- Nagnite ruku malo u stranu, tako da palac pokazuje dalje od zaslona.
- Prijeđite cijelom rukom preko zaslona u bilo kojem smjeru - slijeva udesno ili zdesna ulijevo, to je vaš poziv.
3. metoda: Upotrijebite pomičnu snimku zaslona
Ova metoda djeluje na isti način kao i kod starijih Galaxy modela kao što su S6 ili S7. To može biti korisno u jednoj određenoj situaciji - kada pokušavate uhvatiti stvari koje nadilaze prvu stranicu vašeg zaslona. Ako želite snimiti web stranicu koja se proteže izvan zaslona koji možete vidjeti, pomicanje zaslona zaslona dobro vam dolazi. Evo kako to učiniti:
- Snimite snimku zaslona, kao i prije.
- Na dnu zaslona, odmah nakon što snimite zaslon metodom 1 ili 2, prikazat će se pregled i više opcija. Dodirnite opciju "Snimi više" da biste se pomaknuli prema dolje i zgrabili više zaslona.
- Tapkajte dok ne dobijete ono što vam treba.
Slike snimljene pomičnim snimkom zaslona obično su velike veličine. Ako želite koristiti ovu vrstu snimke zaslona, imajte na umu moguće zahtjeve za pohranom.
Kako promijeniti veličine ili oblike snimaka zaslona
Galaxy S8 nudi još jedan način za prilagodbu snimaka zaslona uz pomoć TouchWiz Smart Select. To vam omogućuje da promijenite zadanu veličinu svojih snimaka ekrana u oblike po vašem ukusu, poput ovala ili kvadrata. Uz to, možete dodati GIF-ove i odjeljak prikvačiti zaslon ako želite. Evo kako to učiniti:
- Pripremite zaslon ili zaslon aplikacije koji želite snimiti.
- Otvorite ploču Edge.
- Klizajte lijevo / desno dok ne pronađete odjeljak "Smart select".
- Odaberite način rada koji želite.
- Odaberite područje na kojem želite snimiti zaslon i slijedite upute.
- Ako želite više opcija, pokušajte provjeriti neke druge funkcije za svaku značajku.
Smart Select omogućen je prema zadanim postavkama. Ako ga želite isključiti, samo idite na Postavke> Zaslon> Edge zaslon> Edge ploče.
Kako pregledati sliku zaslona na Galaxy S8
Postoje dva načina za prikaz snimljenih snimaka zaslona. Prva je putem ploče s obavijestima. Jednostavno prijeđite prstom prema zaslonu prema dolje da biste povukli ploču s obavijestima, a zatim dodirnite Obavijest o pametnom snimanju.
Drugi način pregledavanja zaslona jest upotreba aplikacije Galerija. Evo kako:
- Otvorite aplikaciju Galerija.
- Odaberite karticu Albumi.
- Odaberite Screenshots.
Kako podijeliti sliku zaslona na Galaxy S8
Budući da postoje dva načina za prikaz snimaka zaslona na vašem Samsung Galaxy Tabletu, postoje i dva načina za njihovo dijeljenje.
Da biste podijelili snimku zaslona odmah nakon snimanja, prijeđite prstom prema dolje po ploči s obavijestima i prijeđite pametnim snimanjem prema dolje. Zatim dodirnite DIJELI i odaberite jednu od opcija dijeljenja.
Drugi način dijeljenja snimke zaslona jest odlazak u aplikaciju Galerija> kartica Albumi> Snimke zaslona. Nakon što odaberete sliku koju želite podijeliti, jednostavno dodirnite DIJELI i odaberite jednu od opcija dijeljenja.