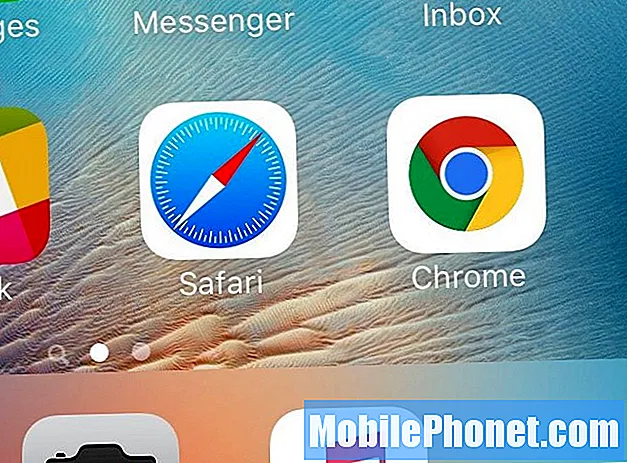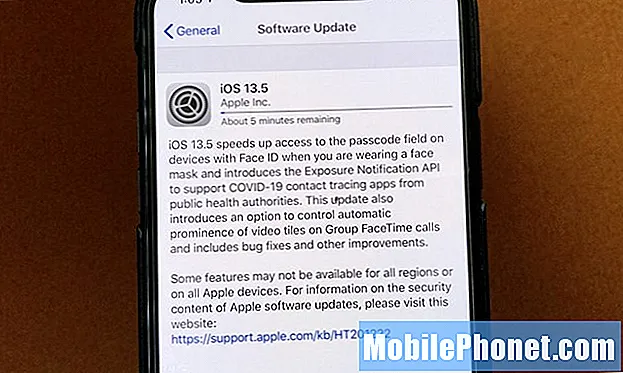Sadržaj
Ako ne volite web-preglednike treće strane na iOS-u, niste sami. Apple blokira aplikacije trećih strana korištenjem Nitro Javascript motora, što znači da će mobilni web preglednici kao što je Google Chrome biti sporiji za učitavanje web-stranica nego ugrađeni preglednik Safari. Osim toga, uobičajeno je da se radi o baterijama u odnosu na Safari.
Međutim, jedna od značajki koja je pomalo zbunjujuća u novom Safariju u sustavu iOS 7 je kako spremiti oznaku. Budući da je vrlo dobro upoznat sa svim stvarima u iOS-u, pomislio bih da mogu brzo shvatiti, ali trebalo mi je pet ili pet minuta prije nego što sam napokon otkrio kako ispravno dodati oznaku u Safariju (možda nisam toliko upućen? ).
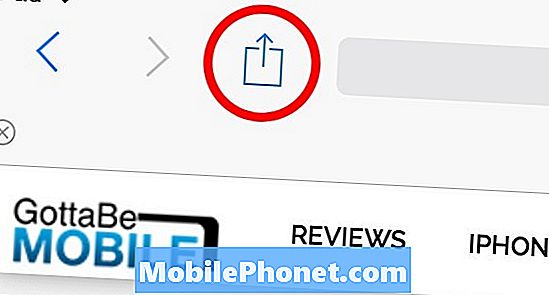
U svakom slučaju, kad sam shvatio, mislio sam da bi bilo dobro širiti riječ i pomagati drugima koji su zaglavljeni u istoj situaciji u kojoj sam bio, pa evo jednostavnog i brzog vodiča za praćenje kako dodati oznaku u Safari ,
instrukcije
Najprije otvorite Safari i idite na web-mjesto koje želite označiti. U tom slučaju ćemo kao primjer upotrijebiti GottaBeMobile.com - Izvori govore da je to prilično cool web-lokacija.

Kada se stranica učita, idite do Udio u gornjem lijevom kutu. To je ona s strelicom okrenutom prema gore i vijugavom iz kvadrata.
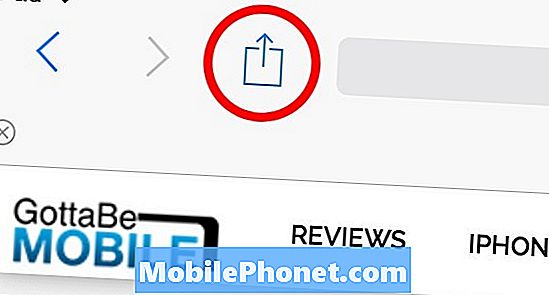
Pojavit će se manji prozor, au donjem lijevom kutu bit će gumb koji kaže Označite sa slikom knjige. Dodirnite taj gumb.

Tada ćete moći urediti naziv web-lokacije i promijeniti je u način na koji želite da se prikazuje u mapi Oznake. Prije nego što dodirnete Spremi, imajte na umu Mjesto oznake.

Pritiskom na ovu postavku dobit ćete dvije mogućnosti: Favoriti i Oznake. izabrati Oznake, jer ako ga stavite u Favorites, trebat će vam dodatni dodir i drugi prozor za skok kad god želite učitati web stranicu.

Sada ste spremni za pogodak Uštedjeti, Kada to učinite, web-lokacija će se pojaviti u vašoj mapi oznaka, kojoj možete pristupiti tako da dodirnete ikonu knjige u gornjem desnom kutu Safari-ja.