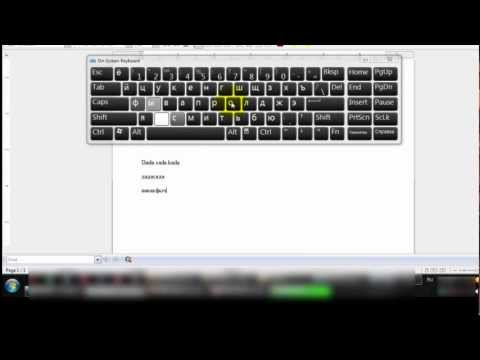
Microsoftov operativni sustav Windows 8.1 predstavio je mnogo novih značajki koje su dizajnirane da olakšaju život s aplikacijama.
Na primjer, Windows Store omogućuje korisnicima da brzo kupe i preuzimaju besplatne aplikacije koje se integriraju u Windows iskustvo, a da se pritom ne moraju upuštati u web preglednik ili preuzimati stvari s web-mjesta koja možda nisu sigurna.
Nažalost, Windows Store nije gotovo toliko robustan kao što bi trebao i danas, korisnici koji trebaju obaviti posao ili preferiraju Desktop okruženje i dalje će smatrati potrebnim instalirati desktop aplikacije. Naposljetku, Desktop aplikacije jedini su način na koji će korisnici dobiti izvorne verzije aplikacija kao što je web-preglednik Chrome ili Appleov iTunes softver za medije.
Instaliranje tih aplikacija je relativno lako. Oslobodite ih se, što bi moglo zbuniti neke korisnike Windowsa 8.1. Evo kako možete ukloniti Desktop aplikacije u sustavu Windows 8.1.
Prije nego što počnemo, važno je imati na umu da će ovaj proces biti nešto drugačiji, ovisno o tome koristite li Windows 8.1, a to je besplatno ažuriranje dostupno korisnicima putem Windows Storea ili Windowsa 8, verzije sustava Windows 8 Microsoft je objavljen 2012. godine.
Provest ćemo vas kroz postupak uklanjanja aplikacija u sustavu Windows 8.1, a ne u sustavu Windows 8. Budući da je Windows 8.1 dostupan svim korisnicima sustava Windows 8 besplatno, učinite sebi uslugu i preuzmite ažuriranje sustava Windows 8.1 iz trgovine Windows. Da biste to učinili, otvorite Windows Store tako da taknete ili kliknete ikonu Store na početnom zaslonu i potražite banner koji vam kaže da instalirate ažuriranje. Obično proces traje oko sat vremena. Napominjemo da je vaše računalo potrebno povezati s internetskom vezom i automatski instalirati ažuriranja. Windows 8.1 sadrži mnogo značajki koje će učiniti zanimljivim korištenje radne površine sustava Windows, prijenosnog računala ili tableta.
Idite na Početni zaslon pritiskom na gumb Windows na tipkovnici uređaja. Također možete postaviti miša u gornjem desnom kutu zaslona da biste otvorili traku s dugmadima, a zatim kliknite gumb Start.

Sada dodirnite ili kliknite na strijela s kružnom kružnicom u donjem lijevom dijelu zaslona. Okrenut je prema dolje i klikom na nju otkrit ćete ogroman popis svih aplikacija koje ste instalirali na svom uređaju.

Sada na popisu aplikacija pronađite aplikaciju koju želite deinstalirati i kliknite je desnom tipkom miša pomoću miša. U tom slučaju deinstaliramo samo aplikaciju Desktop, ali instaliranje aplikacija u trgovini Windows funkcionira na isti način.
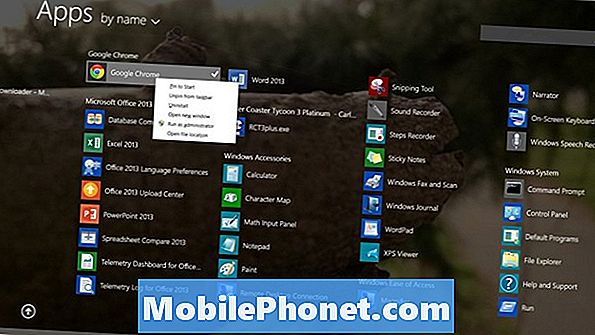
S skočnim izbornikom koji prikazuje još opcija za tu određenu aplikaciju još uvijek se prikazuje, kliknite na Uninstall opcija aplikacije. Bit ćete izbačeni iz početnog zaslona i na radnu površinu ako ste to učinili ispravno. Ne budite uznemireni.
Sada kada je prozor Dodavanje ili uklanjanje aplikacija otvoren, pronađite istu aplikaciju za Desktop koju biste željeli ukloniti ili deinstalirati u sustavu Windows 8.1. Kliknite na nju i zatim kliknite na Uninstall na gornjoj alatnoj traci u prozoru.
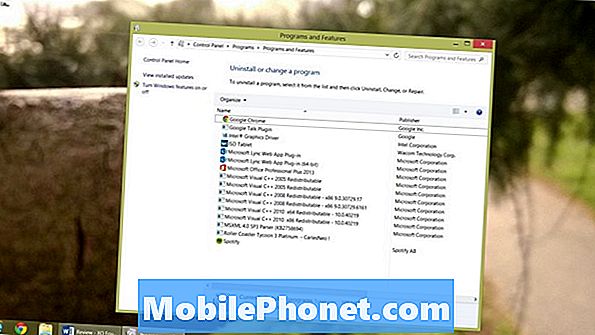
Sada je to samo igra čekanja. Sustav deinstalacije za tu određenu aplikaciju sada će se otvoriti i postaviti vam niz pitanja o deinstaliranju aplikacije. Većina aplikacija omogućit će vam da se predomislite u nekom trenutku u ovom procesu, ali kada počnu deinstalirati, nema načina da ih zaustavite.
Deinstaliranje aplikacija na radnoj površini moglo bi spasiti prostor uređaja ili imati neželjene posljedice ako ne znate što je ta određena aplikacija učinila na vašem računalu. Čak iu sustavu Windows 8.1, Desktop aplikacije su način na koji većina proizvođača hardvera kao što su Dell i HP isporučuju ekskluzivna iskustva za svoje uređaje. Ponekad su te aplikacije trivijalne poput bas pojačala za zvuk. U drugim slučajevima, oni mogu biti bitni za način na koji uređaj radi. Stoga je dobra ideja ne deinstalirati aplikacije za Desktop ako ne znate koje su njihove funkcije.
Pročitajte: Windows 8.1: Kako trebate čitati
Da budemo jasni, deinstaliranje aplikacije Desktop na Windows 8.1 tabletu ili uređaju sa zaslonom osjetljivim na dodir gotovo je identično onome što je prikazano ovdje, osim što korisnici ne kliknu desnom tipkom na aplikaciju. Umjesto toga, oni ga dodirnu i drže. Uz tablete postoje trake aplikacija koje se pojavljuju i sadrže izbornike za instaliranje aplikacija. Windows 8.1 je ažuriran kako bi omogućio korištenje najboljih elemenata na zaslonu za trenutni zadatak. Prikazuje li se izbornik za desnom tipkom miša ili traka aplikacije u potpunosti ovisi o vašem pojedinačnom uređaju i načinu unosa koji upotrebljavate. Na primjer, uređaji kao što su Microsoftovi vlastiti tableti Surface prikazat će trake aplikacija kada korisnik pokuša deinstalirati aplikaciju pomoću dodira.


