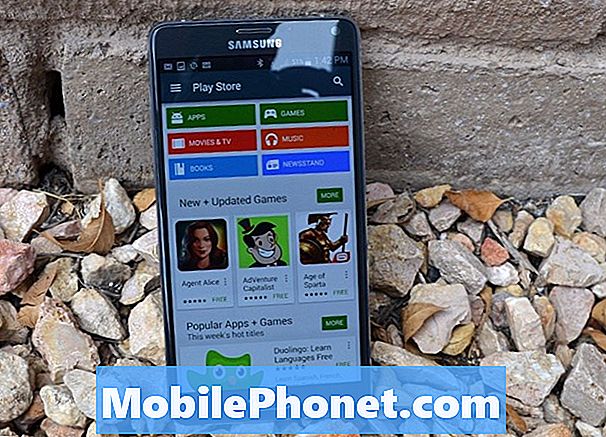Sadržaj
- Izbor urednika
- Što je čarobnjak za oporavak podataka EaseUS?
- Što sve može učiniti EaseUS Data Recovery Wizard?
- Kako oporaviti izbrisane ili izgubljene datoteke
- Uvijek napravite sigurnosnu kopiju datoteka
- Na koje načine možete sigurnosno kopirati računalo?
- Presuda
Svi smo to već radili - premjestili smo datoteku u koš za smeće, a zatim pritisnuli Isprazni smeće dugme. Kasnije smo saznali da je to važna datoteka koju ste trebali čuvati, ali sada je zauvijek nestala. Kako se ikada oporaviti? Većina bi rekla da niste mogli, ali na sreću, zapravo postoji nekoliko načina za oporavak tih izgubljenih datoteka.

Izbor urednika
Najbrži način za oporavak izbrisanih datoteka je pomoću EaseUS softver za oporavak podataka. Može oporaviti datoteke s tvrdog diska računala, vanjski spojenog USB bljeskalice ili micro SD kartice skeniranjem cijele svoje jedinice za pohranu.
VIŠE INFORMACIJAObično bi ovo bila dobra i pomalo skupa lekcija o važnosti sigurnosnih kopija svih datoteka negdje pohranjenih izvan mjesta. I dok je to dobra praksa za zapošljavanje, EaseUS - vodeća tvrtka za zaštitu podataka i oporavak softvera - na svu sreću ima alate koji će vam pomoći da vratite izgubljene datoteke pomoću čarobnjaka za oporavak podataka.
Jeste li spremni oporaviti izgubljene datoteke? Slijedite nas u nastavku i vratit ćemo vas u posao za samo nekoliko minuta!
Što je čarobnjak za oporavak podataka EaseUS?
Oporavak podataka općenito je prilično složen proces, postupak koji laici ne razumiju uvijek kako ga slijediti. Ipak, EaseUSov čarobnjak za oporavak podataka program je za oporavak podataka koji koristi čisto, čarobnjačko sučelje za pomoć korisnicima u procesu oporavka podataka.
Jednostavno slijedite čarobnjaka, odaberete opcije koje se od vas traže, a zatim program izvodi sve teške radove. Čarobnjak za oporavak podataka zapravo radi i na Windowsima i na MacOS-ima.
Zgodna stvar ovog programa za obnavljanje podataka od EaseUS-a je da su, kao što je gore spomenuto, vodeći u prostoru za oporavak podataka i sigurnost datoteka, tako da znate da prvi put dobivate nešto što će raditi, a zar ne trajno ću pokvariti vaše datoteke! Ako ste ljubitelj govora, evo malo onoga što program može učiniti:
Što sve može učiniti EaseUS Data Recovery Wizard?
Na najjednostavnijem mogućem jeziku, Čarobnjak za oporavak podataka ima mogućnost oporavka izbrisanih datoteka.Slučajno povucite datoteku u kantu za smeće i trajno je ispraznite, a datoteka zauvijek nestaje. Inače, mi - EaseUS Čarobnjak za oporavak podataka može oporaviti te vrste datoteka.
Zapravo djeluje jako dobro, a postupak ima puno smisla. Kada "izbrišete" podatke s uređaja za pohranu, poput tvrdog diska ili SSD-a, referenca na podatke uklanja se iz strukture direktorija, ali sami podaci ne brišu se odmah.
Ako ste ikad prije čuli riječ fragmentacija, kada izbrišete datoteku, datoteka se često pretvara u niz fragmenata. Podaci zapravo ostaju takvi sve dok ih druge datoteke ne prepišu ili dok neke ne pokrenu postupak de-fragmentacije.
Kao što smo rekli, sve dok se fragmentirani podaci ne prepišu, čarobnjak za oporavak podataka može lako oporaviti vaše datoteke. Prvo mora skenirati vaše datoteke, ali uskoro bi se mogao oporaviti.
EaseUS zapravo kaže da Čarobnjak za oporavak podataka skenira pučem, na jedan od načina - prvi način je skeniranje direktorija datoteka, pomažući vam u oporavku podataka koji su izbrisani ili izbrisani iz kante za smeće. Općenito, ovi su podaci i dalje netaknuti nakon brisanja i mogu se lako oporaviti.
Drugi je način pretraživanjem po sektorima radi ponovnog stvaranja datoteka. Ovaj postupak nije ni približno brz kao oporavak izbrisanih datoteka iz koša za smeće, a zapravo bi mogao potrajati i do nekoliko sati da ih oporavi. Također je vrijedno napomenuti da datoteke oporavljene ovom metodom neće zadržati izvorno ime datoteke niti će se vratiti u izvorni direktorij.
Kako oporaviti izbrisane ili izgubljene datoteke
Kao što vidite, EaseUS-ov čarobnjak za oporavak podataka izvrstan je alat za one koji traže način za oporavak izgubljenih i / ili izbrisanih datoteka. Međutim, softver za oporavak podataka općenito nije uvijek jasno kako se koristi za laike. Zbog toga vam pokazujemo korak po korak kako sami možete koristiti EaseUS-ov čarobnjak za oporavak podataka.

Korak 1: Morat ćete odabrati mjesto kada prvi put otvorite program. Može li se izbrisana datoteka izbrisati s lokalnog diska tvrdog diska, SSD-a ili prijenosnog uređaja za pohranu, poput USB pogona ili SD kartice? Odaberite odakle mislite da je datoteka izbrisana ili se može nalaziti. Zatim pritisnite Skenirati gumb u donjem desnom dijelu zaslona.

Korak 2: Morali biste biti sigurni da skenirate cijeli uređaj za pohranu. Ovo je kritičan korak u procesu oporavka datoteke, kao što smo gore spomenuli. EaseUS podatke traži po sektorima ili iz koša za smeće. Nakon završetka potpunog skeniranja vidjet ćete da se zove novi rezultat Izbrisane datoteke. Ovdje će se prikazati vaše izbrisane datoteke i mape.
Zapamtite, puni postupak skeniranja može potrajati malo vremena, ovisno o sudjelovanju u skeniranju svakog sektora zbog nepovezanih fragmenata podataka.

Korak 3: Dalje, možete pregledati datoteke koje želite oporaviti. Unutar Obriši datoteke mapu, pronađite datoteke koje želite zadržati, odaberite ciljane datoteke, a zatim jednostavno pritisnite Oporavak dugme. Iako se vaši podaci prikazuju u mapi Izbrisane datoteke, zapravo nisu u potpunosti oporavljeni - to je način da vam pokažemo pregled podataka koje je EaseUS pronašao.
Kao oprez, nikada ne oporavljajte niti spremajte oporavljene datoteke natrag na particiju ili pogon gdje su podaci izgubljeni ili izbrisani. Možete se prebaciti na tu particiju ili pogon nakon oporavka, ali ako se oporavite izravno na particiju, zapravo riskirate prepisivanje datoteke. Nakon završetka postupka oporavka, slobodno ih vratite na bilo koji pogon ili particiju po vašem izboru.
Uvijek napravite sigurnosnu kopiju datoteka
Kao što možete vidjeti, ovisno o statusu datoteka koje ste izbrisali, oporavak izbrisanih datoteka može biti ozbiljna bol. Ne morate biti prisutni, ali pomoću čarobnjaka za oporavak podataka EaseUS vraćanje izbrisanih podataka moglo bi vam trebati satima - više ili manje - da biste ih skupili.
Zbog toga je uvijek važno imati svoj sigurnosni sustav. Sustav sigurnosnih kopija omogućuje vam jednostavno vraćanje izbrisanih datoteka u samo nekoliko sekundi ili vam barem daje mogućnost pregledavanja sigurnosno kopiranih mapa za vašu staru datoteku.
Na koje načine možete sigurnosno kopirati računalo?
Oporavak izgubljenih datoteka u sustavu Windows
Iako će vam EaseUSov čarobnjak za oporavak podataka omogućiti da oporavite izbrisane datoteke i na sustavu Windows - a to je najbolji i najlakši način za to - za to možete isprobati i vlastiti ugrađeni softver sustava Windows. Morat ćete, naravno, koristiti Windows Backup, ali ako jeste, to je jednostavno kao i otvaranje Sigurnosna kopija i vraćanje.
Da biste stigli tamo, možete otvoriti izbornik Start i kliknuti na Upravljačka ploča opcija. Zatim kliknite na Sustav i održavanje, a zatim odaberite Sigurnosna kopija i vraćanje opcija. Jednostavno kliknite na Vrati moje datoteke, a zatim slijedite detaljni postupak unutar čarobnjaka.
Google vožnja

Ne želite platiti uslugu sigurnosne kopije ili možda imate samo nekoliko datoteka ili malu strukturu dokumenata koje želite sigurnosno kopirati? U tom ćete slučaju možda htjeti koristiti besplatnu uslugu u oblaku, poput Google diska.
Google pogon je besplatan za upotrebu do 15 GB podataka na svim Googleovim uslugama povezanim s vašim Google računom (bez besplatne pohrane datoteka koju nudi Google fotografije). Google pogon omogućuje ručno izrađivanje sigurnosnih kopija dokumenata i važnih datoteka kopiranjem i lijepljenjem, klikom i povlačenjem ili ručnim pretraživanjem File Explorer-a.
Google pogon također ima prilično lijep čarobnjak za izradu sigurnosnih kopija. To je mali, lagani program koji instalirate na računalo ili prijenosno računalo. Zatim otvorite program i odaberite nekoliko mapa ili direktorija za koje želite da Google Drive automatski izrađuje sigurnosne kopije. Pripazit će na nove promjene u tim odabranim mapama, datotekama i direktorijima, a zatim ih automatski prenijeti u Cloud.
Lijepa stvar u vezi s Google pogonom je što imaju dostupan program za širok spektar različitih operativnih sustava, što vam omogućuje upotrebu automatskog sigurnosnog kopiranja pogona u sustavu Windows 10 (i drugim verzijama Windowsa), macOS-u, pa čak i Googleovom OS-u Chrome.
To je lijep način da se osigura da važne datoteke uvijek budu sigurnosno kopirane. Na taj način nikada nećete slučajno nešto izbrisati - uvijek ćete imati rezervnu kopiju sigurnosno kopiranu izvan mjesta. Usprkos tome, EaseUS-ov čarobnjak za oporavak podataka uvijek će biti uz vas u slučaju da doista nešto izgubite.
Presuda
Kao što vidite, ako slučajno izbrišete datoteku, ona se vrlo lako može oporaviti, čak i ako je izbrišete iz svoje kante za smeće. Otvaranjem čarobnjaka za oporavak podataka EaseUS-a i slijeđenjem gornjih uputa možete izuzetno brzo oporaviti te vrlo važne datoteke.
Jeste li negdje zapeli u procesu? Ostavite nam komentar u odjeljku za komentare u nastavku, a mi ćemo se potruditi da vam pomognemo da stvari funkcioniraju!