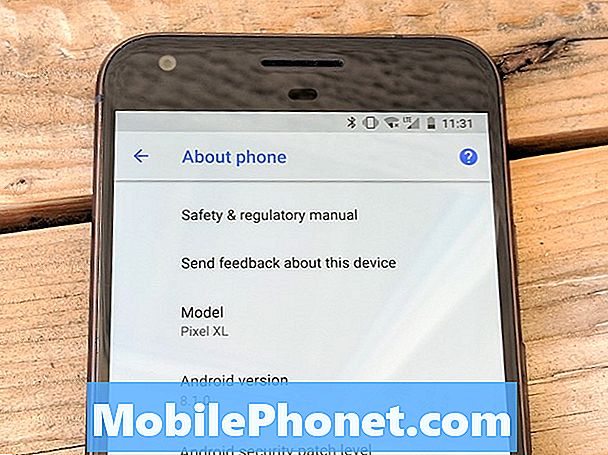Sadržaj
Zaboravite komplicirana podešavanja ili povezivanje iPhone uređaja s računalom. Uz iOS 11 lako je snimiti zaslon iPhone uređaja bez bjekstva iz zatvora ili računala.
Dok možete koristiti aplikacije kao što je AirShou ili se priključiti na računalo da biste snimili svoj zaslon iPhonea pomoću programa QuickTime, to nije najbolji način za snimanje snimaka igara ili za brzo snimanje isječka kako biste nekome pokazali kako koristiti značajku iPhone dok ste na putu ,
Značajka snimanja zaslona iOS 11 omogućuje vam snimanje zaslona iPhone uređaja u punoj razlučivosti te snimanje zvuka. To vam omogućuje brzo davanje naputaka nekome ili ga možete koristiti za igranje glasom.

Postavite snimanje zaslona na iPhone uređaju.
Kada završite snimanje zaslona na iPhoneu, uštedjet ćete na snimanju fotoaparata, tako da ga možete poslati kao poruku ili prenijeti na uslugu YouTube. Morat ćete uključiti opciju snimanja zaslona, a zatim je možete koristiti za snimanje zaslona iPhone uređaja.
Prvo trebamo dodati prečac za snimanje zaslona u kontrolni centar. Ovo je najlakši način snimanja zaslona iPhone uređaja.
- Ići postavke.
- Dodirnite Kontrolni centar.
- Dodirnite Prilagodite kontrole.
- Dodirnite Plus uz Snimanje zaslona.
To postavlja vaš iPhone tako da možete koristiti alat za snimanje zaslona iPhonea kad god želite.
Otvorite kontrolni centar za iPhone. Ovo je povlačenje od dna na većini iPhone uređaja ili pomicanje prema dolje s gornjeg desnog dijela uređaja iPhone X. Na ovom zaslonu trebate dodirnuti ikonu za snimanje zaslona kako biste započeli snimanje.
Standardna radnja bilježi zvukove s vašeg iPhone uređaja, kao što je zvuk u igri ili glazba, ali možete koristiti i mikrofon za snimanje glasa ako nekome trebate reći gdje želite dodirnuti ili ako dodajete komentar videoisječku.
Ako želite snimiti zvuk, 3D dodirnite i zatim dodirnite Mikrofonski audio kako biste uključili tu opciju. To će koristiti vaš mikrofon za iPhone ili mikrofon za slušalice ako je priključen. Dodirnite Početak snimanja.

Odaberite želite li zvuk aplikacije ili zvuk mikrofona.
Bez obzira koju opciju odaberete, dobit ćete trodnevno odbrojavanje, što je dovoljno da izađete iz Kontrolnog centra kako biste se mogli pripremiti za snimanje vašeg isječka. Sada možete koristiti svoj iPhone kao normalno i snimit će zaslon.
Kada završite, dodirnite crvenu liniju na vrhu zaslona. Zatim dodirnite Zaustavi snimanje. To će zaustaviti snimanje i spremiti je na snimku.
Zatim je možete urediti pomoću aplikacije Fotografije. Dodirnite željeni isječak, a zatim Uredi u gornjem desnom kutu. Sada možete povući crne rubove na obje strane da biste obrezali isječak. Strelice postaju žute dok je podrezujete i možete promijeniti duljinu pomicanjem strelice na obje strane. Dodirnite reprodukcija kako biste mogli vidjeti isječak s njim obrubljen na novu duljinu.
Kada ste spremni, dodirnite Gotovo. Odaberite Spremi kao novi isječak i on će se spremiti u vaš Fotoaparat kao novi isječak ostavljajući izvornik netaknutim. Ako želite više mogućnosti uređivanja, možete ih urediti na iMovie na vašem iPhone uređaju ili ih prenijeti na računalo da biste ih tamo uredili.
Najbolji iPhone X slučajeva