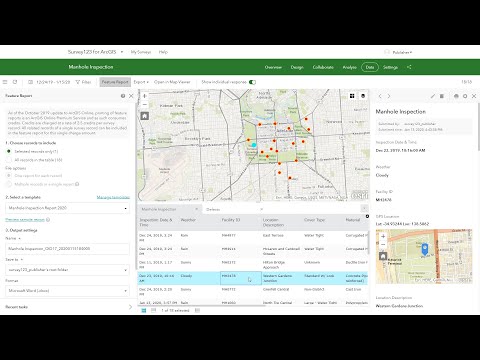
Kao što vjerojatno znate, Microsoft Office Apps za iPad sada su dostupni za preuzimanje. Aplikacije su besplatne, ali za uređivanje ili stvaranje dokumenata za koje je potreban Microsoft OneDrive račun. Word, Excel i PowerPoint lijepo su izrađene aplikacije za iPad, ali postoji jedna značajka koja se nije pojavila u prvom izdanju. To je tisak. Da, nema izvornog načina ispisa iz samih aplikacija. Nakon što smo se malo uvjerili da ne ispisujemo toliko koliko smo navikli, Microsoft je priznao da će to vjerojatno biti uključena značajka u budućem ažuriranju.

Dakle, što ćete učiniti ako trebate ispisati dokument iz sustava Office s uređaja iPad. Pa, odgovor na to je pronaći aplikaciju koja će to učiniti za vas. Postoji neograničen broj aplikacija koje će vam omogućiti ispis s uređaja iPad, ali ću se usredotočiti na dvije od njih koje nude dva različita rješenja za ispis dokumenata za Office za iPad.
Prvi se zove Printer Pro i izrađuje ga Readdle. Aplikacija sama košta 6,99 dolara, iako postoji besplatna Lite verzija koju možete preuzeti da biste vidjeli hoće li raditi s vašim pisačem tako da ne morate platiti teret kako biste saznali. Printer Pro radi s bilo kojim aplikacijama u kojima možete stvoriti dokumente i funkcionira kao većina korisnika iOS-a.
Da biste koristili Printer Pro, preuzmite aplikaciju, a zatim odaberite Dodaj pisač da biste dodali pisač na popis.

Opet, postoji Lite verzija koju možete upotrijebiti za testiranje kako biste provjerili radi li vaš pisač ispravno. Ako preuzmete i koristite Lite verziju, plaćena verzija će uvesti vaše instalirane pisače iz te verzije.
Nakon što izradite dokument u aplikaciji Microsoft Office App, on se sprema na svoj OneDrive račun. Otvorite aplikaciju OneDrive i odaberite i otvorite dokument. Kada ste u dokumentu, idite u donji lijevi kut zaslona i odaberite tri kruga na donjoj traci zadataka.

To će vam dati mogućnost Pomicati ili Preimenovati dokument ili Otvori u drugoj aplikaciji, izabrati Otvori u drugoj aplikaciji. Time se otvara mali prozor kroz koji možete pregledati koje aplikacije možete otvoriti. Pomičite dok ne pronađete Printer Pro i odaberite ga. Vaš će se dokument otvoriti u programu Printer Pro.

Postoji nekoliko opcija pisača koje možete odabrati, a možete odabrati i koji pisač želite ispisati. Nakon što postavite opcije, pritisnite gumb velike plave boje i dokument bi trebao stići u izlaznu ladicu pisača.
Druga alternativa se naziva ThinPrint Cloud Printer. Nakon postavljanja ThinPrint Cloud Printera postupak za ispis je kao što je gore opisano, ali postavljanje je sasvim drugačije.
ThinPrint Cloud Printer zahtijeva da postavite račun i preuzmete malu aplikaciju za vaše računalo koja je "povezana s vašim pisačem". Nisam siguran zašto je ovaj korak potreban u ovom razdoblju bežičnog ispisa, ali jest. Imajte na umu da ćete za instalaciju ove aplikacije ThinPrint na Mac morati promijeniti sigurnosne postavke preuzimanja jer to nije prikladno potpisana aplikacija.
Nakon što postavite račun i instalirate pomoćni softver na računalu, otvorite dokument u usluzi OneDrive i odaberite Otvori u drugoj aplikaciji i zatim odaberite ThinPrint. Dokument će se zatim ispisati.

Naravno, također možete jednostavno otvoriti dokument s OneDrive na računalu i ispisati ga odande. Kao i Printer Pro, možete ispisivati iz bilo koje druge aplikacije koja koristi prednosti funkcije "Open In" sustava iOS.
Možete tvrditi da je Microsoft trebao uključiti funkciju ispisa u ovo prvo izdanje i da ne biste čuli previše pritužbi. No, sve do ažuriranja koje donosi urođenu funkcionalnost u Word, Excel i PowerPoint za iPad, to su dva načina na koje možete ispisati kopije dokumenata.
Imajte na umu da postoje i druge slične aplikacije za ispis dostupne za iPad koji će raditi jednako dobro. Neki također uključuju besplatnu verziju koja, poput Printer Pro Lite, omogućuje testiranje pisača prije kupnje.


