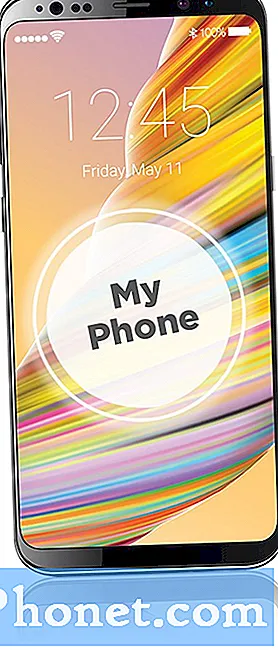Sadržaj
- Kako napraviti punu sigurnosnu kopiju vašeg Windows 10 i Windows 8.1 računala: Potrebni materijali
- Stvaranje Fullback vašeg Windows 10 i Windows 8.1 računala
- Vraćanje potpune sigurnosne kopije vašeg računala sa sustavom Windows 10 i Windows 8.1
Najbolji planovi idu naopako. Opuštate se u četvrtak, prije velikog sastanka u petak. Možda ste u lokalnom kafiću spremni za veliki test sljedeći dan. Odjednom, besplatna glazba koju ste preuzeli ili vaše navike pregledavanja vraćaju se da vas progone. Imate virus koji jednostavno ne možete izaći. Što možeš učiniti? Preporuka je svakoga da instalirate novu verziju sustava Windows, ali ćete morati provesti cijelu noć kako biste sve postavili na način koji vam se sviđa. Sve dok se pripremate za najgore rano, to ne mora biti ni jedno ili drugo mjesto. Možete napraviti potpunu sigurnosnu kopiju računala sa sustavom Windows 10 ili Windows 8.1 sa svim aplikacijama, igrama, datotekama i postavkama spremljenim u njemu.

Pročitajte: 20 Windows 10 Savjeti i trikovi iz Fanatika
Većina pretpostaviti da je za napraviti pun sigurnosna kopija od tvoj Windows 10 ili Windows 8.1 PC trebate poseban dio softvera. Iako postoje softverski paketi koje možete kupiti za izradu potpunih sigurnosnih kopija, oni nisu u potpunosti potrebni. Windows 8.1 i Windows 10 podržavaju stvaranje slika sustava. Sustav Slike su potpuni snimak vašeg računala iz određenog vremena. Slika sustava sadrži sve što vam je potrebno za brzo ponovno pokretanje. Govorimo, vaš operativni sustav, programe, aplikacije, fotografije, dokumente i drugo. Kada nešto pođe po zlu, jednostavno vratite računalo s te slike sustava.
Evo kako napraviti potpunu sigurnosnu kopiju računala sa sustavom Windows 10 ili Windows 8.1.
Kako napraviti punu sigurnosnu kopiju vašeg Windows 10 i Windows 8.1 računala: Potrebni materijali
Prva stvar koju ćete trebati dobiti potpunu sigurnosnu kopiju računala je vanjska pohrana. Neće učiniti ni bilo kakva vanjska pohrana.

Ono što želite je USB uređaj za pohranu koji ima dovoljno prostora za sve što želite staviti na njega. Dobro pravilo je da kupite tvrdi disk ili flash pogon s istom količinom prostora za pohranu u uređaju. Na taj način možete sve smjestiti u sliku sustava. Osim ako imate jeftini PC s malom količinom prostora za pohranu, vjerojatno ćete trebati USB tvrdi disk.
Možete saznati koliko je prostora vaše računalo u odnosu na ovo područje računala ili gledajući materijale koje ste dobili s računalom.
Stvaranje Fullback vašeg Windows 10 i Windows 8.1 računala
Počnite spajanjem vanjske pohrane koju imate pri ruci izravno na računalo. Ako vaš tvrdi disk mora biti formatiran, nastavite i to sada, otvaranjem iz područja Ovo računalo. Imajte na umu da formatiranje pogona briše sve na njemu. Samo formatirajte ako nemate namjeru zadržati ono što je već na njemu.
Na radnoj površini desnom tipkom miša kliknite gumb sustava Windows u programskoj traci za skočni izbornik.

Odaberi Upravljačka ploča iz skočnog izbornika.

Sada dodirnite ili kliknite na Kategorija padajući izbornik. Odaberi Velike ikone.

Odaberi Povijest datoteka.

Dobro došli u program Povijest datoteka. Ovaj alat omogućuje vam stvaranje slika sustava koje zatim možete koristiti za vraćanje računala na zdravlje. Dodirnite ili kliknite Sigurnosna kopija slike sustava u donjem lijevom kutu područja Povijest datoteka.

Dodirnite ili kliknite Stvorite sliku sustava u gornjem lijevom kutu uslužnog programa za sigurnosno kopiranje.

Alat se odmah mora otvoriti i početi tražiti vanjski pogon koji ste upravo povezali s računalom. Ako imate priključen više od jednog pogona, morat ćete ga odabrati. Da budemo jasni, alat vam omogućuje stvaranje slika sustava na diskovima ili mrežnom pogonu, ali je vanjski pogon svestraniji način pohranjivanja od onih. Najbolje je izbjegavati optičku pohranu kad god je to moguće.
Odaberi Sljedeći.

Vaš C pogon bi već trebao biti odabran za sigurnosno kopiranje. Označite ili odznačite sve pogone koje želite dodati ili ukloniti iz slike sustava. Klik Sljedeći.

Sada kliknite Pokrenite Back Up.

Ovaj proces može potrajati jako dugo, ali to ovisi o tome koliko stvari morate izraditi i koliko brzo USB pohrana. Ne zaboravite pohraniti leđa na vrlo, vrlo sigurno mjesto. Slika sustava koju ste izradili neće biti šifrirana. To znači da će ga svatko moći koristiti za vraćanje cijele instalacije sustava Windows i svih vaših datoteka.
Vraćanje potpune sigurnosne kopije vašeg računala sa sustavom Windows 10 i Windows 8.1
Ako se nešto dogodi s vašim računalom, morat ćete priključiti tvrdi disk sa stvorenom slikom sustava, a zatim pokrenuti s nje. Način na koji se računalo pokreće s vanjskog pogona razlikuje se za neke strojeve, ali obično uključuje pritiskanje tipke F10 na tipkovnici dok se računalo pokreće.
Ne zaboravite doći u naviku obavljanja potpune sigurnosne kopije vašeg računala sa sustavom Windows 10 ili Windows 8.1, ako planirate oslanjanje na slike sustava u hitnim slučajevima.