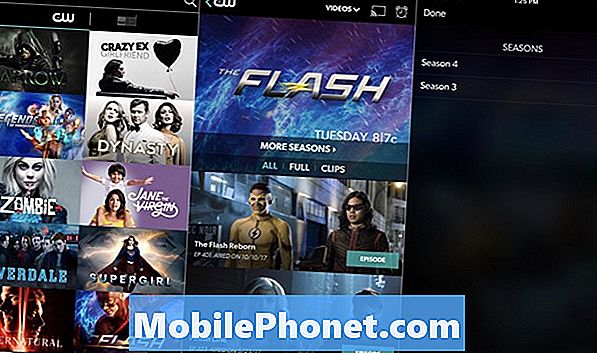Sadržaj
Sada kada je Google ažurirao ChromeOS da bi uključio trgovinu Google Play, korisnici Chromebooka mogu instalirati Androidove aplikacije na svoje računalo. Prethodno su korisnici morali hakirati stvari ili čekati da razvojni programeri prilagoditi svoju aplikaciju za Android na Chromebooku, ali je Google ranije ove godine objavio da će Google Store staviti na ChromeOS.
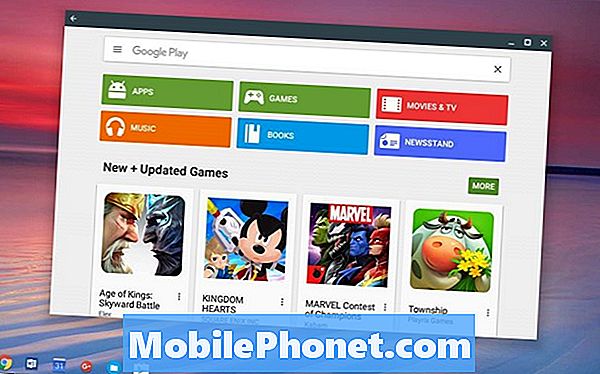
Pokazat ćemo korisnicima kako instalirati Androidove aplikacije na Chromebooku ako ih Chromebook podržava. To će uključivati promjenu iz stabilnog kanala za izdavanje OS-a Chrome na kanal razvojnog programera. To znači da će korisnici pokrenuti verziju sustava ChromeOS koja može uključivati neke pogreške i bugove. Međutim, ona također nudi nove značajke koje nisu dostupne većini korisnika, kao što je Google Play Store. Ako upotrebljavate Chromebook za posao ili školu, a ne možete priuštiti bugove i propuste, pričekajte dok ga Google ne omogući na vašem Chromebooku.

Google je počeo s ASUS Chromebookom Flip. Google Chromebook Pixel i Acer Chromebook R11 dobili su ga sredinom srpnja. Ostatak najsuvremenijeg Chromebooka napravljenog u prošloj godini na kraju će ga dobiti. Ako vaš Chromebook može pokrenuti broj izvođenja 53.0.2768.0, prvu verziju koja uključuje trgovinu Play, možete slijediti dolje navedene korake da biste je dobili rano.
Kako ćete znati hoće li vaše djelo funkcionirati? Evo popisa uređaja koji se sada podržavaju i koji će ove godine dobiti trgovinu Google Play. Nažalost, taj je popis namijenjen samo onima koji mogu pokrenuti Google Play Store u stabilnoj verziji sustava ChromeOS. Više Chromebooka omogućit će vam da instalirate Androidove aplikacije ako pokrenete ChromeOS u verzijama beta ili razvojnih programera. Popis Chromebookova koji podržavaju Trgovinu Google Play na razvojnim programima ili beta kanalima brzo se mijenja. Odite u zajednicu Google+ Chromebook kako biste saznali hoće li vaš Chromebook podržavati Androidove aplikacije.
Kako instalirati Androidove aplikacije na Chromebooku

Idite na postavke sustava ChromeOS klikom na ikonu u donjem desnom kutu zaslona na desnom kraju police. Izgledat će kao vaš avatar za Google račun. Zatim kliknite postavke (vidi gore).
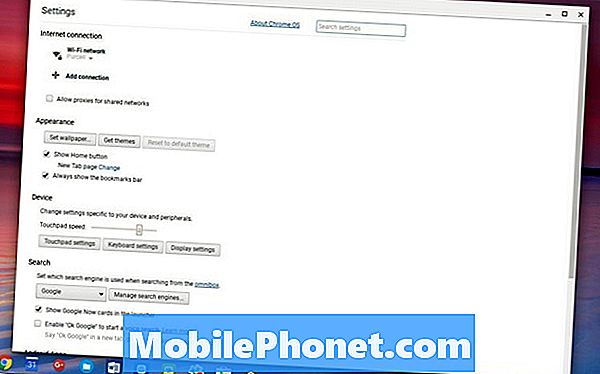
Na vrhu prozora koji se otvara, postoji veza koja glasi O Chrome OS-u, Kliknite ga. Potražite vezu u sredini okvira koji se otvara i čita Više informacija…, Okvir se proširuje i prikazuje gumb koji čita Promijeni kanal.
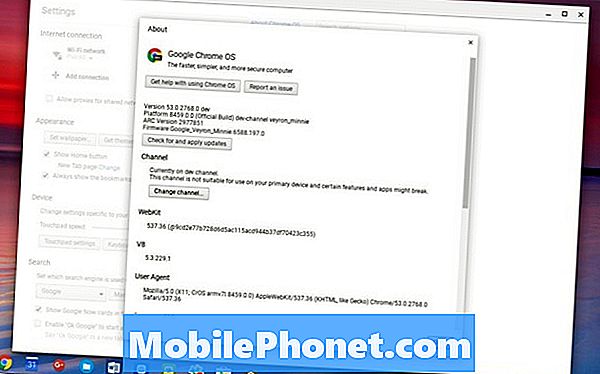
Kliknite ga i zatim kliknite Programer - nestabilan i zatim kliknite na gumb koji se pojavljuje tražeći ponovno pokretanje sustava. Računalo će se ponovno pokrenuti i instalirati ažuriranje.
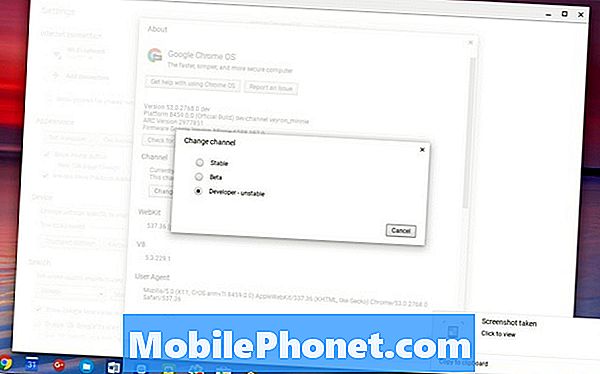
Kada se računalo ponovno pokrene, prijavite se i pojavit će se trgovina Google Play i zatražiti od korisnika da se složi s korisničkim ugovorom.
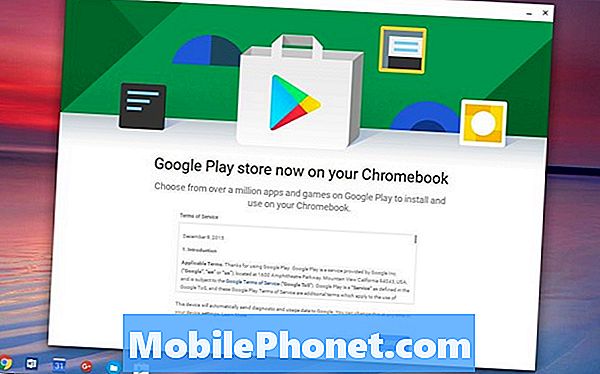
Kliknite složiti i zatim kliknite na PRIJAVITI SE na sljedećem zaslonu. Trgovina Google Play traži da prihvatite drugi ugovor. Kliknite na PRIHVATITI, Trgovina na usluzi Google Play sada se pokreće na vašem Chromebooku.
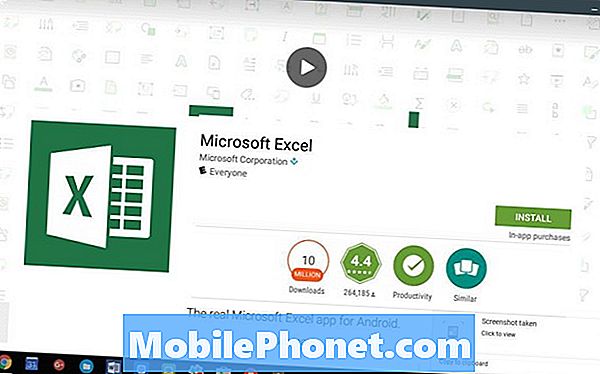
Da biste instalirali aplikacije, pronađite aplikaciju koju želite instalirati. Na primjer, instalirat ćemo Microsoft Excel. Potražite ga u okviru za pretraživanje. Aplikacija će se prikazati u mreži aplikacija koje pretraživanje pronađe. Kliknite na sličicu aplikacije, a zatim kliknite na INSTALIRATI dugme. Aplikacija će se instalirati. Kada završite, kliknite OTVORENA prvi put.
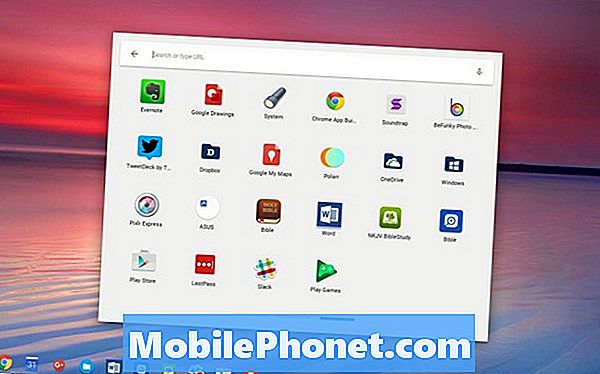
Androidove aplikacije koje instalirate na Chromebook prikazuju se u pokretaču. Kliknite na ikonu za pretraživanje na lijevom kraju police ChromeOS-a. Možete tražiti naslov aplikacije ili kliknuti okvir Sve aplikacije. Time se otvara drugi okvir sa svim aplikacijama za Chrome Web Apps i Android koje ste instalirali na uređaj. Android aplikacije će se najvjerojatnije prikazivati na krajnjem desnom zaslonu. Kliknite na krajnju desnu plavu liniju na dnu okvira ikona aplikacija ili koristite tipke sa strelicama za pomicanje udesno.
![]()
Ako želite brži pristup aplikacijama za Android koje instalirate na Chromebooku, desnom tipkom miša kliknite ikonu aplikacije i na izborniku koji se pojavi odaberite Prikvači policu.
Kako se Android Apps pokreću na Chromebooku?
Do sada je većina aplikacija za Android koje sam instalirala na Chromebooku dobro funkcionirala. Jedna od mojih aplikacija je preglednik knjiga i omogućuje da istovremeno pregledam dvije različite knjige. Kontrola koja otvara prikaz podijeljenog zaslona nalazi se u donjem desnom kutu. Polica za ChromeOS pokriva tu kontrolu i morao sam je postaviti na Autohide kako bi polica nestala.
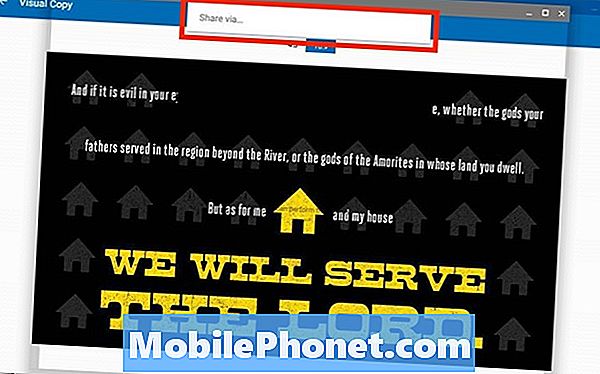
Značajka Dijeljenje ne funkcionira ispravno u jednoj aplikaciji. Pritisnuo sam gumb Dijeli i pojavio se Podijeli putem ... dugme. Obično, dodirnem ovaj gumb i daje mi popis aplikacija koje mogu koristiti za dijeljenje fotografije. Na Chromebooku ne radi ništa jer značajka Dijeli putem ne funkcionira u OS-u Chrome OS-a.
Osim ovih dvaju manjih problema, sve aplikacije sustava ChromeOS koje sam instalirala dobro rade. Korisnicima Chromebooka otvara se novi svijet.