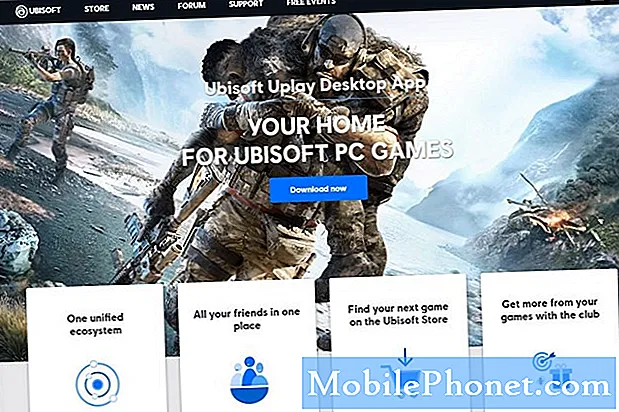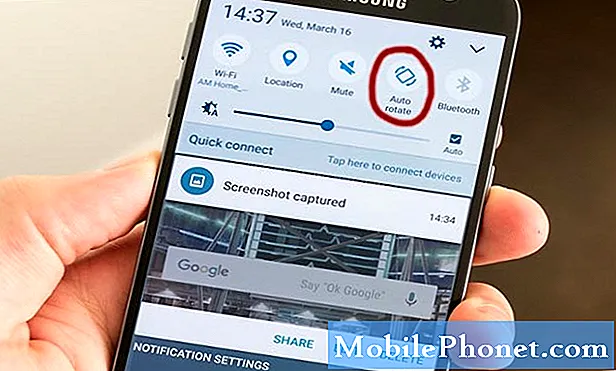Sadržaj
Možda ste primijetili da se možete prijaviti na bilo koji uređaj s operativnim sustavom, a vaše oznake, povijest pretraživanja i drugi podaci naizgled se čuvaju netaknutima, spremaju se i lako im se pristupa. Ali, ako skačete s preglednika na preglednik, recimo Firefox na Chrome, primijetit ćete da se niti jedan od tih podataka ne čuva jednostavno zato što su to dvije različite tvrtke koje pokreću te preglednike. Dovoljno je reći da nećete dobiti nikakvu funkcionalnost više platformi.
Ali što ako zaista želite koristiti svoje oznake koje ste tijekom godina stekli u Firefoxu u Google Chromeu? Ne brinite - nećete morati proći sav taj naporan posao ručnog premještanja svojih oznaka. Web preglednici čine vrlo lak prijenos podataka poput ovog iz jednog preglednika u drugi.
Dakle, ako ste spremni premjestiti sve oznake u Firefoxu u Google Chrome, svakako slijedite dolje. Pokazat ćemo vam kako u samo nekoliko kratkih koraka.
Izgubite li Firefoxove oznake?
Prvo pitanje koje biste mogli postaviti jest gubite li Firefoxove oznake prilikom pokušaja uvoza u Chrome. Odgovor na to je negativan - vaše oznake ostaju u Firefoxu. To je zato što jednostavno izrađujemo sigurnosnu kopiju vaših oznaka, a zatim ćemo upotrijebiti datoteku sigurnosne kopije za uvoz u Chrome. Vaše Firefoxove oznake ostat će na istom mjestu.
Izvoz oznaka iz Mozilla Firefoxa
Uvoz oznaka u Firefox izuzetno je jednostavan jer imaju opciju Izravni uvoz koja za vas obavlja sve zadaće; međutim, kada premještate oznake iz FirefoxadoChrome, stvari postaju malo dlakave, ali svejedno je moguće.
Prvi korak je izvoz vaših oznaka iz Firefoxa. Da biste to učinili, otvorite svoj preglednik Firefox. Zatim dođite do Upravitelja oznaka. Možete koristiti iCtrl + Shift + Bkombinaciju na tipkovnici da biste je brzo otvorili. Otvorit će se novi prozor i na vrhu ćete htjeti odabrati opciju koja kaže Uvoz i izrada sigurnosnih kopija.
Morat ćete kliknuti opciju koja kaže Sigurnosna kopija…. Pojavit će se skočni prozor s upitom želite li te oznake spremiti u JSON format. Spremite datoteku, po mogućnosti negdje gdje joj možete lako pristupiti, poput radne površine.
Kao kratku napomenu, ako sljedeći postupak ne uspije zbog JSON datoteke, vratite se u Upravitelj oznaka u Firefoxu sCtrl + Shift +Bi ovaj put odaberite Izvoz oznaka u HTML.
Uvezite u Google Chrome
Sada smo spremni uvesti svoje oznake u Google Chrome. Otvorite preglednik Google Chrome na računalu. Sada ćemo morati otvoriti Upravitelj oznaka u Chromeu, kojem možete pristupiti s izbornika Postavke. Možete koristiti i prečacCtrl + Shift + Oda biste otvorili Chromeov upravitelj oznaka.
U novoj kartici koja se otvori kliknite naizbornikgumb u gornjem desnom kutu stranice. Unutar tog padajućeg izbornika odaberite opciju koja kažeUvoz oznaka. Otvorit će se File Explorer i morat ćete odabrati JSON datoteku koju smo ranije spremili iz Firefoxa.
Oznake se možda neće automatski dodati na vašu alatnu traku Oznake. To je zato što Google obično stavlja sve vaše Firefoxove oznake u mapu zvanu Uvezeno. Ovim oznakama možete pristupiti i premještati ih tako što ćete pristupiti toj mapi. Trebali biste ga pronaći ispodOznakebar.
Ako vam JSON datoteka nije uspjela, umjesto toga možete pokušati prenijeti HTML datoteku. Chrome bi i dalje trebao spremati sve te oznake uUvoznimapa bilo kako.
Presuda
Kao što vidite, premještanje vaših oznaka iz Firefoxa u Chrome prilično je uključen proces, ali koraci su jednostavni. To je samo malo vremena. No, ako ste slijedili korake točno kako je gore navedeno, ne biste trebali imati problema s premještanjem svih omiljenih Firefoxovih oznaka u Chrome.