
Sadržaj
- Nabavite ažuriranje softvera Windows 10 Fall Creators s ažuriranjem pomoćnika
- Nabavite ažuriranje softvera Windows 10 Fall Creators za ažuriranje pomoću značajke Windows Insider
- Nabavite ažuriranje programa Windows 10 Fall Creators za preuzimanje kao ISO
- Huawei MateBook
Stiglo je ažuriranje Windows 10 kreatora pada. Evo kako danas možete preuzeti ažuriranje za jeseni stvaratelja na prijenosnom računalu, stolnom računalu ili tabletu umjesto da čekate da vam ga Microsoft ponudi.
Kao što je to učinio s drugim važnim nadogradnjama za sustav Windows 10, Microsoft omogućuje ažuriranje Windows 10 Fall Creators dostupnim korisnicima putem servisa Windows Update. Što je tvrtka sigurnija da će se vaše računalo uspješno nadograditi, što prije dobijete ažuriranje. Na taj način većina korisnika dobiva nadogradnju koja možda još neće ispravno raditi. To također znači da neki korisnici - koji znaju što rade - imaju teži posao dobivanja ažuriranja na svom sustavu. To je nesretno jer ažuriranje Windows 10 kreatora jeseni dodaje podršku za slušalice s virtualnom stvarnošću i pristup datotekama na usluzi OneDrive na zahtjev.

Čitati: Windows 10 Fall Stvoritelji Update: 5 stvari koje treba znati
Postoje tri načina da preuzmete ažuriranje za Windows 10 Fall Creators. Što je najbolje za vas ovisi o tome kako želite ažurirati računalo.
Nabavite ažuriranje softvera Windows 10 Fall Creators s ažuriranjem pomoćnika
Windows Update Assistant namijenjen je korisnicima koji samo žele instalirati Windows 10 Fall Creators Update danas umjesto da čekaju da ih Windows Update učita za njih. Zbog toga je važno da napravite sigurnosnu kopiju svih fotografija, videozapisa, glazbe i dokumenata prije korištenja. Ako Microsoft još ne nudi ažuriranje na računalu, moguće je da će proizvođač računala morati objaviti softverski popravak prije automatskog ažuriranja korisnika.
Kliknite ovdje da biste došli do pomoćnika za ažuriranje.
Kliknite na Ažurirati sada.
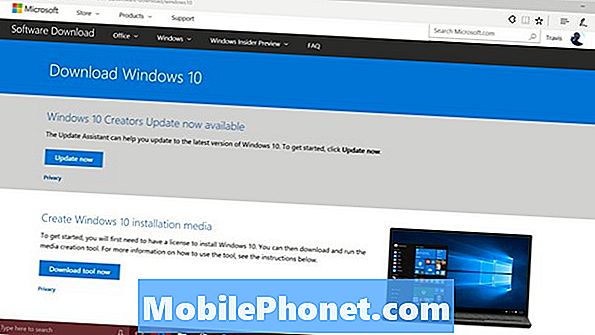
Vaš web-preglednik pitat će vas želite li preuzeti i instalirati pomoćnika za ažuriranje. Kliknite na Trčanje.
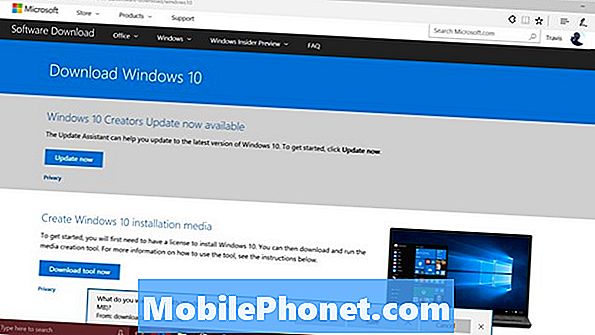
Kliknite na Da kada se zatraži instaliranje pomoćnika za ažuriranje.
Sada pričekajte da Update Assistant provjeri softver na računalu. Ako još nemate instaliranu nadogradnju Windows 10 padajućih kreatora, ona će je preuzeti za vas. Možete nastaviti raditi dok priprema ažuriranje, ali morat ćete se zaustaviti na pola sata kako biste dopustili da se ažuriranje dovrši.
Nabavite ažuriranje softvera Windows 10 Fall Creators za ažuriranje pomoću značajke Windows Insider
Drugi način dobivanja ažuriranja za Windows 10 Fall Creators sada je kroz Windows Insider program. Windows Insider omogućuje svakome tko je instaliran u sustavu Windows 10 testiranje novih verzija sustava Windows prije njihovog objavljivanja.
Idite na postavke app.
Kliknite na Ažuriranje i oporavak.
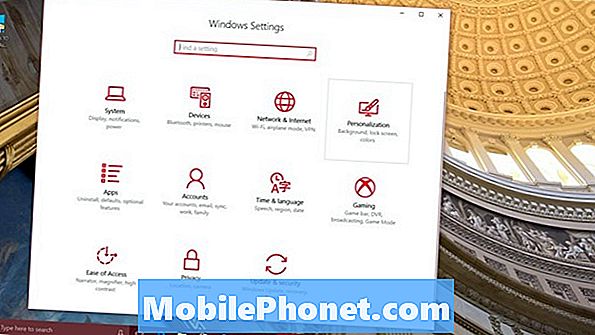
Kliknite na Program Windows Insideru izborniku s lijeve strane.
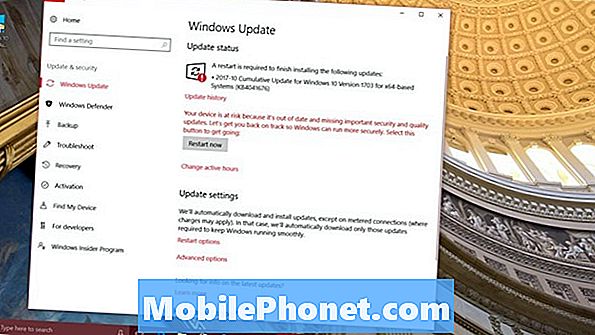
Sada kliknite Započnite.
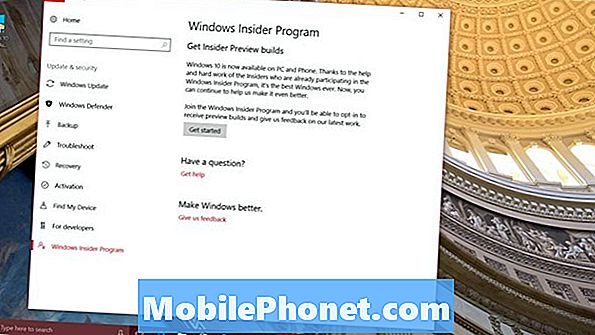
Povežite svoj Microsoftov račun s Windows Insider programom klikom na +.
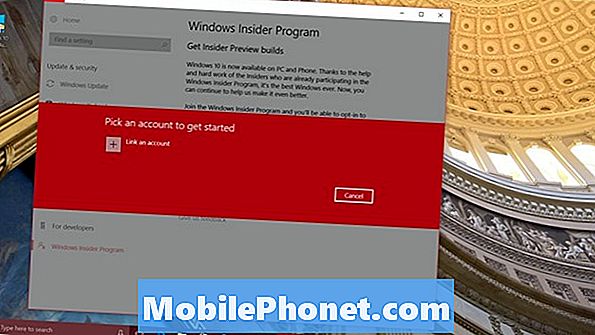
Provjerite da li je u padajućem izborniku navedeno Otpusti pregled, Ako to ne učinite, promijenite ga u opciju Oslobodite pregled. Ako odaberete neku drugu opciju, počet ćete primati ažuriranja za sljedeće veliko izdanje sustava Windows 10. Ta ažuriranja mogu biti neispravna. Kliknite na Potvrdi.
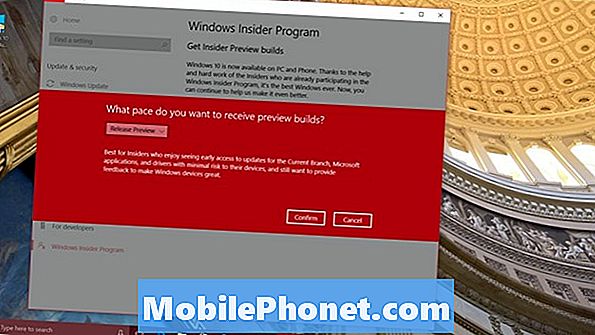
Pričekajte da se računalo ponovno pokrene, a ažuriranje Windows 10 kreatora pada treba se normalno preuzimati putem područja Windows Update u aplikaciji Postavke.
Nabavite ažuriranje programa Windows 10 Fall Creators za preuzimanje kao ISO
Treći način za preuzimanje ažuriranja za Windows 10 Fall Creators je stvaranje ISO datoteke. Dok pomoćnik za ažuriranje preuzima datoteke koje su vam potrebne samo za ažuriranje, ISO datoteka sadrži cijelu sliku sustava Windows 10.Ove slike su korisne za računala uništena od strane Windows 10 Fall Creators Update problema. Ovo preuzimanje će trajati dulje od običnog ažuriranja i morat ćete pohraniti sliku na flash pogon ili ga snimiti na DVD.
Kliknite ovdje.
Klikni na Preuzmite alat odmah pod Stvaranje instalacijskog medija za Windows 10.
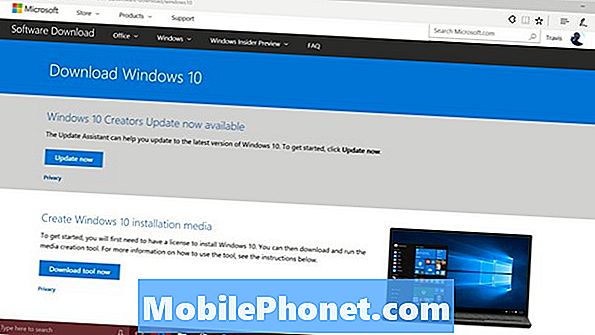
Kliknite na Trčanje.
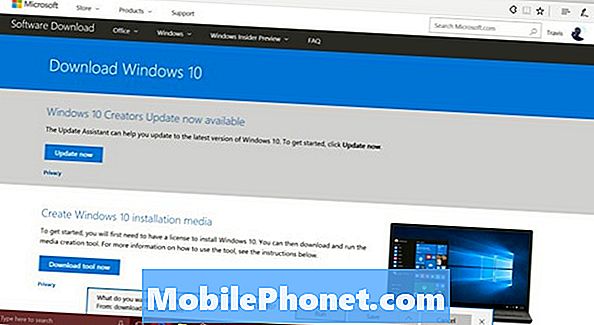
Klik Da kada se zatraži dopuštenje za instaliranje alata za preuzimanje.
Klik Prihvatiti.
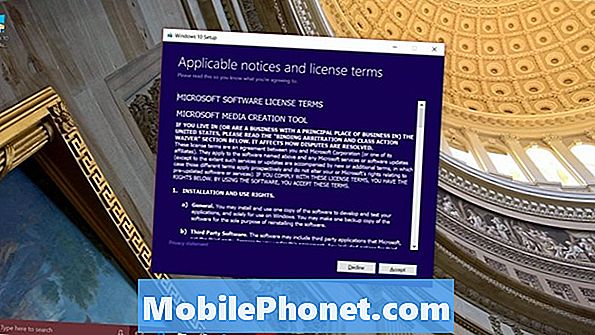
Sada odaberite želite li izraditi instalacijske datoteke ili jednostavno nadograditi svoje trenutno računalo. Opet, instalacijski medij je najbolja opcija za korisnike koji već imaju problema s Windows 10. Morate imati flash pogon s 8 GB slobodnog prostora za pohranu ili više i instalirali ste sustav Windows na vašem sustavu. Ako želite samo nadogradnju, sada odaberite Nadogradi ovo računalo. Ako želite započeti s novom instalacijom sustava Windows 10, odaberite Stvaranje instalacijskog medija i kliknite Sljedeći.

Klik Sljedeći.
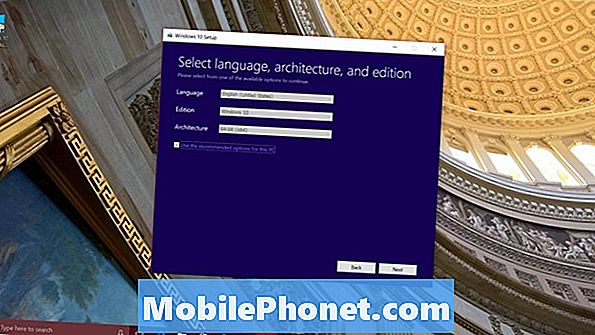
Spojite USB Flash pogon. Odaberi USB flash pogon i kliknite Sljedeći.

Sada odaberite fleš disk na popisu i pričekajte da završi preuzimanje. Kada završite, možete pokrenuti računalo s flash memorije i koristiti ga za instaliranje ažuriranja za Windows 10 Fall Creators i novu kopiju sustava Windows 10. Napravite sigurnosnu kopiju svake fotografije, datoteke i dokumenta koji su vam važni prije nastavka. Također, dobro je pronaći kopije diskova sustava Microsoft Office i bilo koji softver koji ste kupili izvan trgovine Windows. Morat ćete ponovno instalirati taj softver.

Otvori postavke i kliknite na Ažuriranje i sigurnost.
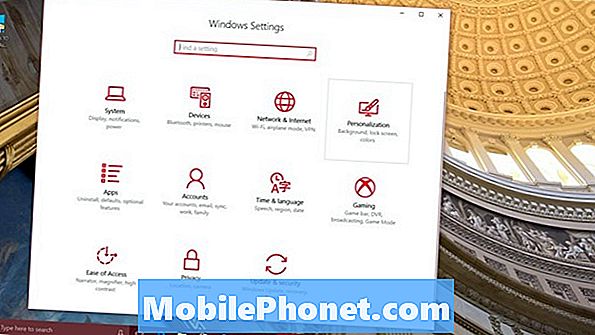
Kliknite na Oporavak u izborniku na desnoj strani zaslona.
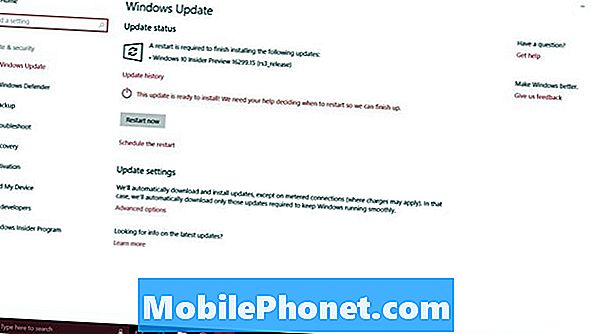
S flash memorijom još uvijek u računalu, kliknite na Napredno pokretanje. Vaše računalo će se pokrenuti izravno s memorijskog pogona tako da možete koristiti datoteke za ažuriranje padajućih kreatora koje ste upravo stvorili kako biste instalirali novu kopiju sustava Windows 10.
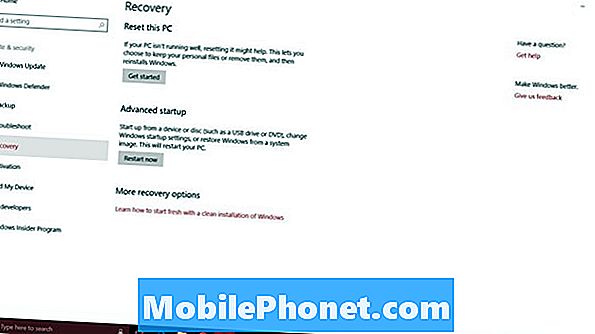
17 Best Surface Pro Alternative u 2019





















