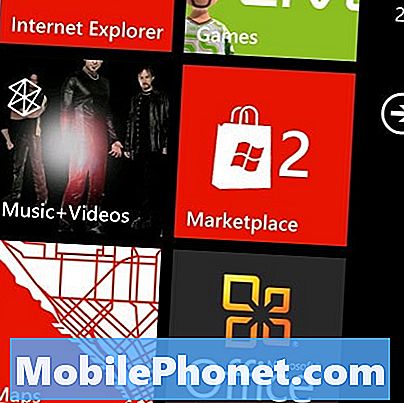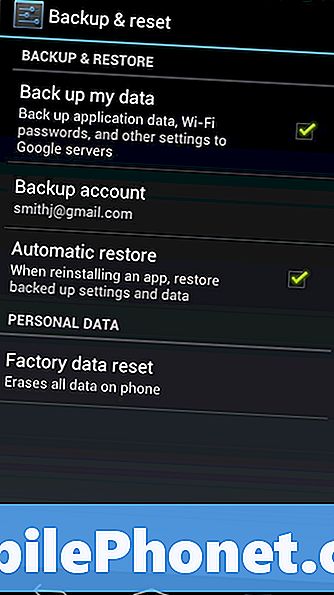U sustavu Windows 8 i Windows 8.1 Microsoft je pojačao svoje napore kako bi osigurao alate za nove korisnike za nove korisnike sustava Windows. Istina je da je tvrtka uvijek uključivala aplikacije u sustavu Windows. Uslužni programi poput e-pošte i kalendara već su godinama uključeni u sustav Windows ili dostupni kao besplatno preuzimanje s web-mjesta tvrtke Microsoft. Razlika je u tome što je Microsoft uspio spakirati širok asortiman aplikacija s najnovijim operativnim sustavom, a također ih je lakše nego ikad ukloniti ili deinstalirati.
Imati tu mogućnost je sjajna, ali ponekad novi korisnici uklanjaju aplikacije bez stvarnog razumijevanja onoga što rade i kako se integriraju s ostatkom sustava Windows. Evo kako možete dobiti one unaprijed instalirane aplikacije sustava Windows 8 i Windows 8.1.
Korisnici sustava Windows 8 trebali bi imati na umu da će morati preuzeti besplatnu nadogradnju sustava Windows 8.1 iz trgovine Windows kako bi snimke zaslona vidjeli kako bi odgovarale zaslonima koje vide na svojim uređajima.
Idite na Početni zaslon tako da pritisnete tipku Windows na tipkovnici računala ili odmah ispod zaslona tabletnog računala.

Otvori Windows Store, Srećom, korisnici ne mogu deinstalirati Windows Store kako bi uvijek bili na računalu sa sustavom Windows 8 ili Windows 8.1. Ako ga ne vidite na svojoj, to je zato što ste ga otkvačili s početnog zaslona. Ako je tako, kliknite strelicu prema dolje i na popisu instaliranih aplikacija dodirnite ili kliknite Spremi.

Kliknite ili dodirnite traži u gornjem desnom kutu i unesite naziv aplikacije koju želite ponovno instalirati. Za ovaj primjer, Xbox Video je uklonjen.

Dodirnite ili kliknite aplikaciju iz rezultata pretraživanja.

Dodirnite ili kliknite Instalirati.

Sada pričekajte da se aplikacija preuzme i instalira na vašem sustavu. Kada se to završi, Windows 8.1 će se pojaviti pop-up na desnoj strani vašeg zaslona. Možete kliknuti ili dodirnuti tu obavijest da biste otišli izravno u aplikaciju ili je otvorili s popisa instaliranih aplikacija Početnog zaslona.

U većini slučajeva ponovna instalacija aplikacija koje se isporučuju sa sustavom Windows 8 ili Windows 8.1 trebale bi se automatski povezati s vašim računom i sinkronizirati sve podatke koje ste pohranili u njima na drugim uređajima. Na primjer, ponovno instaliranje programa Mail automatski sinkronizira sve postavke koje ste možda koristili u programu Mail na drugom uređaju. Te će se aplikacije također automatski povezati s vašim Microsoft računom. Nažalost, to nije uvijek točno. Na primjer, deinstaliranje aplikacija koje je proizvođač postavio na uređaj ne vraća uvijek sinkronizaciju postavki za tu pojedinačnu aplikaciju na uređaj.
Također je vrijedno spomenuti da Microsoft spaja nekoliko svojih aplikacija. Primjerice, e-pošta, ljudi i kalendar dostupni su samo u trgovini Windows kao jedna instalacija. Stoga ćete morati preuzeti i instalirati sve tri za upotrebu samo jedne od njih. Dodatne aplikacije možete odbrusiti ako ih ne želite na početnom zaslonu.