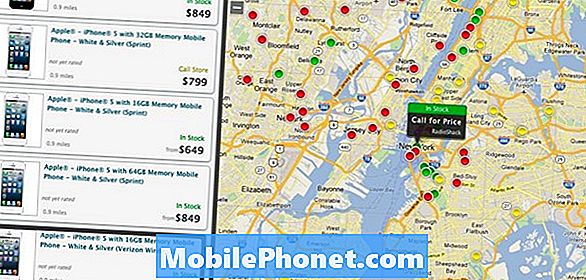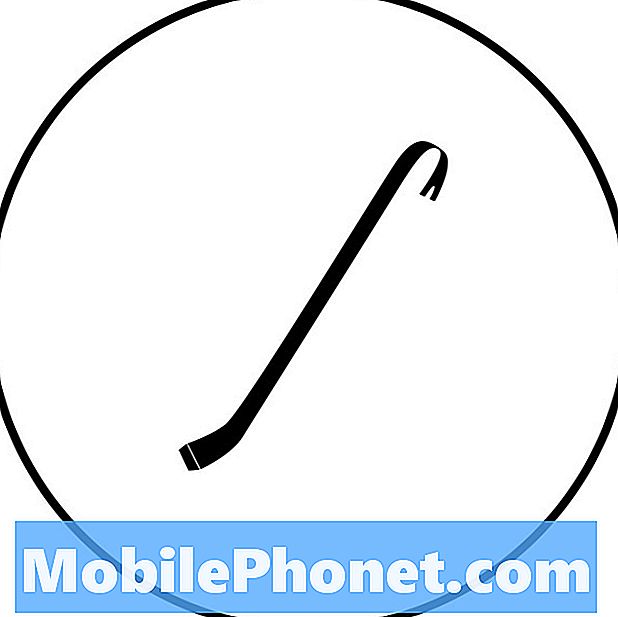Sadržaj
- Brisanje spremljenih podcasta
- Izbriši glazbu koju više ne trebaš
- Brisanje poruka
- Brisanje aplikacija koje ne koristite
- Prestani spremati dvije fotografije
- Oslobodite se nedavno izbrisanih fotografija i videozapisa
- Izbriši povijest preglednika
- Izbrišite svoj popis za čitanje
- Ažuriranje na iOS 10.3.2
- Instalirajte iOS 10.3.3 Ako želite bolju sigurnost
Ako ponestane prostora za pohranu na iPhone uređaju, možete poduzeti nekoliko koraka kako biste brzo oslobodili prostor za nove aplikacije, videozapise ili novu verziju sustava iOS.
IPhone se ne isporučuje s utorom za microSD karticu koji stavlja veću važnost na unutarnji prostor za pohranu uređaja. To je osobito istinito ako posjedujete 8GB, 16GB ili 32GB iPhone model. Taj se prostor može brzo napuniti.
Potpuni ili gotovo pun iPhone može biti iritantan jer će vas telefon obavijestiti ako nemate dovoljno prostora za snimanje fotografije, preuzimanje nove aplikacije ili instaliranje potpuno novog ažuriranja sustava iOS. Ako vam dosadi da vidite ta upozorenja, htjet ćete se pozabaviti time što uzrokuje problem.

Ovaj će vam vodič pokazati kako brzo osloboditi prostor na vašem iPhone uređaju bez brisanja važnih datoteka ili ulaganja u dodatnu iCloud pohranu.
Brisanje spremljenih podcasta
Ako ste na svoj iPhone preuzeli podcaste, oni vjerojatno zauzimaju dovoljno prostora na tvrdom disku uređaja. Ako ste završili s bilo kojim spremljenim podcastom, izbrišite ih.
Da biste to učinili, radije ćete otići u aplikaciju Postavke nego u Podcasts. Odatle idite Općenito> Pohrana i korištenje iCloud> Upravljanje pohranom u odjeljku Pohrana> Podcasti.
Tamo ćete vidjeti popis spremljenih Podcasta. Dodirnite Uredi i izbrišite sve što više ne slušate.
Ako ste duboko u igri podcasta, možete uštedjeti nekoliko GB prostora.
Izbriši glazbu koju više ne trebaš
Ako koristite uslugu kao što je Apple Music, možda želite spremiti pjesme na interni tvrdi disk uređaja. Mogu se početi zbrajati ako niste oprezni.
Pronalaženje i brisanje glazbe koju više ne želite slušati ili više nije potrebno pohranjivati lokalno trebala bi trajati samo nekoliko minuta.
Ako koristite Apple Music glavu u Postavke> Općenito> Pohrana i korištenje iCloud> Upravljanje pohranom. Na popisu pronađite Apple Music i dodirnite ga.
Odatle možete odabrati brisanje pojedinačnih pjesama jednostavnim povlačenjem ili, ako želite ići nuklearno, možete izbrisati svu svoju glazbu s prevlačenjem na Sve pjesme na vrhu zaslona.

Ako koristite Spotify, brisanje lokalno pohranjene glazbe mnogo je drugačiji postupak.
Umjesto otvaranja, morat ćete otići u samu aplikaciju i ručno izbrisati pjesme, popise za reprodukciju i albume pohranjene na uređaju.
Brisanje poruka
Ako šaljete i primate puno poruka iMessages, možda zauzimaju više GB prostora na tvrdom disku.
Najprije provjerite unutarnju pohranu putem Postavke> Općenito> Pohrana i korištenje iCloud> Upravljanje pohranom. Ako primijetite podatke iz aplikacije Poruke koja zauzimaju dovoljno prostora na vašem iPhoneu, vratite se u Postavke i pomaknite se prema dolje i dodirnite Poruke.
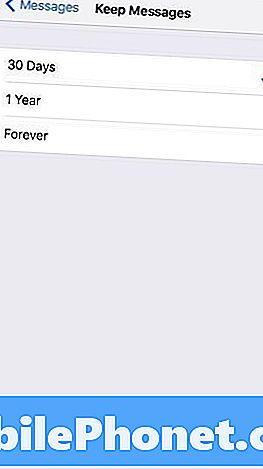
Kada ste unutra, pomaknite se do odjeljka Povijest poruka. Dodirnite karticu Zadrži poruke i provjerite jeste li postavljeni na 30 dana.
Upozorenje: Ovo će obrisati prethodno pohranjene podatke pa provjerite jeste li spremili važne tekstove ili datoteke iz tih tekstova prije poduzimanja ovog koraka.
Brisanje aplikacija koje ne koristite
Brisanje aplikacija koje više ne koristite jednostavan je, ali učinkovit način za smanjivanje nereda na vašem tvrdom disku.
Otvorite Postavke> Općenito> Pohrana i korištenje iCloud> Upravljanje pohranom. Odatle ćete morati odrediti koje aplikacije mogu ostati i koje aplikacije mogu ići.
Ako utvrdite da više ne trebate aplikaciju, odaberite je s popisa pomoću dodira. Odatle dodirnite Izbriši aplikaciju.
Uvijek možete ponovno preuzeti aplikaciju.
Prestani spremati dvije fotografije
Ako koristite način rada HDR-a za iPhone, možda ste primijetili da vaš telefon sprema dvije kopije vaših fotografija. Jedan je HDR verzija, a drugi je normalna verzija.
Da biste prekinuli dvostruko spremanje, nastavite i otvorite Postavke> Fotografije i fotoaparat. Pomaknite se do dna ove stranice do mjesta na kojem piše HDR (High Dynamic Range).
Za isključivanje ove funkcije dodirnite prekidač pored stavke Zadrži normalnu fotografiju. Ako posjedujete iPhone 7 Plus, vidjet ćete i preklopku za način rada Portrait. Onemogućite i to.
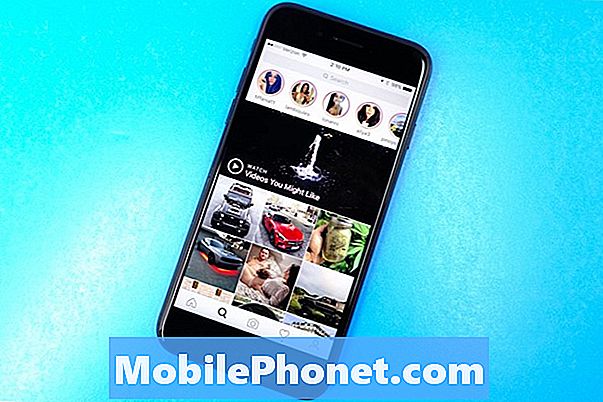
Ako koristite Instagram, također ćete možda udvostručiti fotografije. Osim normalne fotografije, uređaj će također spremiti izrezanu / filtriranu Instagram fotografiju.
Da biste to isključili, otvorite aplikaciju Instagram. Odatle dodirnite karticu profila u donjem desnom kutu, a zatim dodirnite malu ikonu zupčanika u gornjem desnom kutu zaslona.
U odjeljku Postavke pritisnite prekidač pored stavke Spremi originalne fotografije kako biste isključili tu funkciju.
Oslobodite se nedavno izbrisanih fotografija i videozapisa
Ako ste nedavno izbrisali fotografiju ili videozapis s uređaja iPhone, fotografija ili videozapis vjerojatno još uvijek zauzimaju mjesta.
Ako ne želite čekati mjesec dana da iOS automatski briše fotografije i videozapise, morat ćete ih ručno izbrisati s telefona.
Da biste to učinili u aplikaciji Fotografije i krenuli u albume. Pomaknite se dolje do nedavno izbrisanog albuma i dodirnite ga.
Odatle možete odabrati pojedinačne fotografije i videozapise za trajno brisanje. Ili, ako ih se sve želite riješiti, možete ih sve izbrisati.
Izbriši povijest preglednika
Također možete brzo osloboditi prostor za pohranu brisanjem podataka preglednika.
Ako koristite Safari, idite na Postavke iPhone> Safari> i pomaknite se do mjesta na kojem piše Očisti povijest i podatke o web-lokaciji. Dodirnite to.
Time ćete obrisati povijest pregledavanja, kolačiće i druge podatke iz preglednika Safari. Vaša će povijest također biti izbrisana iz svih uređaja prijavljenih na vaš iCloud račun.
Ako to zvuči kao plan, ponovno dodirnite Očisti povijest i podatke.
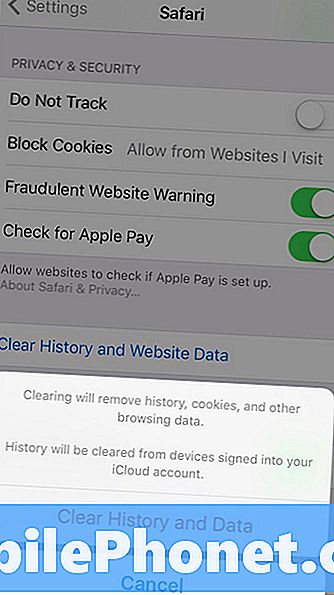
Ako ste korisnik Google Chromea u aplikaciji i dodirnite tri okomita kruga smještena u gornjem desnom kutu.
Ovdje možete odabrati brisanje povijesti pregledavanja, kolačića i podataka web-lokacije, predmemoriranih slika i datoteka i podataka automatske ispune.
Ako želite izbrisati sve, dodirnite Postavke> Privatnost> Izbriši podatke pregledavanja. Odatle odaberite sve (vidjet ćete kvačicu na desnoj strani nakon što to učinite), a zatim kliknite Očisti podatke pregledavanja.
Izbrišite svoj popis za čitanje
Safari je izvanmrežni način čitanja koristan kada nemate internetsku vezu, ali može zauzeti nepotreban prostor na vašem iPhoneu. Pokušajte ga očistiti da biste oslobodili prostor.
Da biste izbrisali Safarijev popis za čitanje izvan mreže na svom iPhone uređaju, idite na Postavke> Općenito> Pohrana i korištenje iCloud.
U odjeljku Pohrana dodirnite Upravljanje pohranom> Safari. Zatim prijeđite prstom lijevo preko Offline čitanja popisa i dodirnite Izbriši za brisanje predmemorije.
Da biste izbrisali pojedinačne stavke s vašeg popisa za čitanje, otvorite Safari, idite na popis za čitanje i prijeđite prstom ulijevo da biste izbrisali sve što vam više nije potrebno.
Ažuriranje na iOS 10.3.2
Ako ste odbili instalirati iOS 10.3 ili iOS 10.3.1, preuzmite iOS 10.3.2 kako biste oslobodili prostor.
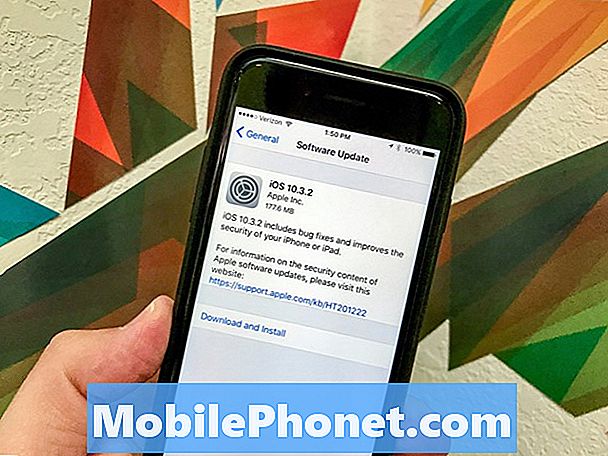
Ako ste preskočili iOS 10.3 ili iOS 10.3.1, ažuriranje za iOS 10.3.2 će donijeti promjenu APFS datoteke koja je prvi put stigla na ploču Appleovog iOS 10.3 ažuriranja. Zahvaljujući APFS-u, možda ćete na uređaju otvoriti dodatni besplatni prostor za pohranu.
Nećete dobiti dodatnih 10 GB prostora za pohranu, ali možete dobiti 7 GB slobodnog prostora. Dobili smo oko 2 GB prostora na našim iPhone 7 i iPhone 7 Plus.
3 razloga ne instalirati iOS 10.3.3 i 9 razloga trebali