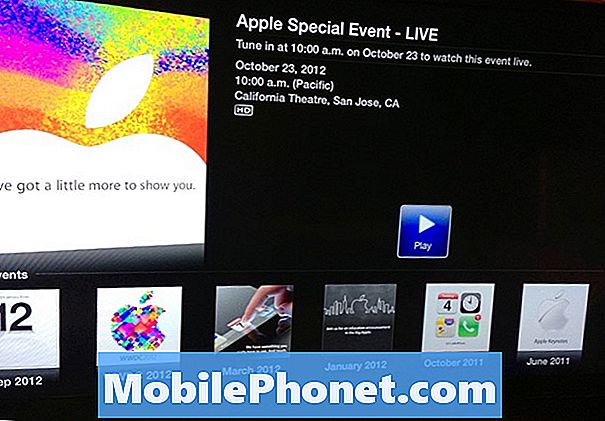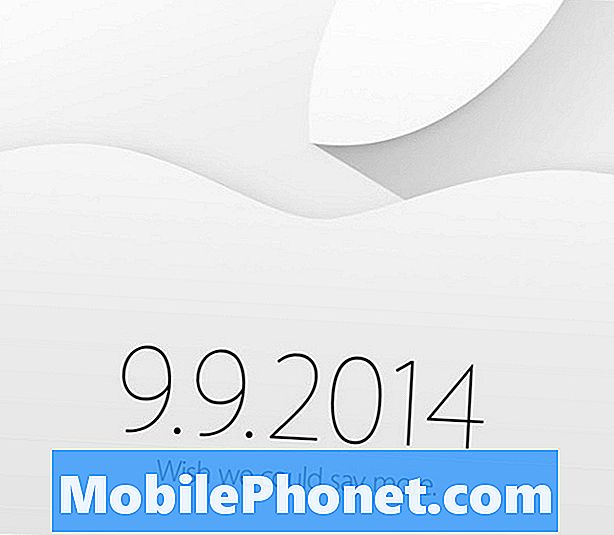Sadržaj
Jeste li se našli u situaciji kada se vaš uređaj povezuje na WiFi, ali zapravo ne može pokrenuti internet? U današnjem izdanju # GalaxyS7 bavimo se tim problemom. Znamo da će se mnogi korisnici Androida susresti sa sličnom situacijom pa se nadamo da će pronaći ovaj vodič.
Današnji problem: Galaxy S7 spaja se na wifi, ali nema internet
Imam problem sa svojim Samsung Galaxy S7 u vezi s njegovom vezom na WiFi. Kada se pokušava povezati s wifi mrežom, kaže da IP adresa nije pronađena. Nakon promjene IP-a u statički i unosa točnih adresa koje su zatražene, pritisnuo sam Spremi i povezao se na mrežu. Wi-Fi se čita kao povezan, ali ništa se na mom telefonu zapravo ne učitava. Moj preglednik počinje učitavati stranicu i gotovo se trenutno zaustavlja, a druge aplikacije i Trgovina Google Play kažu da se ne mogu povezati. Sve dok moj telefon prikazuje moju WiFi mrežu kao povezanu s mrežom, upravo sam promijenio u statičku IP adresu. - Mark
Riješenje: Bok Kostis. Povezivanje s wifi mrežom ne znači nužno da odmah postoji internetska veza. Imajte na umu da wifi mreža na koju je povezan vaš S7 djeluje poput posrednika između vašeg uređaja i interneta. Moguće je da je telefon možda povezan jer znate naziv mreže i imate mrežnu lozinku, ali sam WiFi može biti problematičan jer se iz nekog razloga ne može povezati s internetom. Nepotrebno je reći da prvo morate znati gdje je problem kako biste se s njim mogli pravilno nositi. Ispod su točni koraci koje trebate poduzeti.
Nemojte koristiti statički IP
Ako ne znate što radite, zaista se ne preporučuje upotreba statičke IP adrese. Ručnim unosom vrijednosti za statično postavljanje IP-a riskirate izazvati problem poput ovog koji imate. Na primjer, ako ste propustili znamenku ili točku prilikom unosa IP adrese ili pristupnika, Internet možda neće raditi na vašem uređaju. Isto vrijedi i ako unesete pogrešne podatke za DNS poslužitelje. Dakle, opet, ako niste sigurni da radite ispravno statičko postavljanje, kažemo da se umjesto toga vratite na postavljanje DHCP-a. U svrhu rješavanja problema, također predlažemo da isprobate postavku DHCP-a da biste vidjeli postoji li razlika. Ako ste to već probali, prijeđite na sljedeći korak.
Provjerite radi li WiFi
Sljedeći logični korak rješavanja problema ovdje je osigurati da vaš WiFi radi. To se može učiniti jednostavnim povezivanjem drugog uređaja s njim da se vidi može li se povezati s internetom. Ako se drugi uređaj dobro poveže s vašim WiFi-jem i može se povezati s internetom, to znači da je kvar u vašem S7. Sljedeći niz koraka za rješavanje problema trebao bi se fokusirati na vaš telefon, a ne na wifi mrežu.
S druge strane, ako se drugi uređaj ponaša potpuno isto kao i vaš S7, to je najvjerojatnije problem s wifi-jem. To može biti zbog pogrešne konfiguracije usmjerivača, problema s hardverom usmjerivača ili problema s davateljem internetskih usluga (ISP). Da biste izolirali uzroke, želite nazvati svog davatelja internetskih usluga kako bi vam mogao pomoći u rješavanju problema.
Provjerite imate li problema sa sporom vezom
Ponekad se problem sa sporom vezom može zamijeniti s ukupnim problemom veze ili ga uopće nema. Polagano povezivanje podrazumijevamo da je vaš WiFi zapravo povezan s internetom, ali toliko je spor da se stranice možda neće učitati ili se čini da aplikacije uopće ne mogu preuzeti sadržaj. Problem s sporom vezom često se događa kada postoji previše uređaja koji dijele istu širinu pojasa koju ostali uređaji ne mogu pouzdano povezati s internetom. Ako je na vašu WiFi mrežu povezano mnogo uređaja, razmislite o odspajanju svih, osim vašeg S7, i pogledajte što će se dogoditi. Ako se vaš S7 fino poveže s internetom, trebali biste odrediti koliko uređaja treba koristiti wifi kako biste svoj S7 mogli koristiti tijekom pregledavanja. Ako imate pretplatni plan pretplate na internetsku vezu, obratite se svojem davatelju internetskih usluga kako bi vam mogao ponuditi veću brzinu interneta.
Dizanje u siguran način
Ako s vašom WiFi mrežom nema ništa lošeg nakon što provjerite mogu li se drugi uređaji povezati s internetom i uopće nema problema sa sporom vezom, sljedeći korak rješavanja problema je ponovno pokretanje uređaja u sigurnom načinu. To će vam omogućiti da znate da li problem uzrokuje aplikacija treće strane.
Sigurni način rada softversko je okruženje koje Android pokreće samo s unaprijed instaliranim aplikacijama. Sve aplikacije koje ste dodali nakon prvog postavljanja uređaja neće se moći pokretati. Ako vaša WiFi veza normalno radi u sigurnom načinu, pri ruci vam je problem s aplikacijom.
Ako se pitate kako pokrenuti S7 u siguran način, slijedite ove korake:
- Isključite svoj Galaxy S7.
- Pritisnite i držite tipku za uključivanje / isključivanje.
- Nakon što se pojavi logotip ‘Samsung Galaxy S7’, otpustite tipku za uključivanje i odmah pritisnite i držite tipku za smanjivanje glasnoće.
- Držite gumb dok telefon ne završi ponovno pokretanje.
- Kada u donjem lijevom kutu zaslona vidite tekst "Sigurni način rada", otpustite gumb za smanjivanje glasnoće.
- Provjerite ima li problema.
Ako vaš wifi dobro funkcionira u sigurnom načinu, možete se kladiti da postoji problem koji uzrokuje aplikaciju. Budući da sigurni način rada neće odrediti koja je aplikacija problematična, morat ćete potrošiti neko vrijeme identificirajući je. Zapamtite, siguran način je alat koji bi vam trebao pomoći da znate je li jedna od dodanih aplikacija problematična. Ako mislite da je to slučaj, trebali biste pokušati i pogrešiti kako biste pronašli što je to aplikacija. U osnovi, sve što trebate jest deinstalirati aplikacije pojedinačno i provjeriti postoji li problem. U nastavku su navedeni posebni koraci koje možete isprobati:
- Podignite S7 u siguran način.
- Promatrajte telefon i provjerite radi li wifi normalno ili ne.
- Ako wifi radi ispravno, želite nastaviti i deinstalirati aplikaciju.
- Ponovo pokrenite telefon u normalnom načinu rada.
- Provjerite ima li problema.
- Ako se problem vrati, ponovite korake 1-5.
Nastavite raditi isti ciklus dok ne prepoznate problematičnu aplikaciju.
Resetirajte mrežne postavke
Sljedeći važan korak u rješavanju problema koji možete učiniti u ovom slučaju je resetiranje mrežnih postavki. Evo kako to učiniti:
- Otvorite aplikaciju Postavke.
- Dodirnite Općenito upravljanje.
- Dodirnite Resetiraj.
- Dodirnite Poništi postavke.
- Dodirnite Poništi mrežne postavke.
- Dodirnite gumb RESET POSTAVKE.
- Ponovo pokrenite S9 i provjerite ima li problema.
Resetiranje postavki
Još jedna opcija koju možete isprobati u ovoj situaciji je resetiranje svih postavki na zadane vrijednosti bez stvarnog brisanja telefona, kao na tvorničkim postavkama. Nadamo se da ćete resetiranjem svih softverskih postavki uređaja izbrisati i nepoznatu programsku pogrešku koja je uzrokovala vaš WiFi problem.
Da biste resetirali postavke S7:
- Otvorite aplikaciju Postavke.
- Dodirnite Općenito upravljanje.
- Dodirnite Resetiraj.
- Dodirnite Poništi postavke.
- Dodirnite gumb RESET POSTAVKE.
- Ponovo pokrenite S9 i provjerite ima li problema.
Vraćanje na tvorničke postavke
U idealnom slučaju, problem bi već trebao biti riješen do sada, ali ako i dalje ne radi nakon izvršavanja svih naših prijedloga, razmislite o brisanju telefona vraćanjem na tvorničke postavke.
Vraćanjem na tvorničke postavke izbrisat će se i vaši osobni podaci, pa ih napravite sigurnosne kopije prije pokušaja ove opcije rješenja.
Da biste resetirali S7 na tvorničke postavke:
- Isključite uređaj.
- Pritisnite i držite tipku za pojačavanje i Bixby tipku, a zatim pritisnite i držite tipku za uključivanje.
- Kada se prikaže zeleni logotip Androida, otpustite sve tipke (‘Instaliranje ažuriranja sustava’ prikazivat će se otprilike 30 - 60 sekundi prije prikazivanja opcija izbornika za oporavak Android sustava).
- Pritisnite nekoliko puta tipku za smanjivanje glasnoće da biste istaknuli "wipe data / factory reset".
- Pritisnite gumb napajanja za odabir.
- Pritiskajte tipku za smanjivanje glasnoće dok se ne istakne ‘Yes - delete all user data’.
- Pritisnite gumb napajanja za odabir i pokretanje glavnog resetiranja.
- Kad je glavno resetiranje završeno, označeno je ‘Ponovno pokreni sustav sada’.
- Pritisnite tipku za uključivanje / isključivanje da biste ponovno pokrenuli uređaj.