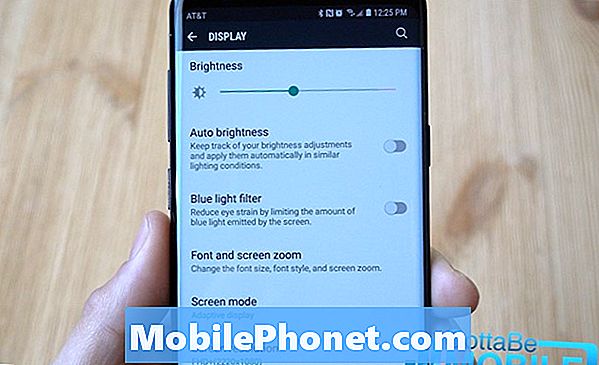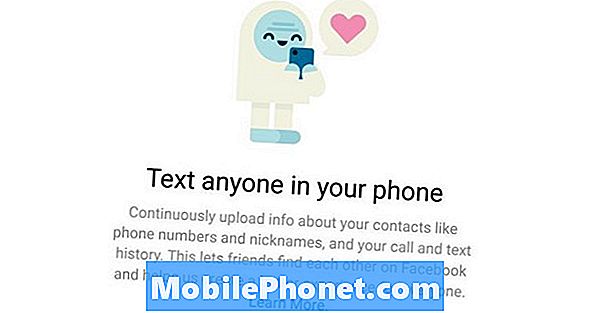Wifi je često preferirani način da mnogi ljudi uspostave internetsku vezu na svojim uređajima, a iako je u većini slučajeva iskustvo pouzdano, postoje slučajevi kada ovakva veza može postati izvor problema. Jedan od tih problema je spora wifi veza. Današnji vodič za rješavanje problema vodit će vas kroz upute za rješavanje usporavanja WiFi-a na # GalaxyS8. Nadamo se da će vam ovaj post biti koristan.
Rješenje br. 1: Meki reset
Prije nego što napravite bilo što drastično na telefonu ili usmjerivaču, želite biti sigurni da ste prvo napravili osnovni korak za rješavanje problema, a to je ponovno pokretanje S8. Neke se pogreške u povezivanju mogu pokrenuti samo kada je aktualna sesija operativnog sustava pokrenuta. Jednom kada se sustav ponovno pokrene, ove programske pogreške također mogu prestati postojati. Zbog toga ponekad rade najjednostavnije stvari prilikom rješavanja problema. Ako još niste, pobrinite se da simulirate "povlačenje baterije" na S8 kako biste pravilno očistili sustav i RAM. Evo kako to učiniti:
- Pritisnite i držite tipku za stišavanje i ne puštajte je.
- Zatim pritisnite i držite tipku za uključivanje dok držite pritisnutu tipku za glasnoću.
- Držite obje tipke pritisnutima 10 sekundi ili više.
- Neka se telefon ponovo pokrene.
- Provjerite ima li problema.
Rješenje br. 2: Provjerite koliko je spora brzina veze
Ako ponovno pokretanje vašeg S8 ne uspije, sljedeći korak rješavanja problema je provjeriti imate li spor problem s internetskom vezom ili problem leži na samom telefonu. Da biste to učinili, želite izvršiti provjeru brzine veze. Ako nemate instaliranu aplikaciju Speedtest by Ookla za provjeru brzine interneta, prvo je morate nabaviti iz Trgovine Play. Zatim, jednom kad ga dobijete, tri puta pokrenite test brzine. Ako su rezultati ispitivanja više-manje isti i preniski su za pretplatničku brzinu, to znači da postoji problem s usmjerivačem ili sa strane davatelja internetskih usluga. S druge strane, ako su rezultati ispitivanja brzine dobri, odnosno ako je unutar prihvatljive brzine što se tiče vašeg pretplatničkog plana za internet, tada možda imate problem s telefonom. Da biste ga popravili, nastavite s našim predloženim rješenjima u nastavku.
Drugi način provjere leži li problem na usmjerivaču ili vašem davatelju internetskih usluga jest provjera drugih uređaja. Ako i oni imaju problema sa sporom vezom prilikom upotrebe WiFi-ja, to je znak problema s usmjerivačem ili ISP-om.
Rješenje br. 3: Zaboravite WiFi vezu
Jedna od najčešćih, a ponekad i učinkovitih opcija rješenja koju u vašem slučaju možete učiniti jest prisiliti uređaj da se prekine s mrežom, poznatom i kao zaborav mreže. Ovaj korak rješavanja problema odvaja vaš uređaj od usmjerivača, pa ako se pogreška pojavila samo kada veza uspostavi i pokrene, ovo bi moglo pomoći. Jednostavno je zaboraviti S8 s WiFi mreže. Evo kako:
- Povucite statusnu traku odozgo.
- Pritisnite i držite WiFi.
- Pritisnite i držite na WiFi mreži s kojom ste trenutno povezani.
- Odaberite Zaboravi mrežu.
Sada kada je vaš S8 isključen iz WiFi mreže, ponovo pokrenite uređaj prije ponovnog povezivanja.
Rješenje br. 4: Ponovo pokrenite mrežni uređaj
Jedan od najjednostavnijih načina za popravljanje usporavanja veze u wifi-u je ponovno pokretanje usmjerivača i ostale mrežne opreme. Većina današnjih dobavljača internetskih usluga ili ISP-a više ne nude modem i usmjerivač, ali ako i dalje imate oboje, pobrinite se za sekvencijalni ciklus napajanja. Evo kako to učiniti:
- Isključite modem.
- Isključite usmjerivač.
- Isključite uređaje pogođene problemom sa sporom vezom.
- Pričekajte najmanje 30 sekundi.
- Nakon toga prvo okrenite modem i pričekajte dok se potpuno ne inicijalizira.
- Zatim ponovno uključite usmjerivač i pričekajte da se i on potpuno inicijalizira.
- Na kraju, ponovo pokrenite pogođene uređaje i provjerite je li brzina veze poboljšana.
Ako koristite samo usmjerivač, jednostavno zanemarite korak s modemom.
Rješenje br. 5: Isprobajte statički IP
Ako ste cijelo vrijeme koristili dinamički IP ili DHCP, također predlažemo da pokušate koristiti statički IP kako biste provjerili postoji li razlika. Ovaj korak rješavanja problema pretpostavlja da znate kako konfigurirati i poigrati se s konfiguracijom usmjerivača. Ako nemate pojma kako konfigurirati usmjerivač, jednostavno zanemarite ovaj korak.
Ako ipak želite isprobati statički IP, evo kako to učiniti:
- Povucite statusnu traku odozgo.
- Pritisnite i držite WiFi.
- Pritisnite i držite na WiFi mreži s kojom ste trenutno povezani.
- Odaberite Upravljanje mrežnim postavkama.
- Pobrinite se za to Prikaži napredne opcije je provjereno.
- U odjeljku IP postavke odaberite Statički.
- Nakon što to učinite, postat će dostupna druga polja u nastavku kako biste ih mogli konfigurirati. Ta polja uključuju IP adresu, pristupnik, duljinu mrežnog prefiksa, DNS 1 i DNS 2.
- Obavezno unesite valjanu IP adresu i IP pristupnika.
Rješenje br. 6: Koristite nezavisni DNS
Ponekad vaš usmjerivač možda stvarno dobro radi, a brzina internetske veze može biti brza, ali aplikacije ili web preglednici i dalje mogu učitavati stranice tako sporo. Do ove vrste problema ponekad dolazi zbog problema s DNS poslužiteljem koji koristi vaš ISP. DNS je skraćenica od Domain Name Server i osnovna je internetska komponenta. To je vrsta poslužitelja koji URL koji upisujete u adresnu traku pretvara u IP adrese koje računala na webu mogu razumjeti. Na primjer, ako u adresnu traku upišete Google.com, to zapravo nije razumljivo za računala ili poslužitelje. Posao DNS-a je pretvoriti slova u IP adresu tako da će vaš zahtjev biti protumačen kao da želi doći na web mjesto Google.com. Ponekad DNS koji koristi vaš ISP može naići na problem koji uzrokuje sporo pregledanje. Da biste provjerili imate li problem s DNS-om, možete pokušati promijeniti DNS 1 i DNS 2 postavki Wi-Fi uređaja, baš kao kada se promijenite iz DHCP u statički.
Da biste promijenili DNS poslužitelje:
- Povucite statusnu traku odozgo.
- Pritisnite i držite WiFi.
- Pritisnite i zadržite na WiFi mreži s kojom ste trenutno povezani.
- Odaberite Upravljanje mrežnim postavkama.
- Obavezno označite Prikaži napredne opcije.
- U odjeljku IP postavke odaberite Statički.
- Nakon što to učinite, postat će dostupna druga polja u nastavku kako biste ih mogli konfigurirati. Ta polja uključuju IP adresu, pristupnik, duljinu mrežnog prefiksa, DNS 1 i DNS 2.
- Unesite nove DNS poslužitelje koje želite. Predlažemo da koristite Googleove vlastite DNS poslužitelje jer su pouzdaniji i brži od bilo kojeg drugog DNS poslužitelja. Za DNS 1 unesite 8.8.8.8 dok za DNS 2 koristite 8.8.4.4.
Rješenje br. 7: resetiranje mrežnih postavki
Poništavanje mrežnih postavki uređaja dio je bilo kojeg paketa za rješavanje problema s mrežom. Dakle, ako vam gornji prijedlozi trenutno nisu išli u prilog, poništite sve mrežne postavke ovim koracima:
- Otvorite aplikaciju Postavke.
- Dodirnite Općenito upravljanje.
- Dodirnite Resetiraj.
- Dodirnite Poništi mrežne postavke.
- Dodirnite gumb RESET POSTAVKE.
- Ponovo pokrenite S8 i provjerite ima li problema.
Rješenje br. 8: Očistite particiju predmemorije
Probleme s izvedbom na Android uređajima ponekad uzrokuje oštećena predmemorija sustava. Da biste provjerili ima li vaš S8 problema zbog predmemorije sustava, pobrinite se da očistite particiju predmemorije. Ova particija pohranjuje sistemsku predmemoriju tako da njenim brisanjem učinkovito briše spomenutu predmemoriju. Ne brinite jer će vaš uređaj s vremenom obnoviti ovu predmemoriju.
Da biste očistili particiju predmemorije na S8:
- Isključite uređaj.
- Pritisnite i držite tipku za pojačavanje i Bixby tipku, a zatim pritisnite i držite tipku za uključivanje.
- Kada se prikaže zeleni logotip Androida, otpustite sve tipke (‘Instaliranje ažuriranja sustava’ prikazivat će se otprilike 30 - 60 sekundi prije prikazivanja opcija izbornika za oporavak Android sustava).
- Pritisnite nekoliko puta tipku za smanjivanje glasnoće da biste istaknuli "brisanje particije predmemorije".
- Pritisnite gumb napajanja za odabir.
- Pritisnite tipku za smanjivanje glasnoće dok se ne označi "yes" i pritisnite gumb za uključivanje / isključivanje.
- Kad je particija predmemorije brisanja gotova, istaknuto je "Ponovo pokrenite sustav sada".
- Pritisnite tipku za uključivanje / isključivanje da biste ponovno pokrenuli uređaj.
Rješenje br. 9: Provjerite ima li nevaljalih aplikacija
Sve dok instalirate aplikacije treće strane, nikada ne možete potpuno eliminirati mogućnost da neka aplikacija uzrokuje bug. Da biste vidjeli jeste li dodali aplikaciju koja uzrokuje ovaj problem, morate S8 pokrenuti u sigurnom načinu. Evo kako:
- Isključite uređaj.
- Pritisnite i držite tipku za uključivanje / isključivanje pored zaslona naziva modela.
- Kad se na zaslonu pojavi "SAMSUNG", otpustite tipku za uključivanje / isključivanje.
- Odmah nakon otpuštanja tipke za uključivanje i isključivanje pritisnite i držite tipku za stišavanje.
- Držite tipku za smanjivanje glasnoće dok uređaj ne završi ponovno pokretanje.
- Sigurni način rada prikazat će se u donjem lijevom kutu zaslona.
- Otpustite tipku za smanjivanje glasnoće kad vidite Sigurni način.
- Provjerite ima li problema.
Ne zaboravite da ponovno pokretanje u siguran način tehnički nije rješenje. Umjesto toga, to je alat koji bi vam trebao pomoći da utvrdite je li problem uzrokovala aplikacija. Ako nećete imati sporo WiFi povezivanje samo u sigurnom načinu, to znači da jedna od aplikacija uzrokuje problem. U tom slučaju želite deinstalirati aplikacije dok ne prepoznate krivca. Evo što točno trebate učiniti:
- Dizanje u siguran način.
- Provjerite ima li problema. Ako wifi uopće nije spor, prijeđite na sljedeće korake u nastavku.
- Deinstalirajte aplikaciju. Započnite s najnovijim onima koje ste instalirali ili ažurirali.
- Nakon deinstalacije aplikacije, ponovo pokrenite telefon u uobičajeni način.
- Provjerite ima li problema. Ako problem i dalje postoji, ponovite korake 1-4.
Radite ciklus dok ne utvrdite koja je od aplikacija problematična.
Rješenje # 10: Vraćanje na tvorničke postavke
U većini slučajeva sličnih vašem, uopće nije potrebno resetiranje na tvorničke postavke. Ali, ako problem još uvijek postoji, zasigurno ste jedan od nesretnika koji ima ozbiljniji oblik sporog povezivanja. Imajte na umu da su gornji prijedlozi već pokrivali puno mogućih kutova, pa ako do sada ništa nije uspjelo, trebate riješiti mogućnost mogućeg problema s operativnim sustavom.
Da biste resetirali S8 na tvorničke postavke, slijedite ove korake:
- Stvorite sigurnosnu kopiju svojih osobnih podataka.
- Isključite uređaj.
- Pritisnite i držite tipku za pojačavanje i Bixby tipku, a zatim pritisnite i držite tipku za uključivanje.
- Kada se prikaže zeleni logotip Androida, otpustite sve tipke (‘Instaliranje ažuriranja sustava’ prikazivat će se otprilike 30 - 60 sekundi prije prikazivanja opcija izbornika za oporavak Android sustava).
- Pritisnite nekoliko puta tipku za smanjivanje glasnoće da biste istaknuli "wipe data / factory reset".
- Pritisnite gumb napajanja za odabir.
- Pritiskajte tipku za smanjivanje glasnoće dok se ne istakne ‘Yes - delete all user data’.
- Pritisnite gumb napajanja za odabir i pokretanje glavnog resetiranja.
- Kad je glavno resetiranje završeno, označeno je ‘Ponovno pokreni sustav sada’.
- Pritisnite tipku za uključivanje / isključivanje da biste ponovno pokrenuli uređaj.
Rješenje br. 11: Provjerite usmjerivač
Gotovo sve dosadašnje preporuke odnosile su se na moguće probleme s vašim telefonom. Idealno bi bilo da je problem već trebao biti riješen ako je problem zbog telefona. Ako uopće ništa nije uspjelo, čak i nakon vraćanja tvorničkih postavki, sljedeći korak mora biti provjera je li to problem s usmjerivačem. Neki od uobičajenih problema koji mogu utjecati na brzinu vašeg kućnog WiFi-a su sljedeći:
- nove postavke na širini pojasa usmjerivača
- netočan kanal emitiranja usmjerivača
- pogrešno postavljanje sigurnosnih usmjerivača poput vatrozida.
Postoje i drugi mogući čimbenici, ovisno o postavci i vrsti vašeg usmjerivača. Ako niste upoznati s načinom rješavanja problema s usmjerivačem, pogledajte dokumentaciju usmjerivača ili se obratite njegovom proizvođaču.
Rješenje br. 12: Obratite se svojem davatelju internetskih usluga
Ako problem još uvijek ne možete riješiti, pogotovo ako ste sigurni da je to problem s usmjerivačem, najidealnije je kontaktirati svog davatelja internetskih usluga. Ako niste zasebno kupili vlastiti usmjerivač, trebali biste dopustiti davatelju internetskih usluga da rješava probleme s usmjerivačem kako bi spriječio više problema.